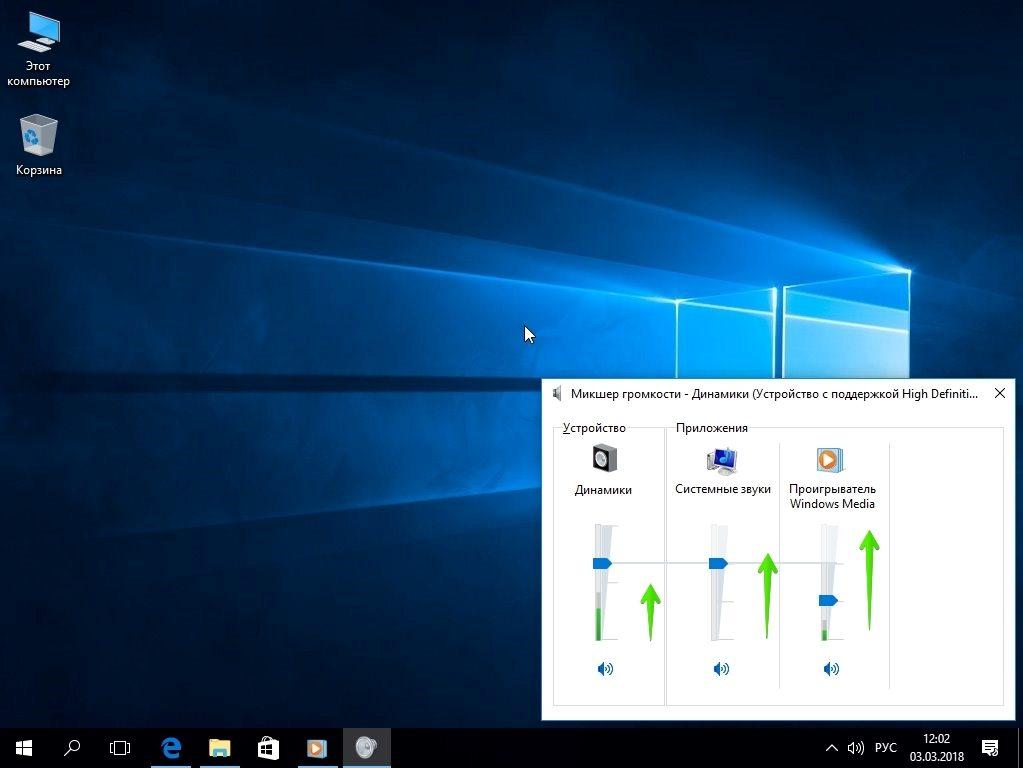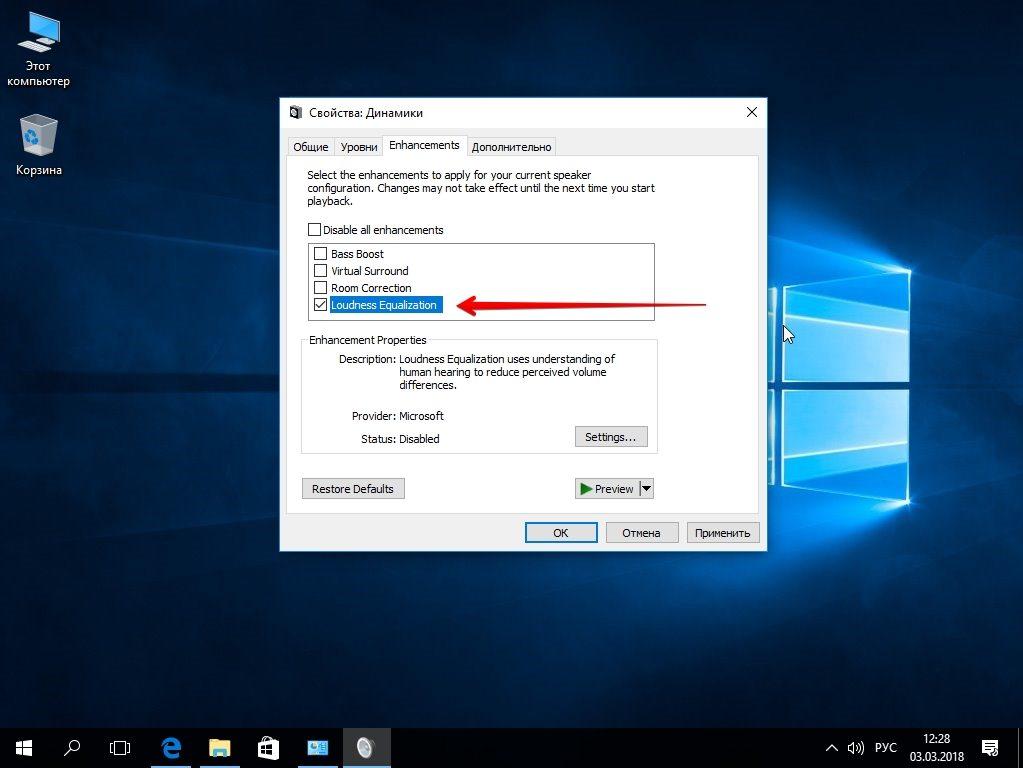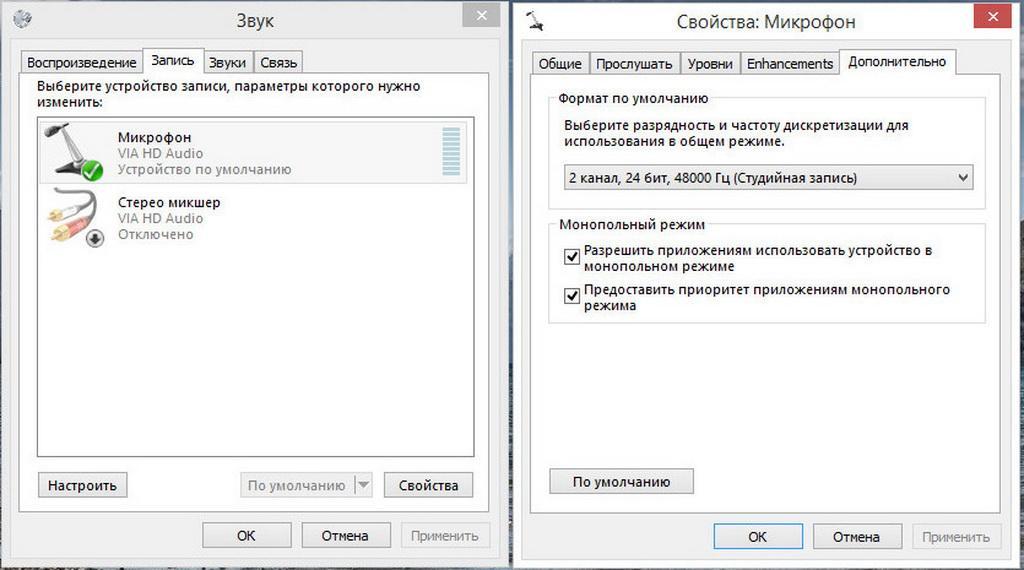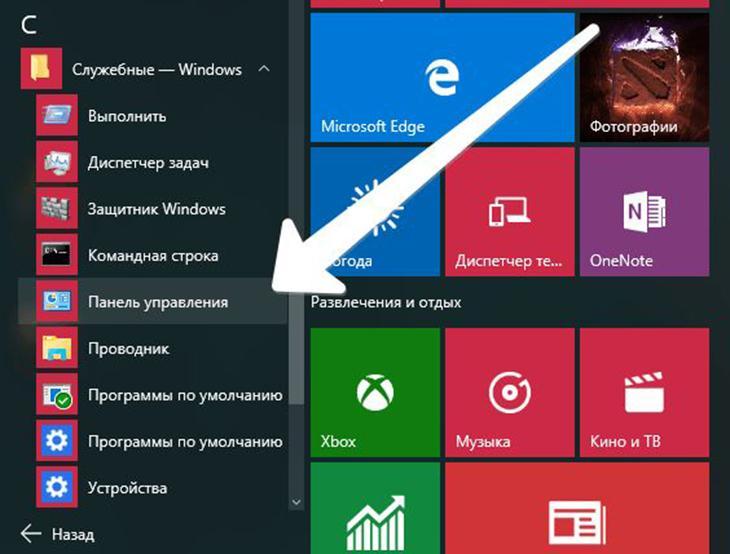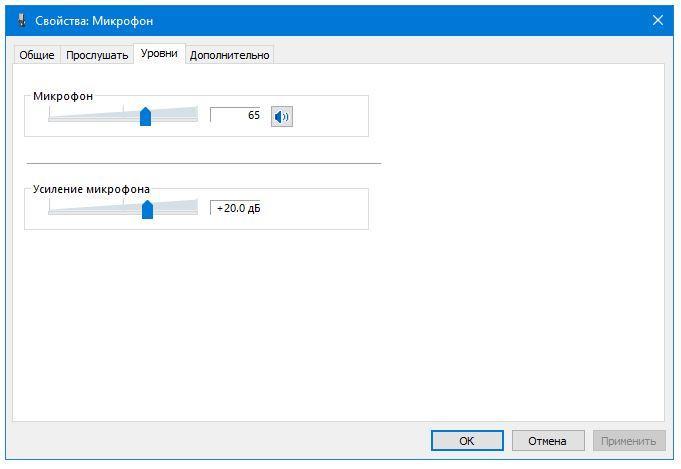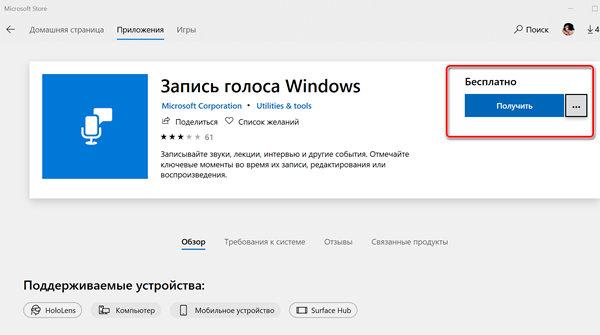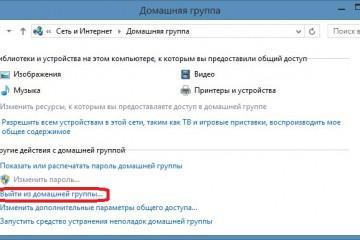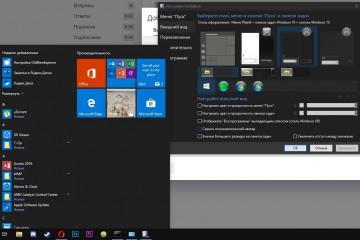Как настроить микрофон на Windows 10 — подключение, проверка громкости
Содержание:
Микрофон — одно из важных устройств, расположенных на компьютере. Если это ноутбук, он встроен внутрь. На домашних компьютерах функция отсутствует. Многие пользователи устанавливают наружный микрофон, если встроенный имеет низкое качество. Ниже подробно рассказано, как проверить микрофон на компьютере Windows 10.
Микрофон на Виндовс 10
Микрофон — устройство, передающее звук через компьютер в чистом виде. После покупки важно понимать, как включить микрофон на ноутбуке Виндовс 10 или иной ОС. Если использовать стационарные устройства, звучание будет некачественным. Поэтому многие пользователи персональных компьютеров приобретают профессиональное устройство. Оно бывает следующих видов:
- проводное;
- беспроводное.
Обычный аппарат стоит дешево, имеет среднее качество. Если нужно устройство для профессиональной деятельности, покупают более дорогостоящий аппарат. Он имеет следующие характеристики:
- простые устройства поглощают звук, который доходит до них;
- профессиональные устройства имеют конденсаторный тип микрофона, который передает более чистое звучание;
- наличие подставки для удобства;
- провод USB, штекер для подключения к компьютеру.
Особенности микрофонов на ноутбуках
На каждом ноутбуке есть встроенный микрофон. Его используют для следующих целей:
- звонки по Skype, WhatsApp или другим приложениям;
- переговоры с другими пользователями во время игр;
- звуковой набор текста.
Как подключить устройство к ПК
Предварительно необходимо узнать, как подключить микрофон к компьютеру Windows 10. Тогда настройка пройдет без сбоя из-за неправильно установленного драйвера. Физический микрофон связывают с виртуальным.
Специальный вход
На каждом ноутбуке или компьютере есть вход в виде круглого отверстия, куда устанавливают провод аппарата. Он должен располагаться в области, где есть отверстие для флешки, HDMI, наушников.
Драйвера устройства
Не каждый после покупки знает, как настроить микрофон на Windows 10. Чтобы он заработал, достаточно вставить провод в отверстие на ноутбуке. Звук будет передаваться автоматически. При первом подсоединении драйвер устанавливается самостоятельно. Он загружается на компьютер.
Если ПК не видит устройство
Бывают случаи, когда пользователь вставил провод в специальное отверстие, но звук не воспроизводится или передается некачественно. Рекомендуется зайти в пункт «Настройка микрофона». Если на компьютере установлена операционная система Windows 10, как включить микрофон на ноутбуке определяют с помощью ручного режима.
Настройка
Не всегда после установки аппарата качество аудиозаписи устраивает. Чтобы изменить его разрешение, заходят в настройки. При правильной установке критериев и параметров добиваются чистого звука даже на самом дешевом устройстве.
Стандартные средства Виндовс
В стандартных настройках Windows 10 есть данные для установки микрофона. Можно добиться следующего:
- оптимизировать громкость записи;
- усилить звук;
- использовать подсоединенный аппарат.
Чтобы выбрать настройки, требуется открыть системный поиск. В нем нажимают на «Панель управления», находящуюся в верхней части меню. Там нужно открыть папку «Звук», а затем вкладку «Наушники».
«Панель управления» — «Звук»
В панели управления нажимают на клавишу «Звук». Там содержатся микрофоны, которые ранее подключались к устройству. Если что-либо включено в данный момент, будет отмечено зеленой галочкой.
Уровни громкости
В свойствах переходят в следующую вкладку — «Уровни». В ней содержатся 2 деления. Первое указывает на возможности микрофона, а второе — на усиление звука через компьютер.
Свойства
Открывают вкладку «Дополнительно». Здесь можно улучшить качество, с которым воспроизводится аудиозапись. Для этого увеличивают или уменьшают количество герц и выбирают число подключенных устройств.
Для каждого устройства определяют стандартные уровни громкости. Для этого переходят в раздел «Выбор разрядности и частоты дискретизации». Нужно определить оптимальный параметр. После этого проверяют, насколько качественно передается звук.
Микшер для микрофона: как включить
Иногда микшер для аппарата настроен неправильно или отсутствует. Это ухудшает качество аудиозаписи. Чтобы исправить, выполняют следующие действия:
- Нажимают на клавишу «Пуск» в основном меню.
- Переходят в «Панель управления».
- Выбирают раздел «Звуки и аудиоустройства».
- Переходят во вкладку «Realtek HD Audio».
- Находят вкладку «Микшер».
- В появившемся окне нажимают галочку на микрофоне.
Настройка с помощью дополнительных программ
Настройка дополнительных программ требуется пользователям, которые используют устройство для профессиональных целей. Например, вокалисты или люди, начитывающие текст.
Варианты программ
Выделяют множество программ, с помощью которых настраивают звук качественно. Ниже представлены наиболее популярные:
- Audacity. С помощью программы можно записывать звук, создавать собственные дорожки, управлять их функциями. Например, ускоряют, обрезают, замедляют аудиозапись. Есть функция наложения другой дорожки для создания лучшего эффекта;
- Free MP3 Sound recorder. Программа записывает быстро и просто. Она предназначена для непрофессионального использования. Интерфейс интуитивно понятен;
- Sony Sound forge. Профессиональная программа, обрабатывающая аудиозапись на сложном, студийном уровне. Для ее использования проходят предварительную подготовку.
Возможности улучшить настройки звука
Благодаря стандартной программе можно улучшить настройки звука, включать эффекты, а также:
- записывать новые звуковые дорожки;
- ускорять или замедлять аудиозапись;
- повысить работоспособность;
- уменьшить или отключить шум;
- добавить сложные музыкальные дорожки со специфическими эффектами.
После прохождения через программу получается качественная мелодия или чистая речь.
Способы шумоподавления
Когда звук записывается в обычном режиме, на нем присутствуют внешние шумы. Чтобы устранить их, используют программы. Можно заранее купить микрофон, устраняющий шум самостоятельно, но он будет стоить дороже.
Стандартные настройки
Если нужно избавить аудиозапись от постороннего шума, снижают чувствительность аппарата. Он станет тише, но при этом исчезнут посторонние шумы. Для этого выполняют следующие действия:
- Заходят в «Панель инструментов» в меню «Пуск».
- Открывают вкладку «Звук».
- Нажимают на микрофон, переходя в его «Свойства».
- В появившемся окне «Свойства» выбирают вкладку «Уровни», где снижают усиление микрофона ниже среднего.
Физическая защита
Не всегда пользователь может устранить шум с помощью программ. Тогда на помощь приходит физическая защита. Это черная насадка, которую накладывают поверх металлической основы решетки. Внутрь него проникает только чистый звук без посторонних шумов.
Проверка
Даже при использовании специальных программ или стандартных настроек аудиозапись может остаться некачественной или шумной. Чтобы этого избежать, нужно знать, как проверить микрофон на Windows 10, протестировать его.
«Стандартные средства» — «Прослушать»
Для проверки качества аудиозаписи пользуются стандартными настройками. Выполняют следующие действия:
- Нажимают на «Пуск» в основном меню.
- Переходят во вкладку «Панель управления».
- Нажимают на кнопку «Звук».
- Выбирают нужное устройство.
- Переходят во вкладку «Прослушать».
- Начинают говорить что-нибудь в микрофон, слушая качество аудиозаписи.
Через «Запись голоса»
Переходят в меню поиска, где набирают название приложения — «Запись голоса». Открыв его, начинают запись. Потом прослушивают результат и по необходимости редактируют.
Сброс всех настроек микрофона пошагово
Если микрофон настроен неправильно, дополнительные функции можно сбросить. Для этого выполняют следующие шаги:
- Открывают вкладку «Панель управления» через «Пуск».
- Выбирают папку «Звук».
- Нажимают правой кнопкой мыши на выбранный микрофон и выбирают «Удалить устройство».
- Компьютер перезагружают. Только после этого можно устанавливать драйвер для микрофона повторно.
Не каждый знает, как настроить микрофон на Виндовс 10. Чтобы сделать это, подключают устройство к ноутбуку или компьютеру. Драйвера запускаются в автоматическом режиме. Далее редактируют функции микрофона, если автонастроек недостаточно. Когда нужна профессиональная запись, покупают качественный микрофон, обладающий шумоподавлением, высокой работоспособностью и чувствительностью, качественным внутренним содержимым.