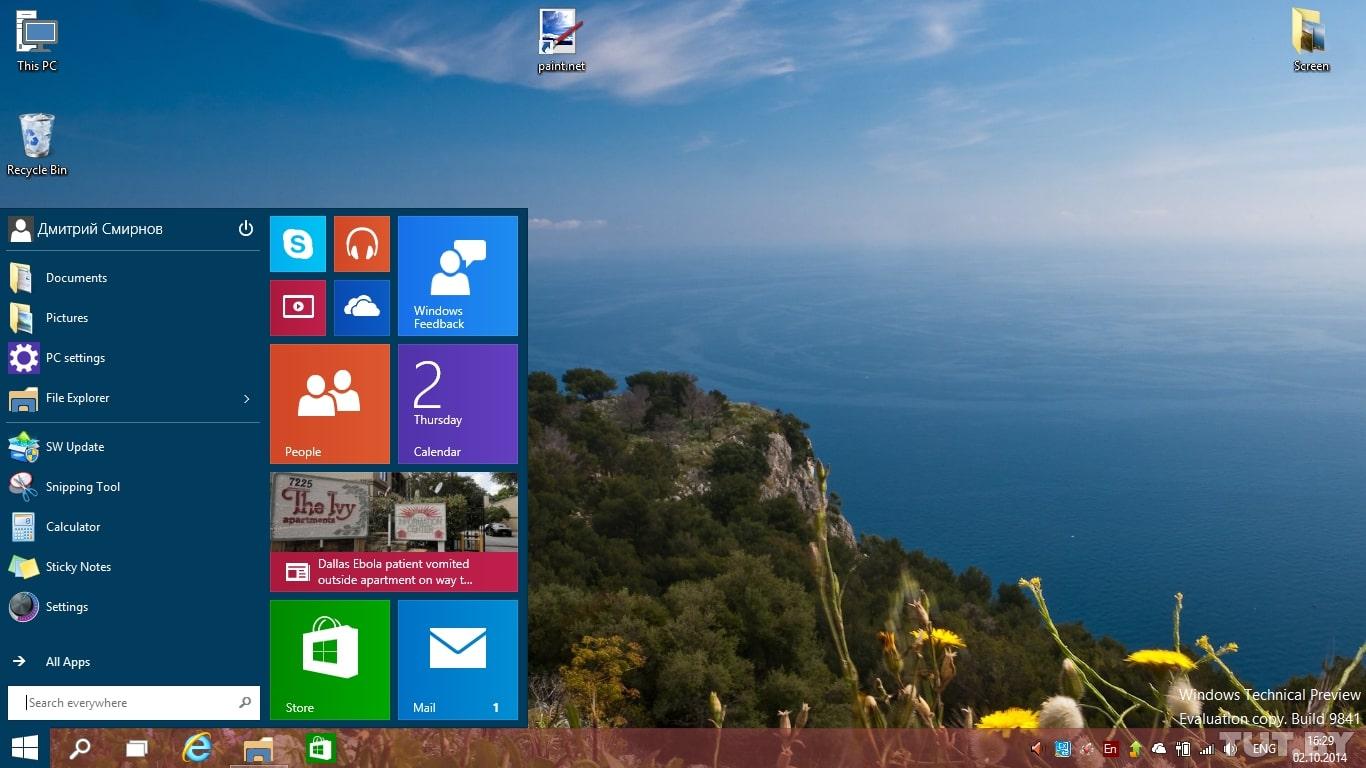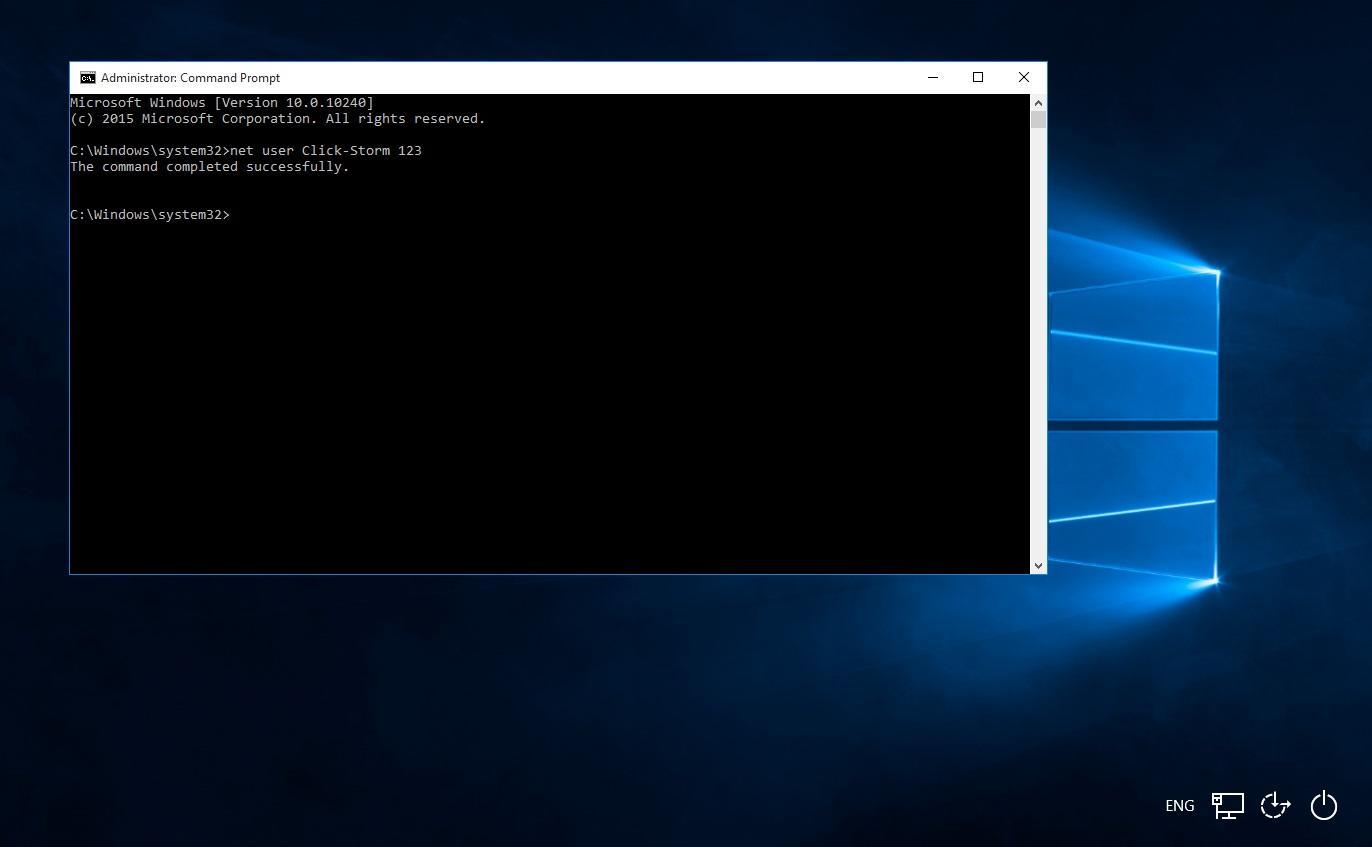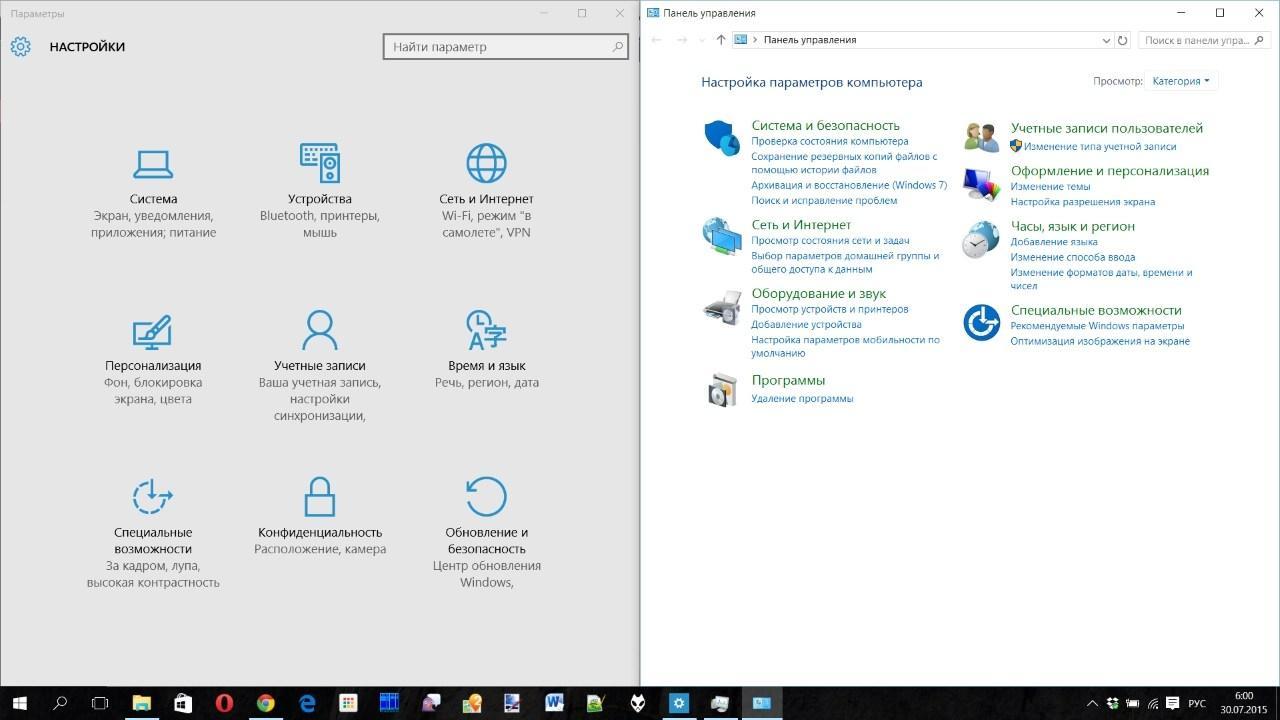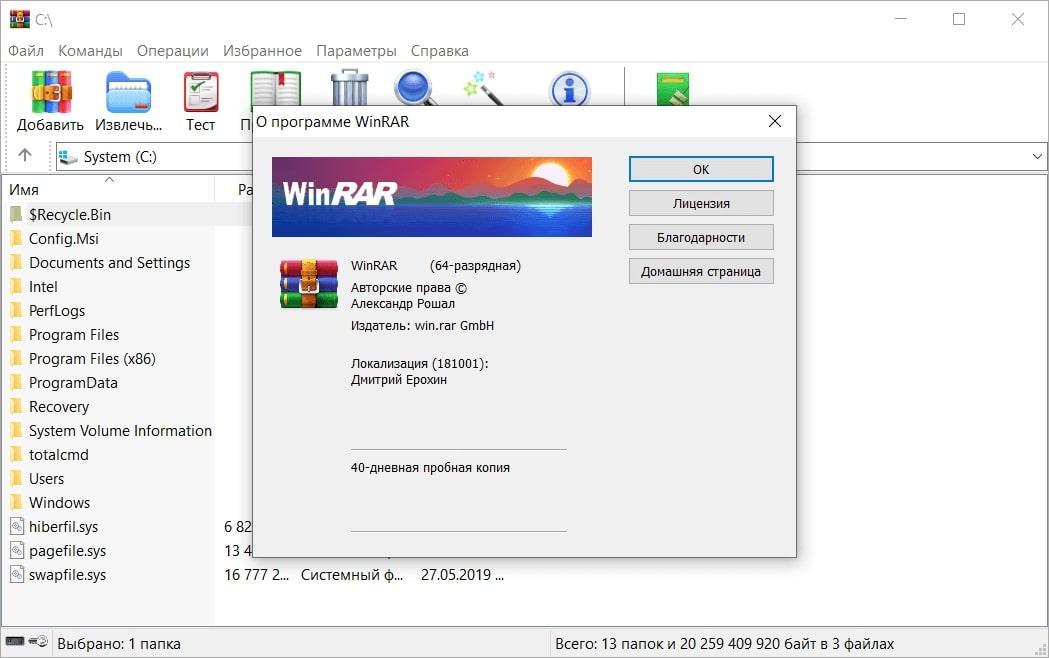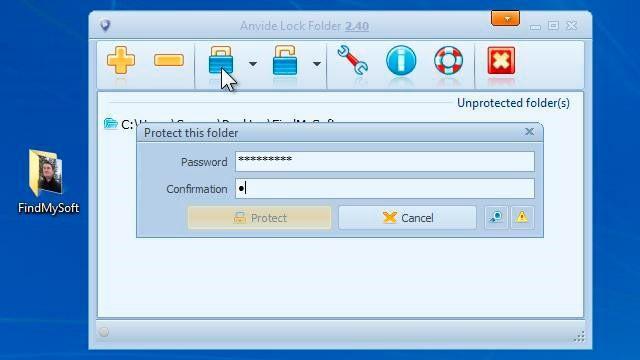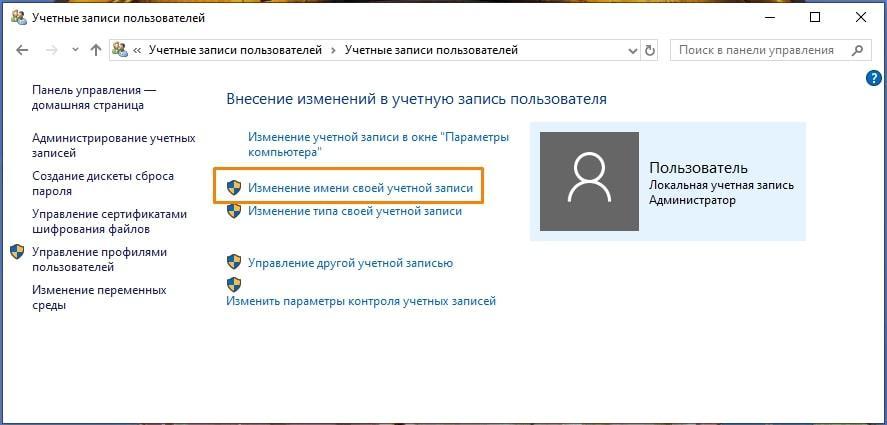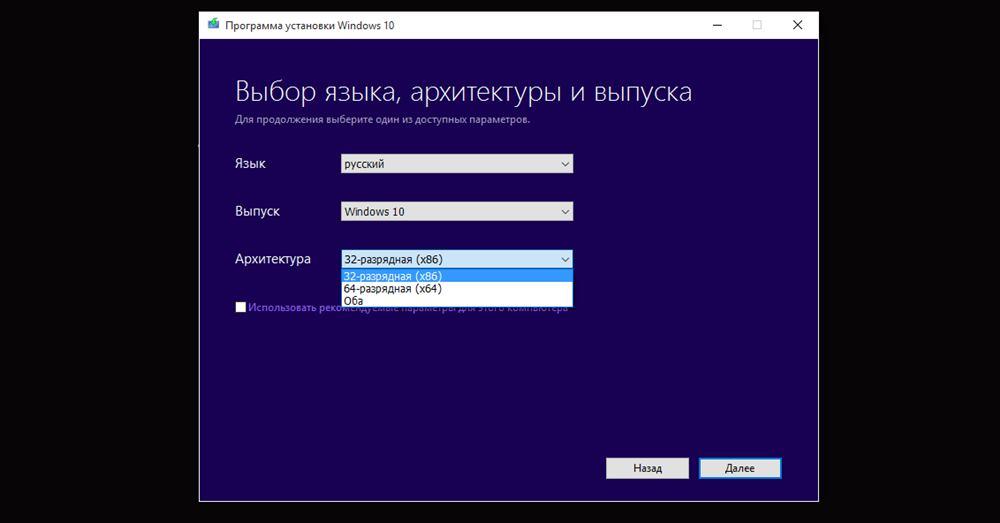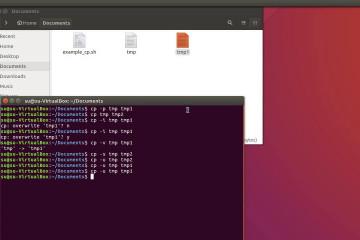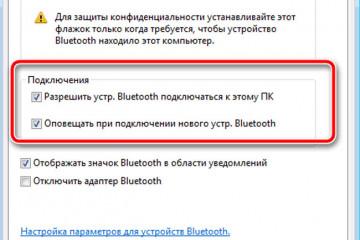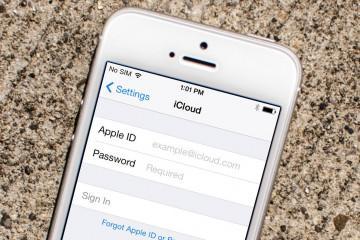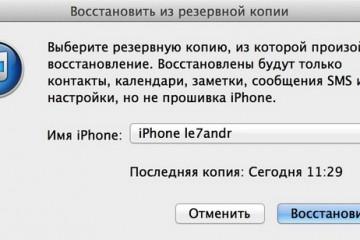Как поставить пароль на папку в виндовс 10
Содержание:
- Зачем ставить пароль на папку
- Способы установки пароля
- Как заблокировать папку на компьютере Windows 10 с помощью скрипта
- Как запаролить папку в виндовс 10 посредством использования WinRAR
- Использование сторонних программ
- Как снять забытый пароль
- Что делать, если пользователь забыл пароль от своей учётной записи и не может войти в операционную систему
В операционной системе Windows 10 есть возможность установки пароля на отдельную папку, текстовый документ, файл. Данная функция была добавлена, т. к у многих пользователей возникает такая потребность. В данной статье описаны основные способы и нюансы, как создать запароленную папку на Windows 10, которые могут появиться при выполнении поставленной задачи.
Зачем ставить пароль на папку
У этого обстоятельства выделяют несколько причин:
- потребность скрыть важную информацию от других пользователей. Эта тема актуальна, когда одним компьютером пользуется несколько человек. Таким образом пользователь сможет защитить папку с важными для него сведениями от несанкционированного доступа;
- привычка. Многие люди привыкли ставить пароль на операционную систему, а также папки, хранящиеся в ней. Это делается в целях повышения безопасности;
- невозможность удаления системной папки или файла.
Способы установки пароля
Выделяют несколько основных методов, позволяющих зашифровать информацию в папке на ОС Windows 10:
- использование стороннего софта. В Интернете есть большое количество программ с подобным назначением. При этом рекомендуется скачивать только проверенные приложения и утилиты, чтобы не занести на свой компьютер вирусное ПО;
- используя возможности операционной системы. На Windows 10 есть несколько стандартных средств, позволяющих справиться с поставленной задачей в минимально короткие сроки;
- через командную строку. Данный метод является частью предыдущего, однако требует индивидуального рассмотрения.
Как заблокировать папку на компьютере Windows 10 с помощью скрипта
Данный метод, как в Windows 10 установить пароль на папку, предполагает выполнение следующих действий для реализации:
- Щёлкнуть правой кнопкой мыши по свободному пространству на рабочем столе Windows.
- В контекстном меню нажать по параметру «Создать».
- Появится ещё одно контекстное меню, в котором понадобится тапнуть по пункту «Папка». Перед выполнением дальнейших действий рекомендуется занести в созданную папку всю важную информацию, однако это можно сделать и после осуществления процедуры.
- Открыть папку и создать в ней текстовый документ аналогичным образом через контекстное меню.
- Запустить созданный документ.
- Нажать по слову «Файл» в верхней графе параметров, затем кликнуть по строке «Сохранить как».
- Выбрать ту же папку и сохранить в неё документ, выбрав расширение .bat.
- После выполнения вышеизложенных действий в папке появится одноимённый скрипт, который впоследствии нужно будет наполнить кодом.
Скрипт наполняется кодом по следующей схеме:
- Открыть ранее созданную папку и тапнуть по названию скрипта с расширением .bat правой кнопкой манипулятора.
- В очередной раз на экране отобразится контекстное меню, в котором пользователь должен будет щёлкнуть по строчке «Изменить».
- В открывшимся окне прописать код «cls
@ECHO OFF
title Папка под паролем
if EXIST „Locker“ goto UNLOCK
if NOT EXIST Private goto MDLOCKER
:CONFIRM %pass%== [PASSWORD] goto FAIL». - Вместо слова «Password» необходимо указать пароль, который придумает пользователь. Основные рекомендации по составлению пароля уже были указаны в предыдущем разделе статьи.
- После осуществления изложенных выше манипуляций пользователю потребуется зажать на клавиатуре компьютера кнопки «Ctrl + S» для закрытия файла.
- Перезагрузить ПК и приступить к выполнению следующих действий.
Теперь скрипт нужно запустить. Данный процесс осуществляется по следующей схеме:
- Щёлкнуть два раза левой кнопкой мыши по созданному на предыдущем этапе скрипту. Откроется командная строка.
- Нажать одновременно на кнопки «Y + Enter» с клавиатуры, чтобы папка, в которой хранится скрипт, вместе с остальным содержимым исчезла с рабочего стола операционной системы.
Как запаролить папку в виндовс 10 посредством использования WinRAR
Винрар представляет собой архиватор, в который можно поместить сразу несколько элементов и отправить их впоследствии единым файлом. Например, фотографии, папки, тестовые документы, аудио и видеофайлы и т. д.
Как запаролить папку в Windows 10 именно этим способом:
- Скачать архиватор с официального сайта разработчиков.
- Установить программу, следуя указаниям установщика. Желательно ставить WinRAR на системный диск, т. е на тот, на котором установлена операционная система.
- Щёлкнуть ПКМ по названию папки, на которую пользователь хочет поставить пароль.
- В контекстном меню тапнуть по строке «Добавить в архив».
- После осуществления предыдущего действия на экране монитора должно появиться окно «Имя и параметры архива». Здесь пользователю нужно поставить галочку рядом со строкой «Заблокировать архив».
- Тапнуть по пункту «Установить пароль».
- В следующем окне придумать и ввести надёжный пароль во избежание несанкционированного доступа к архиву. Данный код нужно будет прописывать дважды.
- Нажать на «Ок» и проверить работоспособность функции.
Использование сторонних программ
Для выполнения поставленной задачи можно скачать из Интернета одну из специальных утилит. Далее рассмотрен самый распространённый софт с подобным назначением.
Anvide Seal Folder
Одно из самых эффективных приложений, позволяющее быстро оставить пароль на нужную папку. Программа имеет несколько отличительных особенностей:
- не требует установки. Скачанный архив достаточно распаковать в отдельную папку и оттуда запустить софт, нажав на кнопку «Setup»;
- возможность выполнения той или иной команды посредством применения горячих клавиш. В Anvide Seal Folder можно зажать клавиши для осуществления определённых действий, чтобы не искать функцию в настройках софта, тратя на это время;
- возможность использования программы с флешки или внешнего диска. Достаточно загрузить Anvide Seal Folder на USB-накопитель, чтобы впоследствии запустить программное обеспечение на другом компьютере;
- низкие системные требования к техническим характеристикам ПК. Данным софтом можно без проблем пользоваться даже на слабом компьютере, на котором нет видеокарты;
- небольшой размер. Программа весит порядка 2 Мб, поэтому уместится на любой накопитель информации;
- простое добавление нужной папки. Чтобы поставить пароль на папку, пользователю достаточно перетащить её в главное окно программы.
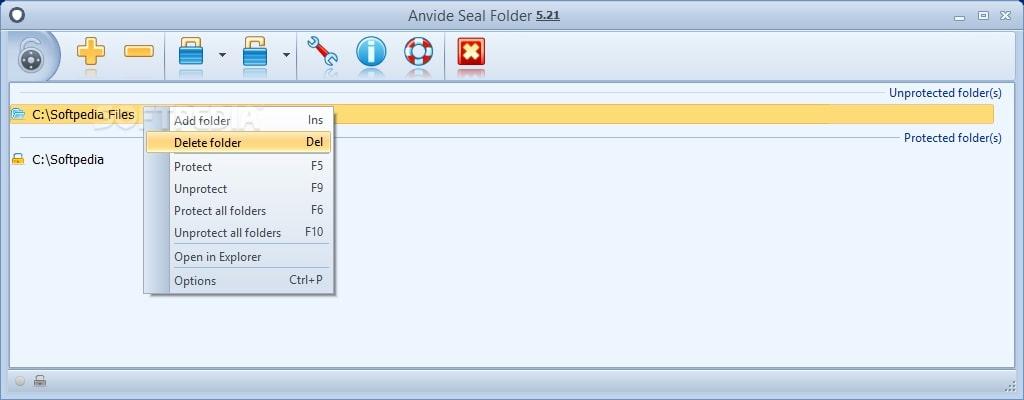
Главный экран программы Anvide Seal Folder, предназначенной для установки кода на файл в операционной системе Windows десять
Lock-a-Folder
Ещё один популярный софт, предназначенный для установки пароля на папки в ОС виндовс 10.
Основные особенности приложения заключаются в следующем:
- отсутствие русского языка интерфейса. Софт используется только на английском языке, что может стать большим недостатком для ряда пользователей;
- можно установить только один пароль для всех папок;
- просто и быстро устанавливается на комп;
- бесплатное скачивание, наличие полноценной версии.
С помощью представленных выше программ, любой пользователь сможет понять, как поставить пароль на программу в Windows 10.
Как снять забытый пароль
Если пользователь по каким-то причинам забыл установленный ранее пароль на папку в Windows 10, то он может снять его посредством осуществления несложных действий:
- Нажать на кнопку «Дополнительные параметры», которая находится в окне, отображающемся при попытке открыть запароленный файл.
- В следующем окошке поставить галочку напротив строки «Автоматически разблокировать на этом ПК».
- Ввести ключ восстановления и вставить его в соответствующее поле для разблокировки папки.
- Нажать на кнопку «Разблокировать» и удостовериться, что пароль действительно сбросился.
Существует ещё один способ выполнения поставленной задачи:
- Открыть меню «Пуск».
- В строке поиска написать «Панель управления».
- Кликнуть по появившемуся значку классического приложения Windows левой кнопкой манипулятора.
- В поле «Отображение параметров» лучше выбрать «Мелкие значки», чтобы упростить поиск нужной пользователю опции. Данные изменения сохранятся по умолчанию.
- Найти строку с названием «Шифрование диска Bitlocker» и тапнуть по ней ЛКМ.
- Рядом с названием зашифрованного диска кликнуть по строчке «Отключить Bitlocker».
- Дождаться окончания процедуры деактивации, которая может занять несколько минут.
Что делать, если пользователь забыл пароль от своей учётной записи и не может войти в операционную систему
На OC Windows 10 также присутствует возможность установки пароля на свой аккаунт Microsoft. Однако его легко забыть, потеряв доступ к операционной системе. В сложившейся ситуации опытные специалисты рекомендуют сделать несколько действий:
- переустановить операционную систему с загрузочной флешки или компакт-диска. Самый действенный способ, который не приведёт к утере информации на компьютере пользователя и позволит сбросить пароль;
- снять пароль с диска, на котором стоит система, подключив ЖД или SSD накопитель к другому ПК. Данный способ предполагает использование стороннего софта для снятия пароля;
- воспользоваться «Подсказкой о пароле». При создании пароля можно прописать подсказку, которая будет показана в стартовом окне операционной системы при включении ПК. Возможно, по подсказке пользователю удастся вспомнить пароль и разблокировать свой компьютер.
Одним из самых простых и эффективных методов установки пароля на папку в OC Windows 10 является применение архиватора WinRAR. Однако в таком случае пароль будет поставлен на весь архив полностью. Информация, изложенная выше, позволит понять пользователю, у которого виндовс 10, как поставить пароль на папку.