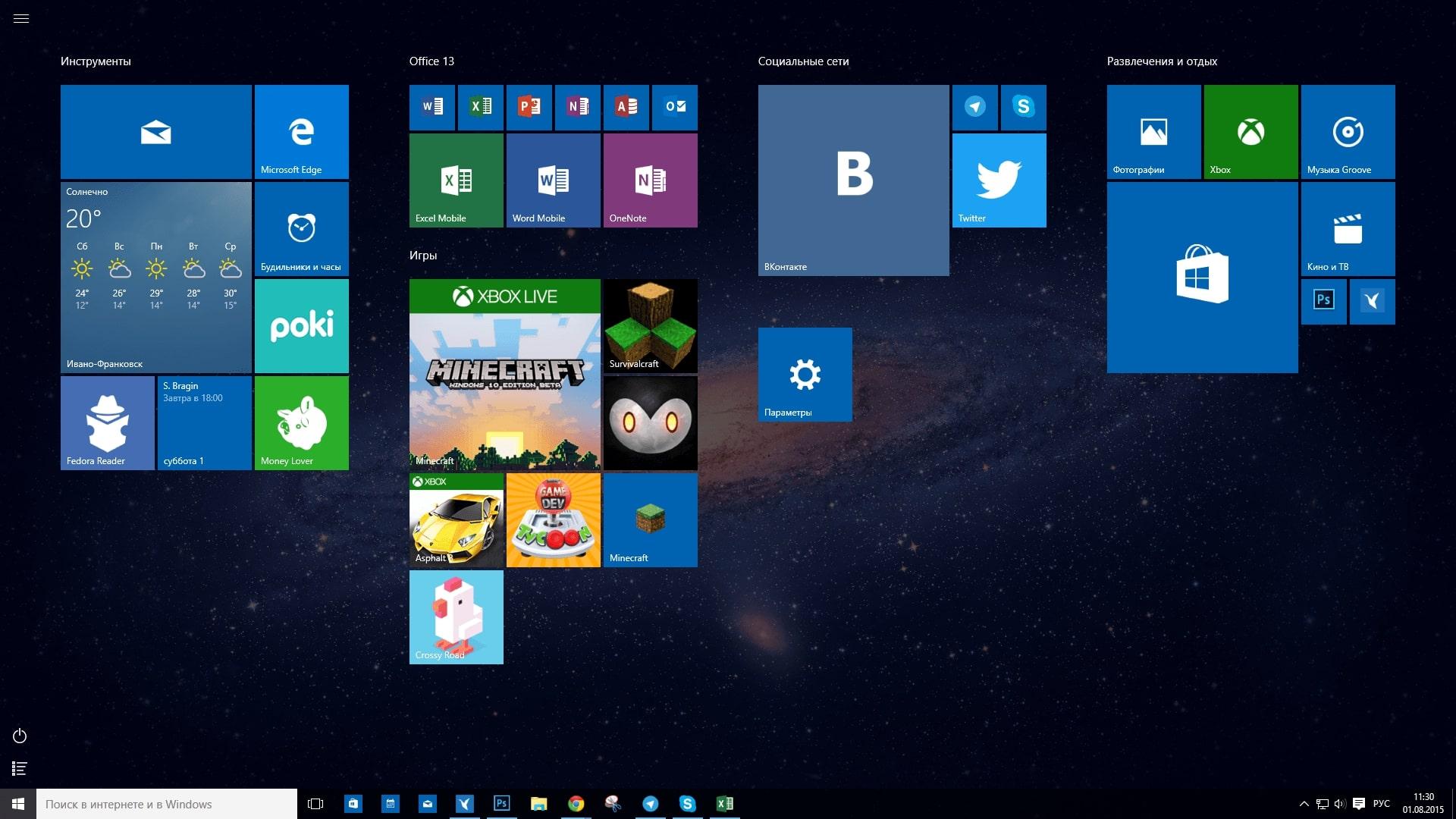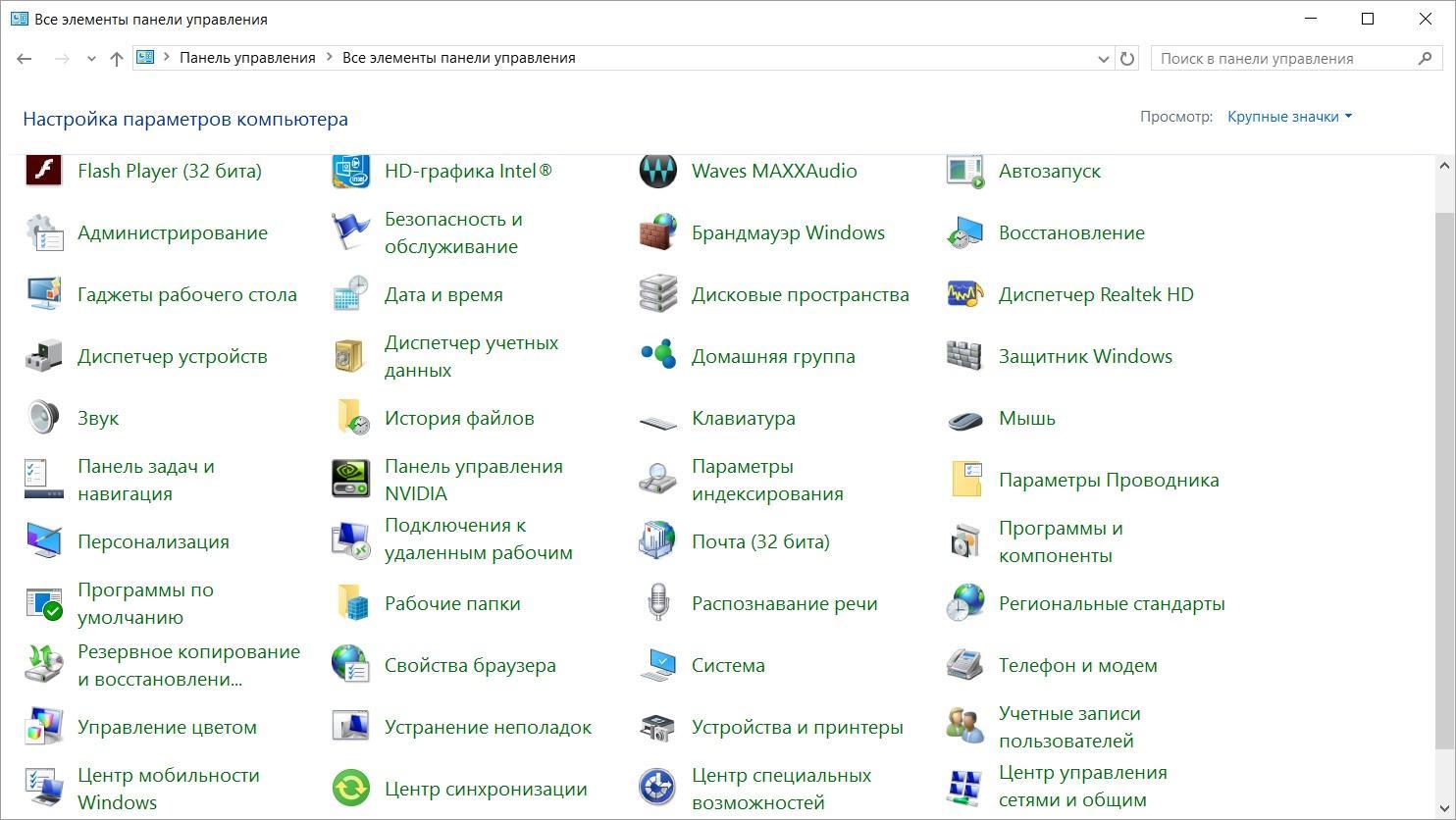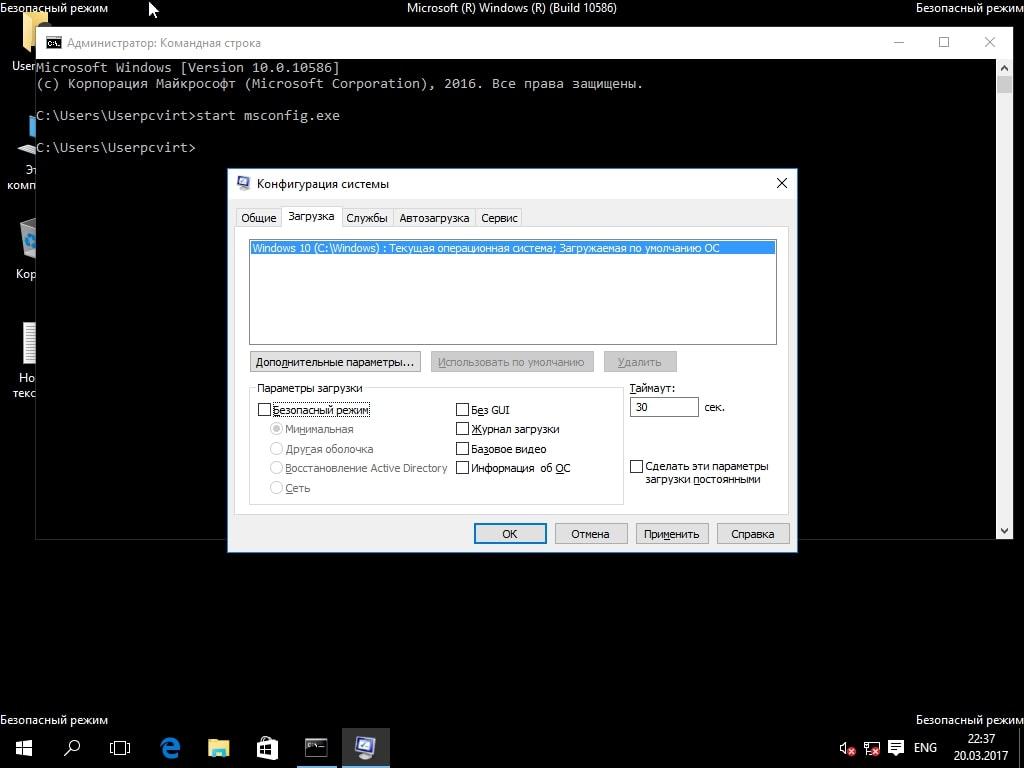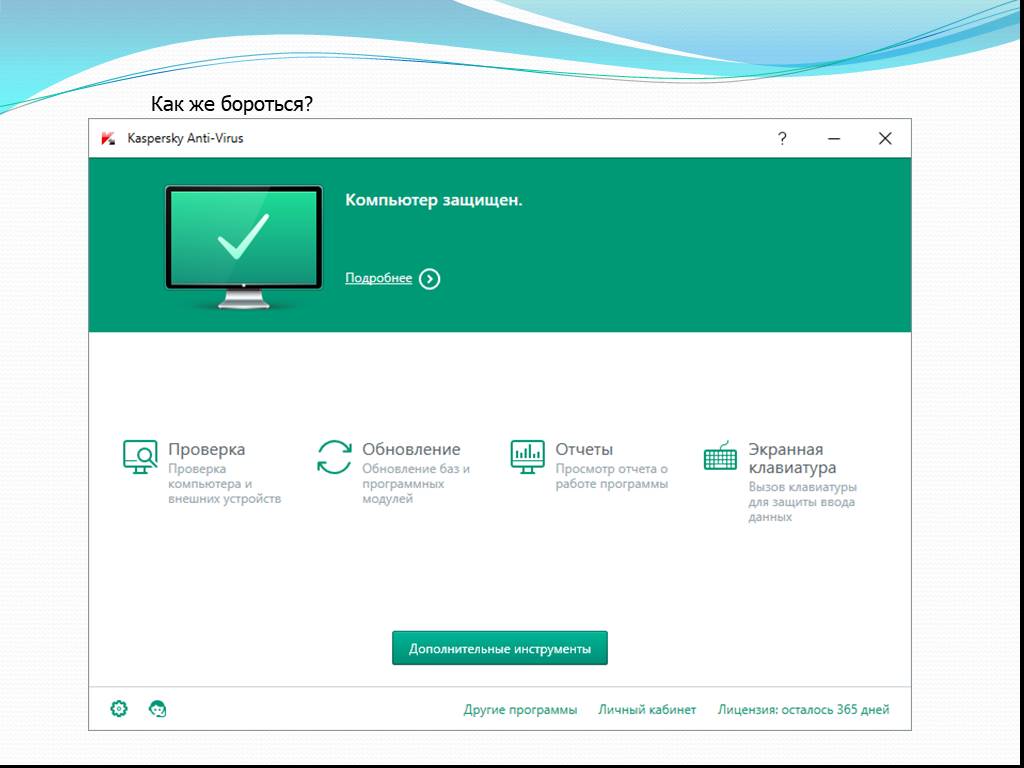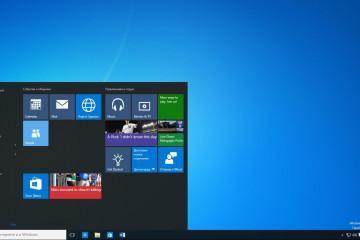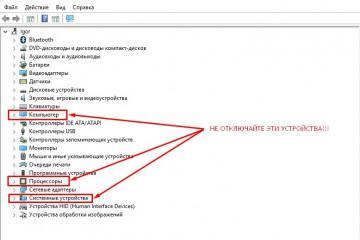Как изменить разрешение экрана на виндовс 10
Содержание:
- Способы смены разрешения
- Как в Windows 10 изменить разрешение экрана через окно настроек видеокарты
- Как на Windows 10 настроить экран через панель управления
- Как изменить разрешение экрана на Виндовс 10, сбросив все настройки
- Что делать, если настройки графического адаптера произвольно меняются или слетают
- Почему не получается изменить разрешение
У многих пользователей Windows 10 часто возникает потребность в изменении параметров экрана, которые установлены на операционной системе по умолчанию. В данной статье представлены основные способы, как поменять разрешение на Виндовс 10, а также что делать, если ничего не получается сделать самостоятельно.
Способы смены разрешения
Опытные специалисты выделяют несколько простых методов, благодаря которым пользователь сможет поменять разрешение дисплея на операционной системе Виндовс десять в минимально короткие сроки:
- через параметры Windows. Для реализации данного метода пользователю потребуется зайти в окно параметров операционной системы и изменить значение разрешения на собственное усмотрение;
- через панель управления. Простой и эффективный способ, процедуру выполнения которого можно разделить на несколько этапов. Более подробная информация будет представлена в следующих разделах статьи;
- через командную строку Windows. Предполагает ввод определённых команд, позволяющих сменить формат экрана на Виндовс 10;
- через классическое приложение Windows Powershell. Этот способ во многом аналогичен предыдущему;
- установка сторонних приложений, скачанных из Интернета. Такой способ рекомендуем к применению в случаях, когда ни один из вышеперечисленных методов не привёл к положительному результату. Т. е. в работе операционной системы Windows 10 произошёл системный сбой, который заблокировал некоторые функции, и у пользователя не получается сбросить разрешение дисплея.
Как в Windows 10 изменить разрешение экрана через окно настроек видеокарты
Видеокарта представляет собой комплектующее для вывода изображения на монитор.
В настоящее время существует два основных производителя графических процессоров компании Nvidia b AMD. Поэтому порядок действий для смены разрешения экрана будет отличаться в зависимости от конкретной модели видеокарты.
Видеокарты Nvidia Geforce
Если у пользователя в компьютере установлена интегрированная видеокарта от данной компании, то для смены разрешения дисплея ему потребуется выполнить следующие действия:
- Войти в меню «Пуск».
- В поисковой строке прописать «Панель управления Nvidia».
- Кликнуть по появившейся иконке и дождаться открытия приложения.
- В отобразившемся окне пользователь должен будет ознакомиться с назначением вкладок в графе параметров с левой стороны для большего понимания.
- Развернуть раздел «Дисплей».
- Тапнуть по строчке «Разрешение» и дождаться пока в центральной части меню отобразится новая информация.
- Обратить внимание на вторую строчку в разделе. Здесь пользователю понадобится выбрать необходимое ему качество картинки. Рекомендуется указывать максимальное значение данного параметра для лучшей стабилизации, детализации и чёткости изображения. Однако его можно уменьшить и увеличить как на телевизоре. Другие показатели разрешения можно просмотреть, листая колёсико мыши, но они могут не подходить под домашний монитор.
- Выделить нужную строчку с разрешением и тапнуть по слову «Применить».
- Дождаться обновления картинки на мониторе.
- При необходимости перезагрузить ПК или нетбук (маленький ПК).
Видеоадаптеры AMD
Для обладателей таких комплектующих существует индивидуальный алгоритм действий, чтобы выбранный формат экрана смог встать на операционной системе Windows 10:
- Тапнуть правой кнопкой мыши по свободному пространству на рабочем столе.
- В контекстном меню найти строку «Настройки Radeon» и щёлкнуть по ней ЛКМ. Отобразится окошко с индивидуальными параметрами AMD.
- В графе параметров с левой стороны меню найти раздел «Мои VGA-экраны» и нажать на него правой кнопкой манипулятора.
- Развернётся ещё несколько подразделов. Здесь пользователю потребуется щёлкнуть по строчке «Свойства (VGA-экран)».
- Появится новое окно в центральной части панели управления, в котором пользователю потребуется отыскать раздел «Свойства монитора» и установить галочку рядом со строкой «Использование EDID». После этого все строки раздела свойств монитора станут активными, т. е. в них можно будет вносить определённые изменения. Как правило, в окне свойств монитора автоматически выставлено максимально возможное разрешение экрана, а также максимальная частота обновления. Повысить эти параметры не получится.
- Прописать собственное значение или исправить текущее, если у пользователя есть желание изменить рекомендуемый показатель разрешения.
Как на Windows 10 настроить экран через панель управления
Чтобы реализовать этот способ в минимально короткие сроки, пользователь может воспользоваться следующим пошаговым алгоритмом:
- Зажать клавиши «Win + I» с клавиатуры ПК для открытия контекстного меню операционной системы.
- В появившемся окне изменить вручную курсор мыши на «Панель управления» и кликнуть по данной строке, чтобы открыть окно.
- После осуществления вышеуказанных действий на дисплее должно отобразиться специальное меню с настраиваемыми параметрами. Здесь необходимо навести курсор мыши на пункт «Настройка разрешения экрана» и тапнуть по нему.
- В следующем окне будут указаны основные параметры используемого монитора, а также его полное название. В строке «Разрешение» выбрать нужный показатель.
- В строчке «Ориентация» два основных параметра — «Книжная» и «Альбомная». Выбрать нужную ориентацию и щёлкнуть на «Ок», а затем «Применить».
- Дождаться обновления изображения и удостовериться, что границы монитора действительно изменились.
Если название используемого экрана не определяется в панели, то надо кликнуть по слову «Определить» и дождаться окончания процедуры. Данное обстоятельство может произойти после восстановления системы, т. е. её отката к предыдущему состоянию.
Как изменить разрешение экрана на Виндовс 10, сбросив все настройки
Для осуществления поставленной задачи надо сделать следующее:
- Перезапустить компьютер и до старта OC нажимать несколько раз на кнопку «F5».
- Появится окно специальных возможностей Виндовс, в котором нужно нажать по строке «Загрузка в безопасном режиме».
- После старта аварийного режима зажать на клавиатуре кнопки «Win + Pause Break». Запустится окно свойств ПК.
- В отобразившемся меню необходимо перейти в раздел «Оборудование». При необходимости расширить размер окна.
- Кликнуть по строке «Диспетчер устройств».
- Развернуть раздел, в котором прописано «Видеоадаптеры».
- Тапнуть правой кнопкой манипулятора по названию своей видеокарты и в контекстном меню установить курсор напротив пункта «Отключить», тем самым заблокировав работу адаптера.
- Перезапустить компьютер и загрузить стандартным образом. После выполнения изложенных выше манипуляций операционная система должна автоматически обнаружить видеоадаптер и сбросить разрешение монитора.
Что делать, если настройки графического адаптера произвольно меняются или слетают
Частая проблема многих пользователей ПК, когда некоторые настройки могут сбиться. Обычно у видеокарт слетает драйвер под нагрузкой, т. е. когда пользователь играет, занимается монтажом видео, нагружая графический чип. Эту неполадку можно решить несколькими способами:
- проверить видеокарту в стресс-тесте. Это специальные программы, нагружающие ядро видеоадаптера, чтобы оптимально оценить его возможности. Здесь пользователь может понять, при какой частоте драйвер слетает, а затем восстанавливается. Получив данные сведения, можно понизить частоту работы видеокарты, чтобы она не доходила до критического значения. Однако это обстоятельство отрицательно скажется на производительности видеоадаптера;
- понизить разрешение экрана. Действенный способ, позволяющий навсегда избавиться от подобной проблемы. Снизить показатель разрешения можно в панели управления Windows 10;
- поменять термопасту на видеокарте. Возможно, устройство перегревается и не может стабильно работать. Избавиться от такой проблемы поможет замена термопасты. Однако выполнять процедуру самостоятельно не рекомендуется. Лучше сдать видеоадаптер в сервисный центр или поменять по гарантии;
- почистить компьютер от вирусов с помощью специальных утилит;
- проверить работоспособность устройства на другом компьютере. Возможно, драйвер видеокарты слетает под нагрузкой из-за модели и технических характеристик центрального процессора;
- переустановить драйвер. Скачать данное программное обеспечение для видеокарты можно с официального сайта разработчиков;
- переустановить Windows 10 через БИОС, чтобы восстановить работу ПК. Также проблема может быть в операционной системе.
Почему не получается изменить разрешение
У данного обстоятельства есть несколько распространённых причин:
- устаревший драйвер видеокарты. Для проверки нужно скачать последнюю версию драйвера. Возможно, после выполнения этого действия будет достигнут положительный результат;
- проблема с кабелями подключения. Если провод, с помощью которого системный блок (стационарный ПК) соединяется с монитором, повреждён, то это отрицательно скажется на качестве передаваемой картинки. Также смена разрешения может оказаться недоступной;
- сбои в процессе работы видеокарты. Некачественное охлаждение видеоадаптера и прочие сбои могут привести к возникновению подобной проблемы;
- вирусное заражение ПК. Некоторое вредоносное ПО блокирует работу отдельных функций операционной системы. Поэтому в первую очередь необходимо проверить ПК на вирусы и удалить найденное ПО;
- сбои в операционной системе. В сложившейся ситуации избавиться от проблемы можно путём переустановки системы;
- технические характеристики видеокарты. Более ранние модели видеоадаптеров не позволяют менять разрешение экрана. Они могут выдавать картинку на монитор с разрешением, которое заложено по умолчанию;
- пользователь случайно выставил запрет на смену данного значения в окне параметров Виндовс;
- индивидуальные настройки монитора или видеокарты. Как правило в комплекте с некоторыми видеокартами поставляется диск, на котором установлена специальная программа для управления работой устройства. Здесь можно поставить максимально допустимое разрешение.
Таким образом, существует несколько способов, позволяющих узнать и изменить разрешение дисплея на операционной системе Windows 10. Каждый из них обладает индивидуальными особенностями, преимуществами и недостатками.