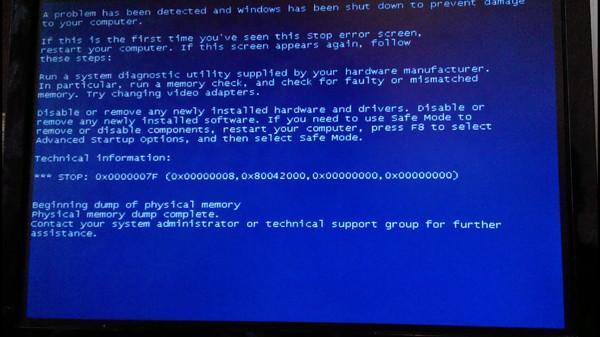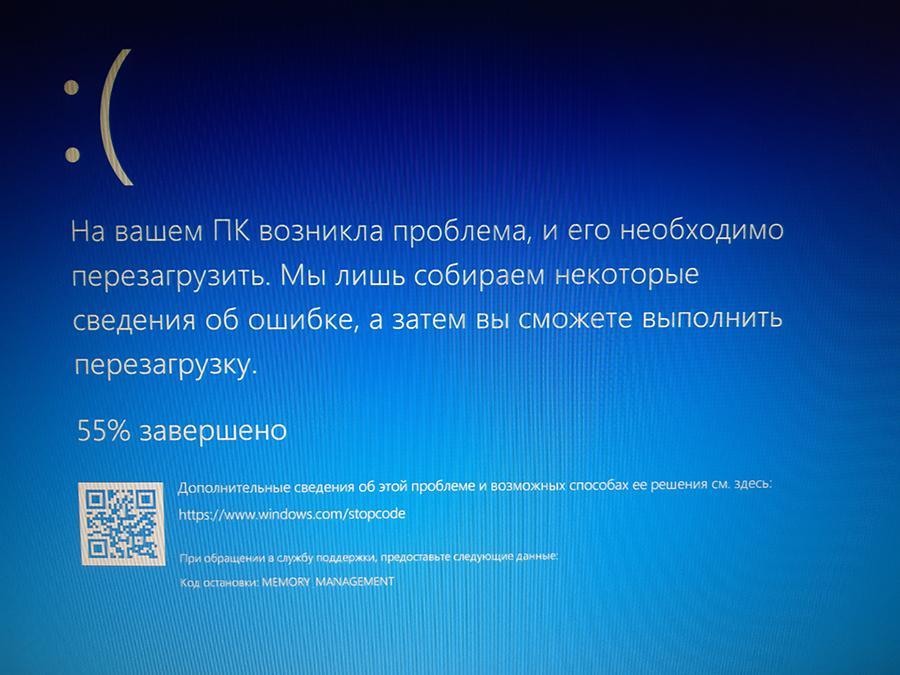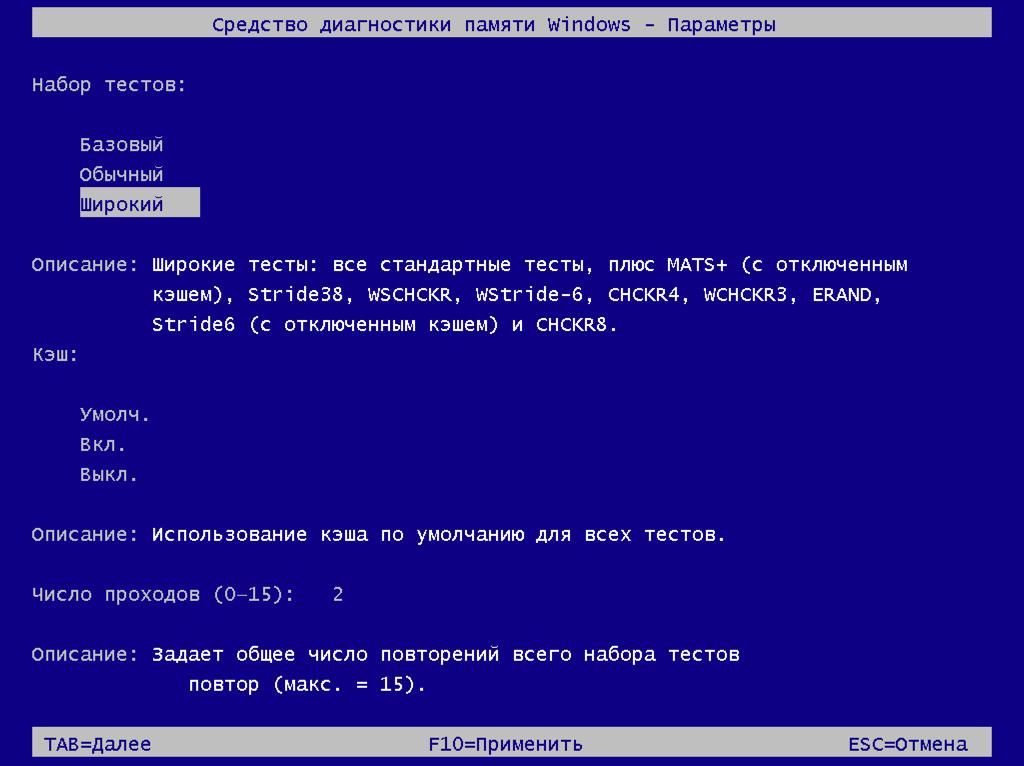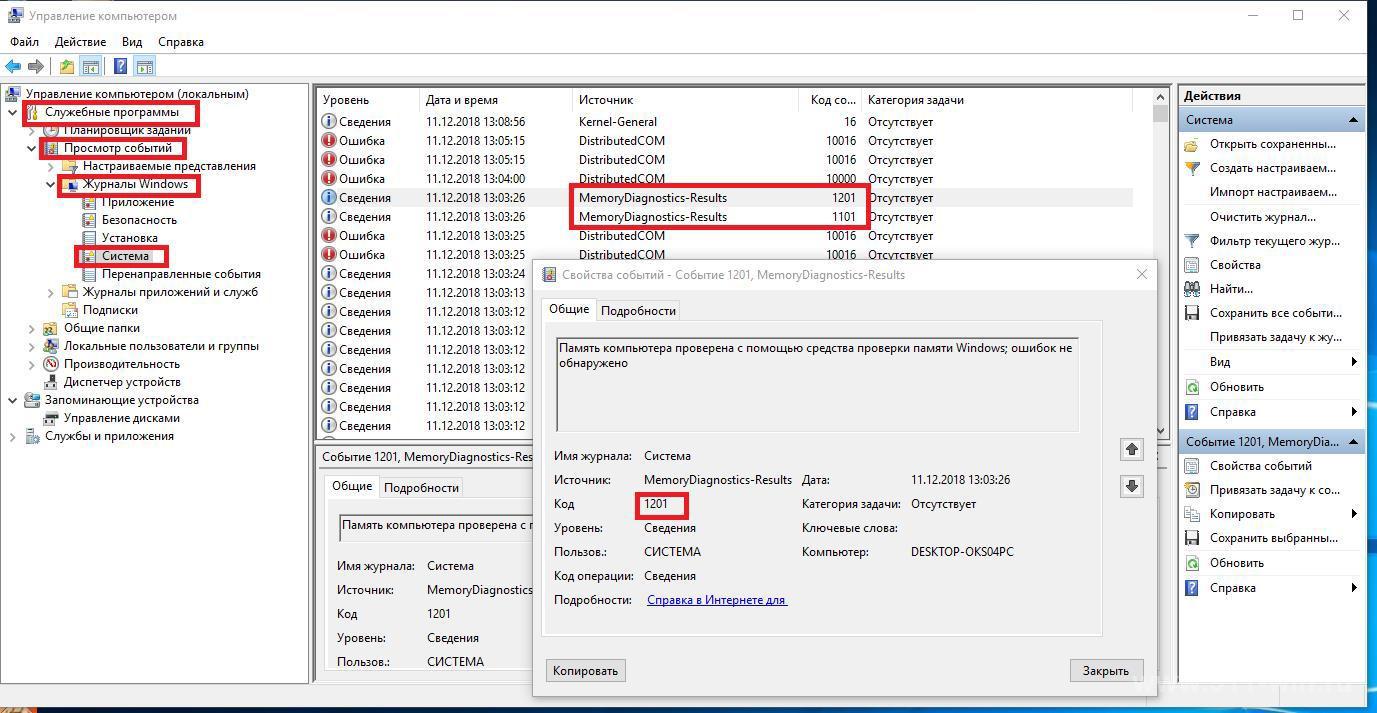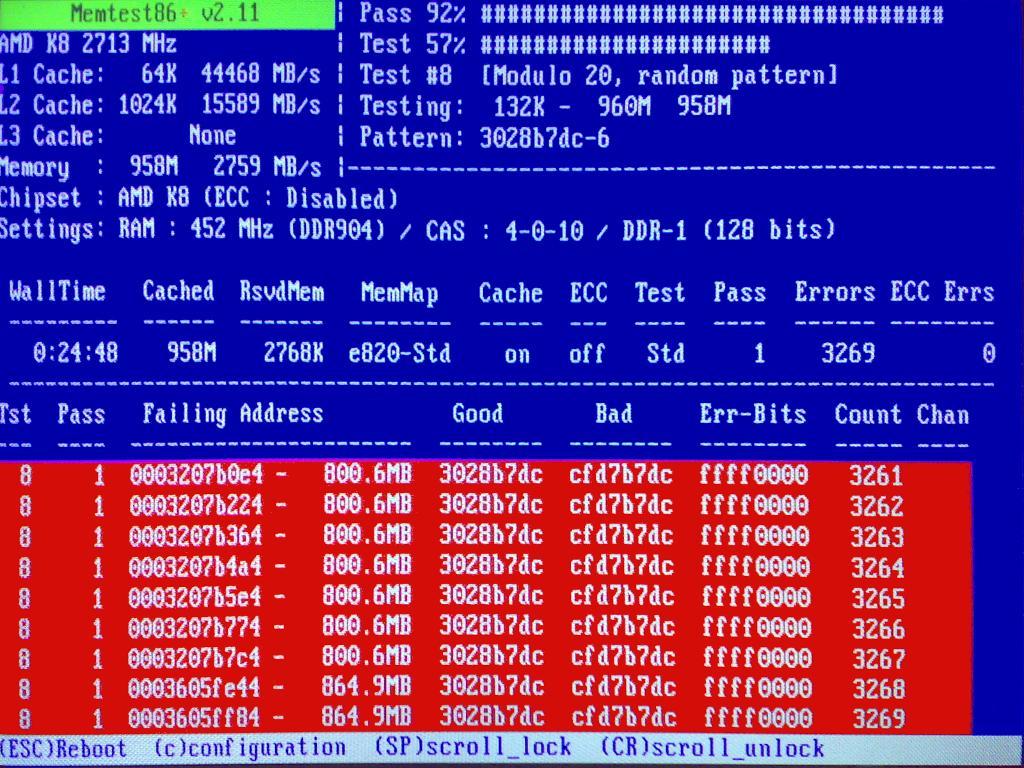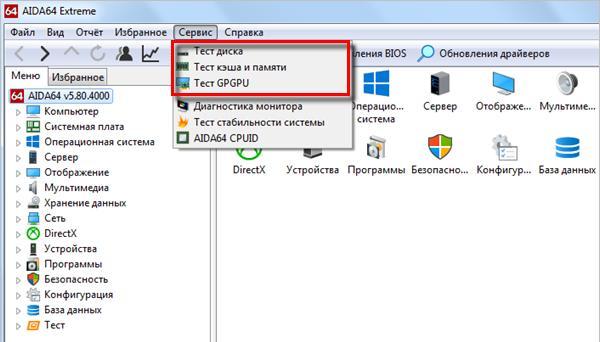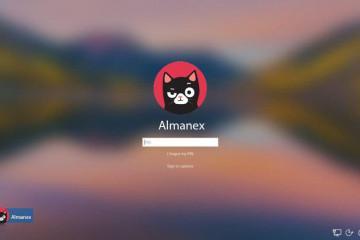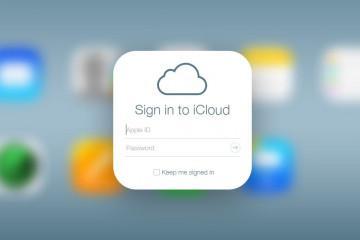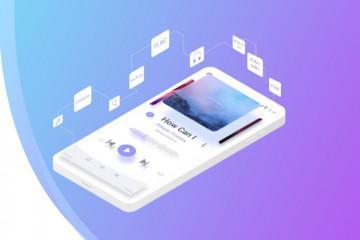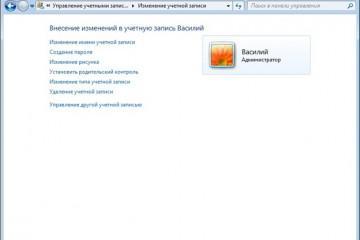Тест оперативной памяти Windows 10 64 bit
Содержание:
Нарушения работоспособности компьютера или ноутбука – самопроизвольные перезагрузки, появление «Синего экрана смерти» и прочее – чаще всего свидетельствуют о проблемах с ОЗУ. Тест оперативной памяти Windows 10 64 bit нужен для того, чтобы вовремя выявить и устранить ее сбой, если этого не сделать, могут исчезнуть важные данные или даже выйти из строя вся система.
Проверка оперативной памяти на ошибки в Windows 10
Чтобы отказ системы не застал врасплох, полезно знать, как проверить оперативку на Виндовс 10. Основные признаки нарушений в работе оперативной памяти, при появлении которых нужно обязательно проводить тестирование ОЗУ:
- «Синий экран смерти». Даже если ошибки BSOD не свидетельствуют о проблемах с оперативной памятью, стоит протестировать ОЗУ на всякий случай.
- Различные искажения графических изображений.
- «Притормаживание» отдельных программ или общее замедление скорости работы ПК.
- Самопроизвольные перезагрузки софта, особенно «тяжелых» игр или программ для обработки графики или видео.
- ОС не загружается, компьютер издает нестандартные звуковые сигналы.
Коды ошибок BSOD, свидетельствующие о проблемах с оперативной памятью:
- 0x0000007F – UNEXPECTED_KERNEL_MODE_TRAP – сбой возникает, когда ядро не может обработать прерывание, созданное ЦП, самая распространенная причина ошибки – поврежденные планки оперативной памяти;
- 0x00000077 KERNEL_STACK_INPAGE_ERROR – операционная система не смогла считать информацию из файла подкачки, ошибка часто возникает из-за дефектов «оперативы»;
- 0x0000007D INSTALL_MORE_MEMORY – мало памяти для загрузки Виндовс, нужно установить дополнительные модули;
- 0x0000000A – IRQL_NOT_LESS_OR_EQUAL – ошибка появляется в случае, если драйвер использует неправильный адрес памяти;
- 0x00000012 – TRAP_CAUSE_UNKNOWN – причина сбоя системе неизвестна;
- 0x00000021 – QUOTA_UNDERFLOW – редкая ошибка (квота была возвращена процессу, но процесс не использовал все ее значение), одной из причин возникновения которой могут быть неисправность или избыток «оперативы»;
- 0x0000002E – DATA_BUS_ERROR – сообщение о повреждении компьютерного «железа», чаще всего – об отказе оперативной памяти.
Как диагностировать проблемы с ОЗУ
В основном тест ОЗУ в Windows 10 операционная система включает сама, если замечает проблемы с оперативной памятью или подозрения на них, но иногда, если компьютер ведет себя странно, тестирование необходимо запускать вручную. В случае обнаружения проблем с ОЗУ стандартными методами, нелишним будет проверить систему еще раз, при помощи стороннего софта.
Проверка через «Средство проверки памяти Windows»
Разобраться, как проверить память компьютера на Windows 10 при помощи стандартного диагностики под силу любому пользователю ПК, для этого нужно:
- При помощи клавиатурного сокращения Win+R запустить утилиту «Выполнить».
- В строку «Открыть» ввести mdsched – появится окно «Средство проверки памяти Windows».
- Выбрать время проведения тестирования: сразу или после следующего включения ПК. Независимо от выбора варианта, оперативная память по умолчанию будет проверяться на ошибки два раза подряд.
- После перезагрузки ПК включится «Средство диагностики памяти Windows», по умолчанию стоит средний («Обычный») режим проверки, его можно поменять на «Базовый» или «Широкий». Узнавать описание каждого из режимов можно из того же окна диагностики под списком.
- В том же окне расположено меню кэша: при его отключении служба будет напрямую обращаться к данным оперативной памяти, и проведение теста будет более полным.
- На этой же странице можно изменить количество проходов теста (от 0 до 15).
- Нажатие клавиши F10 закрывает страницу настройки параметров и автоматически запускает процесс проверки.
Перемещение между параметрами настроек осуществляется при помощи табуляции, а вызов страницы с меню параметров – клавишей F1.
Результаты теста появляются на экране в процессе проверки, если никаких новых надписей не появилось, значит с ОЗУ все нормально, но если ошибок будет много, то уследить за всеми надписями будет сложно.
Чтобы не пришлось запускать «Средство проверки памяти Windows» по второму кругу для уточнения ошибок, операционная система сохраняет все данные отчета о проверке в журнале событий. Посмотреть его можно будет после окончания тестирования и перезагрузки системы.
Вот что для этого надо сделать:
- Правым кликом мыши по значку «Этот компьютер» вызывают контекстное меню, и нажимают на строку «Управление».
- В левой части открывшегося окошка выбирают последовательно: «Служебные программы» – «Просмотры событий» – «Журналы Windows» – «Система».
- Полный список событий скорее всего будет подгружаться долго – скорее всего несколько минут, в зависимости от продолжительности использования текущей операционной системы. Среди итогового перечня при помощи поиска находят строку MemoryDiagnostics-Results.
- Поскольку система проводила тестирование в два прохода, данных событий будет тоже два, при нажатии на каждое из них будет открываться окно свойств, в котором будут отображаться время события, код ошибки, ее подробная расшифровка, и служебная информация о системе.
Утилиты для проверки оперативной памяти Windows 10
Проверка памяти сторонними программами позволяет уточнить данные стандартной диагностики Windows, а также узнать более подробную информацию о состоянии ОЗУ и ее ошибках.
Как использовать Memtest86
Memtest86 – лучшая программа для проверки состояния ОЗУ. Memory test в Windows 10 можно проводить как вручную, так и в автоматическом режиме. Утилита запускается со своего загрузчика, поэтому не нуждается в операционной системе для проверки «Железа».
Порядок действий при тестировании следующий:
- Создают загрузочную флешку: вставляют девайс в разъем компа и запускают инсталляцию Memtest86.
- На втором этапе установки программы указывают утилите путь к местоположению флешки.
- В том же окне активируют галочку возле пункта We will format as Fat32;
- перезагружают компьютер, и в меню БИОС выбирают приоритет загрузки с внешнего носителя.
- При загрузке с созданной флешки тест запускается автоматически, проверка занимает около 8 часов на каждую из планок.
- По окончании проверки Memtest86 выводит сообщение о наличии или отсутствии ошибок ОЗУ.
Программа проводит несколько различных тестов, прогоняя их циклически:
- [Address test, walking ones, no cache] – проверка наличия проблем адреса памяти.
- [Addresstest, ownaddress] – подробный тест для анализа адресационной прописки ОЗУ.
- [Movinginversions, ones&zeros] – отслеживание аппаратных и трудноуловимых сбоев.
- [Movinginversions, 8 bitpat] – также отслеживание аппаратных и трудноуловимых сбоев, только при помощи 20 различных способов проверки при помощи алгоритма в 8ми битном подходе от 0 до 1.
- [Moving inversions, random pattern] – Тестирование ОЗУ на предмет ошибок, чувствительных к данным, (возможно использование 60 разных вариантов данной проверки).
- [Block move, 64 moves] – Вылавливание сбоев в оперативной памяти.
- [Moving inversions, 32 bit pat] – Продолжительный анализ системы для нахождения ошибок, чувствительных к данным,
- [Randomnumbersequence] – Полный анализ записи памяти.
- [Modulo 20, ones&zeros] – Выявление скрытых ошибок в оперативной памяти с помощью буферизации и кеша.
- [Bit fade test, 90 min, 2 patterns] – Самый долгий и подробный тест, записывающий адреса в памяти и «засыпающий» на 1,5 часа сразу после этого. «Проснувшись», система сверяет биты в адресах, на предмет похожести. Данный анализ занимает около трех часов, его можно включать вручную при помощи горячей клавиши С.
Скачать приложение можно бесплатно с официального сайта производителя.
Тест оперативной памяти AIDA64
Проверку памяти на ошибки в Windows 10 можно осуществить также при помощи теста стабильности системы AIDA64, основные функции этой программы:
- диагностика свойств компьютера;
- подробный обзор каждого из устройств в составе ПК (программа умет распознавать и определять состояние более чем у 150 тысяч компонентов компьютерного «железа»);
- тестирование работоспособности системы;
- проверка важных узлов компьютера;
- проверка жесткого диска на предмет битых секторов;
- анализ стабильности работы системы;
- информация о сети и подключениях;
- управление автозагрузкой;
- состояние внешних устройств ПК, в том числе диагностика монитора;
- устойчивость системы при ее разгоне.
Домашняя версия Аида64 является бесплатной и позволяет проводить различные тесты системы, в том числе проверку памяти и кэша, позволяющую точно определить пропускную способность оперативной памяти и задержки.
Просмотр характеристик оперативной памяти в AIDA64
AIDA64 предоставляет все важные данные о состоянии памяти, установленной на компьютер или ноутбук: ее тип, общий размер и скорость, тайминги, а также поддерживаемую частоту.
Сводные данные обо всех запоминающих девайсах системы находятся в меню «Системная плата» в разделе «Память», а в подразделе «SPD» — свойства каждой из планок «оперативы» по отдельности. Чтобы узнать данные о конкретном модуле, кликом мыши выделяют его название из общего списка.
Тестирование оперативной памяти программой Аида64
Для проверки состояния кэша и памяти компьютера, переходят в меню «Сервис», находящееся сверху окна программы, и в развернувшемся списке выбирают пункт «Тест кэша и памяти». В открывшемся новом окне кликают на кнопку «Start Benchmark».
Если по итогам тестов модули памяти подлежат замене, то информацию о том, какая планочка подойдет ноутбуку или компьютеру можно узнать в меню «Тайминг DRAM», раздел «Сервис». Эти данные помогут принять решение о том, какой модуль лучше купить для данного ПК.
По результатам проверки оперативной памяти Windows 10 можно узнать точные данные о состоянии ОЗУ. При появлении ошибок следует обратиться в сервисный центр, или же, при достаточной квалификации, решить проблему самостоятельно. Если же сообщений о сбоях окажется слишком много, то, скорее всего, придется менять оперативную память компьютера или ноутбука.