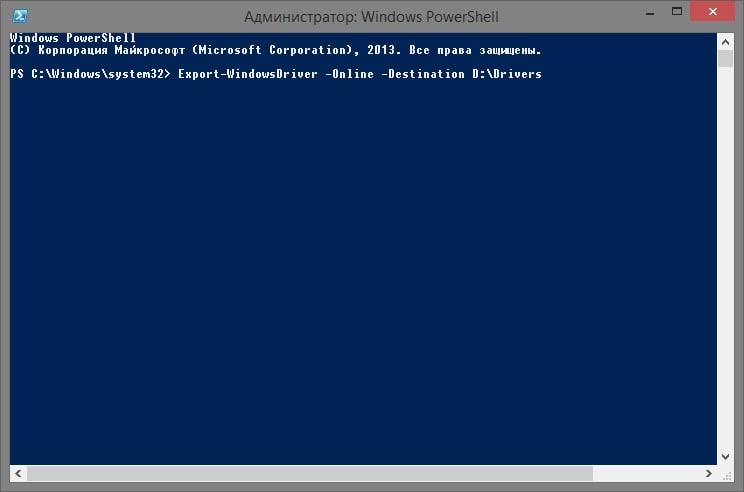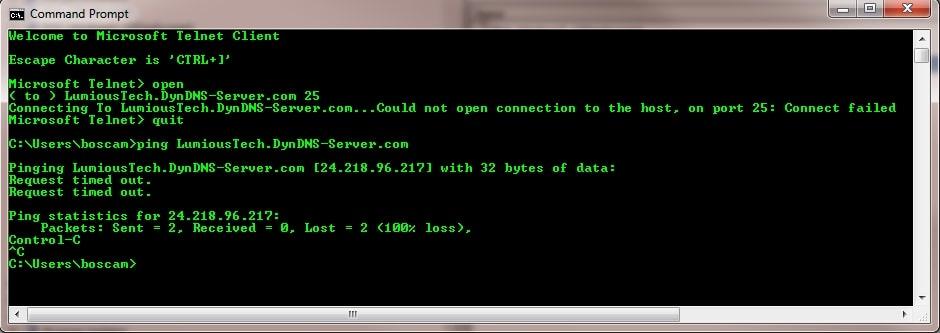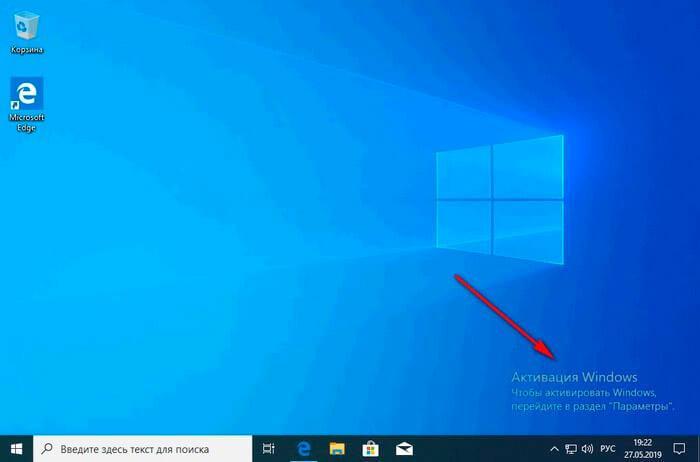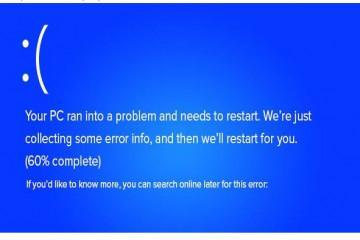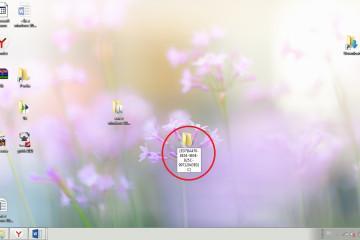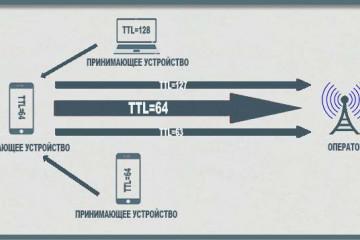Telnet клиент в Windows 10 — что это такое
Содержание:
Операционные системы Windows содержат множество сетевых протоколов, каждый из которых предназначен для реализации той или иной задачи. В данной статье речь пойдёт о протоколе Telnet
Что такое Telnet и как его использовать в Windows 10
Как было понятно из вступления, Telnet представляет собой сетевой протокол. Он служит для подключения компьютера пользователя к другому ПК по сети.
Другими словами, клиент Телнет для Windows 10 – это и есть тот ПК, использующий протокол Telnet, чтобы подключиться к другому серверу.
Почему Telnet считается устаревшим
Сейчас многие пользователи ПК отказываются от применения протокола Telnet, т. к. он небезопасен, и любая информация с сервера может быть украдена злоумышленниками после выполнения несложных действий.
SSH-клиент более популярен и безопасен, к тому же был разработан позднее 1969 года. Рассматриваемые сетевые протоколы имеют ряд различий:
- Шифровка информации. В целях повышения безопасности SSH обеспечивает шифровку всех данных перед отправкой, а Telnet просто отправляет обычный текст.
- SSH применяет ключ аутентификации. При этом разработчики протокола Telnet никогда не использовали аутентификацию и тем самым подорвали свой авторитет.
- SHH более просто в использовании, чем Telnet.
Как включить Телнет в Windows 10
Telnet client включается через командную строку cmd. Это специальное встроенное в операционную систему средство, выполняющее то или иное действие после ввода соответствующей команды.
Как активировать протокол через графический интерфейс
Данный метод выполнения поставленной задачи самый простой и удобный, к тому же, не требует серьёзных знаний и умений. Алгоритм осуществления процедуры следующий:
- Открыть меню «Пуск» и в поисковой строке ввести фразу «appwiz.cpl», после чего тапнуть по «Enter» с клавиатуры для подтверждения действия.
- В правой панели отобразившегося окошка необходимо один раз кликнуть левой клавишей манипулятора по строчке «Включить или отключить функцию Windows».
- Теперь откроется ещё одно меню. Здесь уже будет представлен большой список параметров, в котором надо отыскать значение Telnet Client и поставить галочку напротив него, тем самым включив сетевой протокол.
- Нажать на ОК внизу окна для закрытия меню. Если всё пройдёт успешно, то операционная система предложит пользователю перезагрузить компьютер для применения внесённых изменений. Нужно согласить с таким уведомлением и тапнуть по кнопке «Перезагрузить сейчас».
Как активировать службу через «Командную строку»
Не менее распространённый способ активации протокола Telnet на операциоке Windows 10. Но стоит понимать, что метод не очень прост по части реализации и подойдёт к применению только опытным пользователям. В рассматриваемой ситуации опытным можно назвать человека, который неоднократно пользовался «Командной строкой» или средством PowerShell.
Если действовать по следующей инструкции, то включить Telnet Client на OC Виндовс 10 не составит особого труда:
- Ввести в поисковую строку меню «Пуск» фразу «Командная строка».
- Запустить классическое приложение от имени администратора, чтобы получить больше прав. Для этого просто надо кликнуть ПКМ по иконке и в меню контекстного типа нажать по строке «Запуск от имени администратора».
- На экране появится окошко в чёрном фоне. Это и есть средство cmd.
- Перевести курсор мыши на строку с мигающим значком и вставить в неё команду «pkgmgr / iu: «TelnetClient» ИЛИ dis / online / Enable-Feature / FeatureName: TelnetClient».
- Дождаться завершения процедуры активации протокола. Если она пройдёт успешно, то система также предложит перезагрузиться, а если нет, то командная строка выведет сообщение об ошибке.
Как пользоваться Telnet-клиентом, основные команды
При помощи вводимых Telnet команд пользователь сможет синхронизироваться с другим компьютером, который использует данный сетевой протокол.
Команды для рассматриваемого клиента нужно прописывать в «Командной строке» Windows. Можно выделить несколько распространённых кодов:- display. Выводит на экран текущие настройки клиента. Обычно это те параметры, которые стоят по умолчанию, если человек ничего не менял самостоятельно.
- open host [-port]. После ввода такой команды начинается включение соединения с указанным стационарным компьютером или ноутбуком. Эта процедура занимает несколько минут.
- q-quit. Производит выход из протокола Telnet и его дальнейшую деактивацию. Чтобы заново включить Telnet Clien, надо будет ещё раз выполнить вышеуказанные действия либо через «Командную строку», либо через графический интерфейс «Панели управления».
- c-close win. Представленная команда закрывает текущее подключение и ограничивает доступ к нему.
- h-help. Выводит на дисплей справку о правилах использования протокола.
Как видно из представленного списка, большинство команд Telnet пишутся через дефис.
Что делать, если клиент установлен, но подключиться не удаётся
Это типичная ошибка, которая может возникнуть при работе с любым сетевым протоколом. У неё есть несколько методов решения, каждый из которых заслуживает подробного рассмотрения:
- Программный сбой. Возможно, такое произошло после установки приложений на компьютер. Возможно, они не совместимы между собой. В качестве таковых ПО могут выступать даже игры.
- Проблемы с роутером или кабелем, идущим от интернет-провайдера. В первую очередь, рекомендуется проверить на работоспособность оборудование, обеспечивающее выход в глобальную сеть.
- Системный сбой. Решается путём перезагрузки компьютера и почти всегда срабатывает.
- Не активированный Windows. На операционной системе Windows 10 часто происходят проблемы с Telnet Client, особенно если операционка не активирована. Для активации нужно ввести ключ Microsoft. Это можно сделать и на этапе установки системы прямо из окна установщика.
- Вирусное заражение ПК. Из-за этой неисправности возникает большое количество проблем, связанных с функционированием операционной системы. Поэтому, чтобы обезопасить свой компьютер, необходимо иметь лицензионный антивирус, который найдёт и удалит даже самое опасное ПО.
Еще один эффективный способ – выключить и включить клиент заново в окошке графического интерфейса. В большинстве случаев перезапуск Telnet помогает справиться с подобной проблемой.
Таким образом, несмотря на то, что сетевой протокол Telnet считается уже устаревшим, его всё равно можно использовать для подключения к другому ПК по локальной сети. Это самый простой и быстрый способ выполнения поставленной задачи. Ознакомившись с вышеизложенной информацией, любой человек сможет понять, что такое Telnet Windows 10.