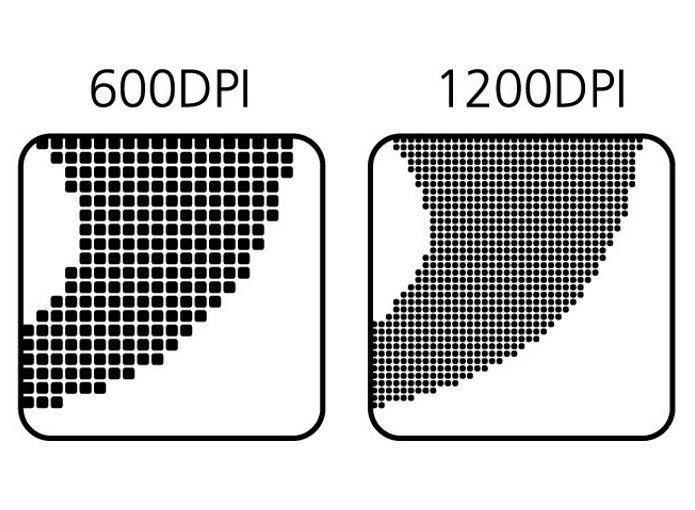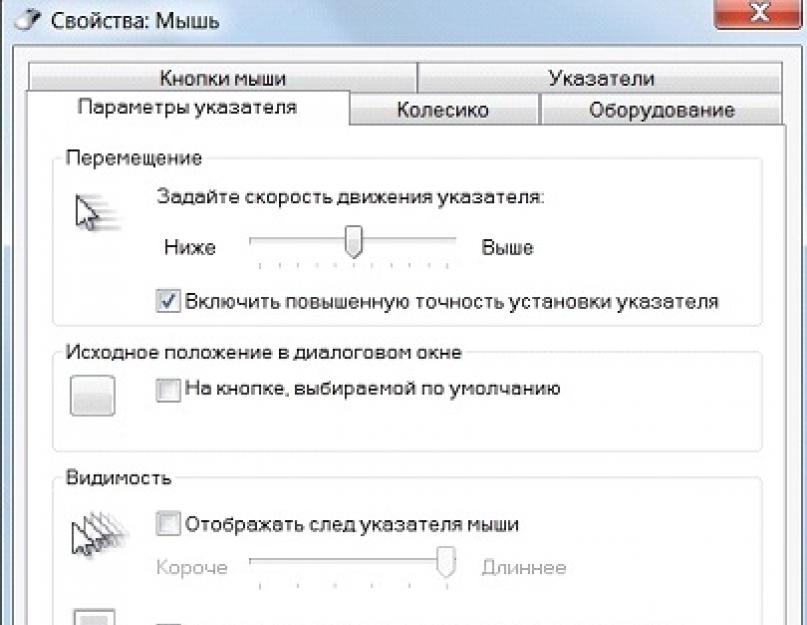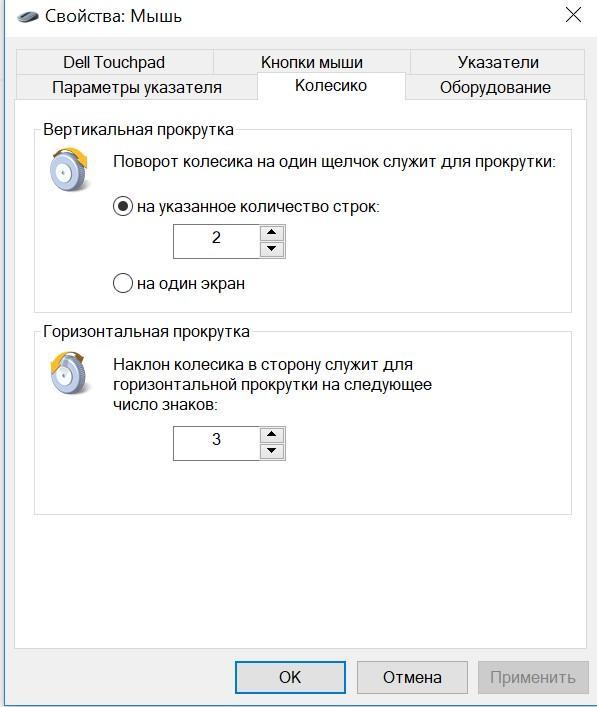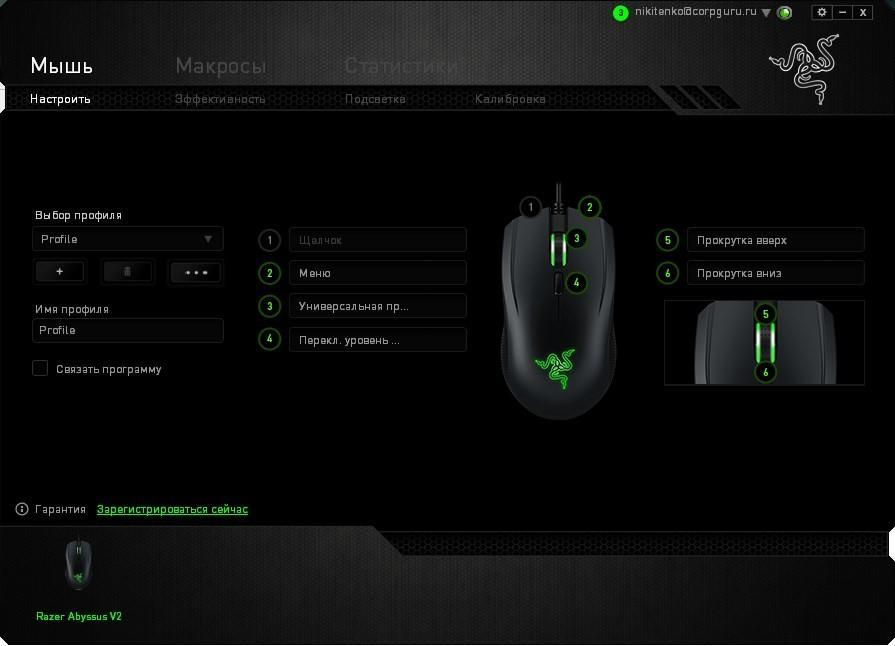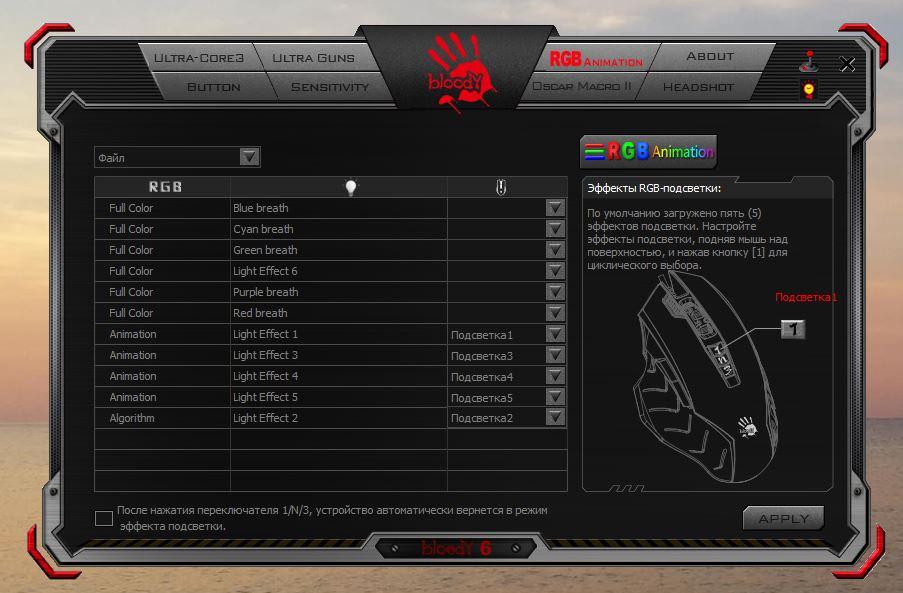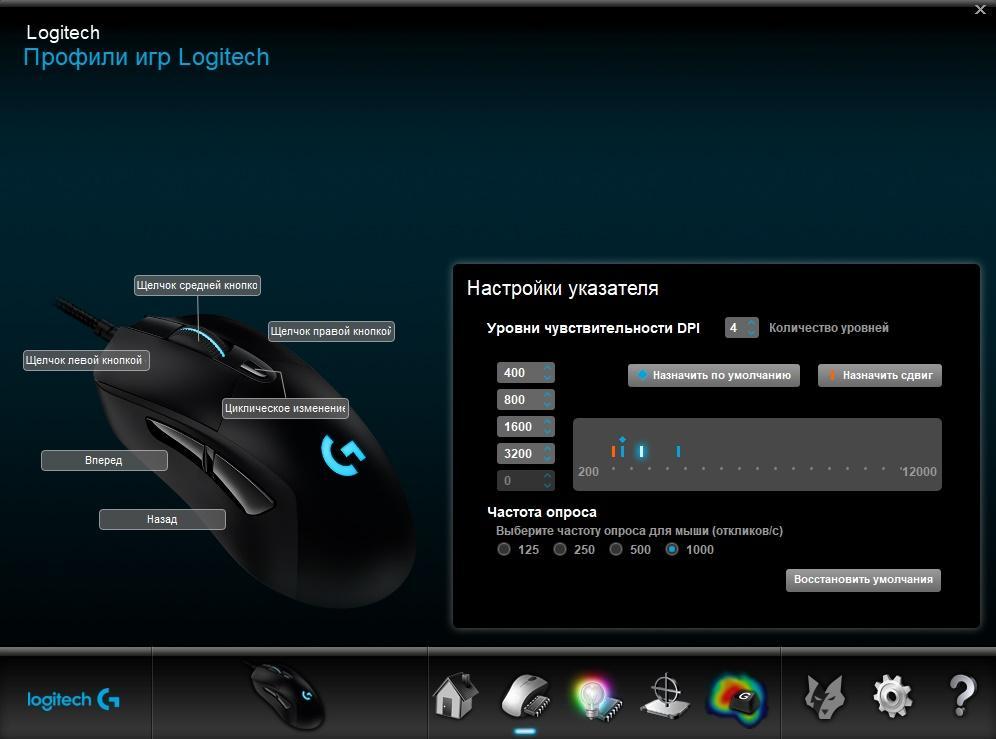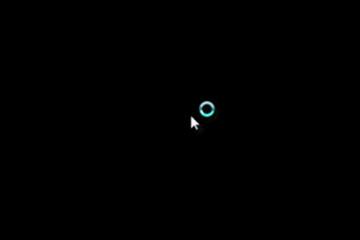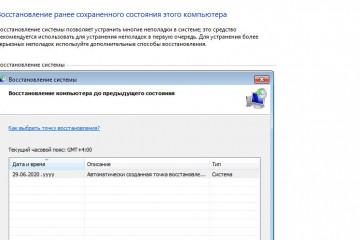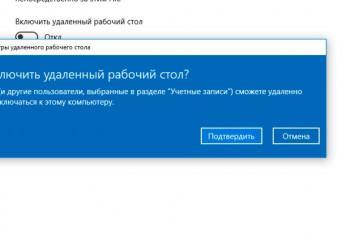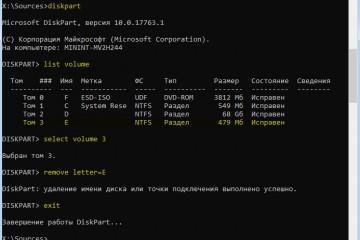Как изменить чувствительность мыши на Windows 10
Содержание:
Казалось бы, покупка мыши это все — прийти домой, подключить ее к ноутбуку или компьютеру и можно пользоваться. Это далеко не так. Дело в том, что даже данные устройства рассчитаны на различные цели — игры, работа и др. Чувствительность мыши сильно влияет на комфорт ее использования, а также производительность рабочего процесса. Где требуется обращать внимание на каждый пиксель, требуется мышь со слабой чувствительностью. Для игр, где нужно быстро передвигаться по экрану и рассчитывать на реакцию, требуются чувствительный курсор и в редких случаях инверсия поведения устройства. Поэтому важно знать, как правильно выбирать мышь, знать ее свойства и как настроить мышь на компьютере виндовс 10. Как показывает практика, настраивать ее не сложно.
Как узнать DPI мыши: что это такое
DPI (Dots per Incs) — количество точек на дюйм. Известно, что 1 дюйм равен 2,54 см. Точки означают пиксели. Каждый производитель компьютерных мышей устанавливает свое количество DPI. Это может быть 600 пикселей на дюйм, 800, 1600, однако этот параметр изменяемый.
Также необходимо учитывать матрицу самого монитора, ведь количество пикселей в дюйме монитора также зависит от его матрицы. К примеру, если мышка обладает 600 DPI, то, передвинув курсов в любом направлении на 1 дюйм, он пройдет расстояние в 600 пикселей. Если разрешение у монитора 1024×720, то передвижение курсора на один дюйм сдвинет его на расстояние больше, чем половина экрана по вертикали или горизонтали. Соответственно, чем выше разрешение монитора и меньше DPI мыши, тем меньшее расстояние преодолеет курсор за один дюйм относительно экрана.
DPI отвечает за чувствительность мыши. Чем выше данное значение, тем чувствительнее курсор. Играя в игры, работая с графикой или осуществляя некоторые действия с сайтами, чувствительность мыши влияет как на продуктивность, так и точность выполняемых действий.
При выборе определенной модели мыши следует учитывать ее DPI и разрешение экрана. Некоторые продвинутые модели обладают 6000 и даже 12000 DPI. Но стоит руководствоваться, для каких целей приобретается мышь — игры или работа.
Узнать DPI мыши по умолчанию нельзя через операционную систему. Только с помощью специального софта. Однако при покупке мыши эту информацию можно найти на самом устройстве, упаковке или в инструкции к ней.
Другой способ узнать чувствительность — это ввести в поисковой системе модель устройства. Также можно воспользоваться официальным сайтом производителя. К сожалению, сама операционная система Windows 10 не предоставляют такой информации. Придется либо использовать вышеперечисленные методы, либо устанавливать специальное ПО, о котором пойдет речь ниже.
Как изменить чувствительность мыши на Windows 10 средствами системы
Перед тем как изменить чувствительность мыши на Windows 10, необходимо убедиться, нужно ли это делать вообще. Если такая потребность есть, то первый вариант настройки — это использование встроенных возможностей операционной системы.
Настройки мыши в виндовс 10 осуществляется в следующем порядке:
- Открыть «Панель управления».
- Найти ссылку «Мышь» и нажать по ней правой кнопкой мыши.
- Совершить переход в «Параметры указателя».
- Выбрать «Перемещение».
Перемещая ползунок, осуществляются уменьшение и увеличение чувствительности устройства. Соответственно, это идет настройка DPI. Однако при передвижении ползунка значение DPI не указывается.
В конце процедуры настройки чувствительности необходимо нажать кнопку «Применить». После этого будет ощутимо изменение. Если DPI увеличен, то курсор будет резко перемещаться при малейшем движении устройства. Если уменьшено, то — медленно.
Для настройки скорости прокрутки колесика необходимо пройти похожие шаги:
- В панели управления выбрать «Мышь».
- Выбрать вкладку «Колесико».
- Установить нужное число в двух полях.
Здесь одна опция определяет скорость скролла вверх, другая вниз. Для установки значения применяются стрелочки, при нажатии на которые указывается значение на 1 больше или меньше, но можно вписать цифру в поле и самостоятельно.
Скорость прокрутки мыши также измеряется в DPI, однако здесь речь не идет о количестве пикселей на один дюйм. При прокрутке колесика оно немного стопорится за счет засечек на нем. Одно движение колесика до ступора прокручивает экран на какое-то количество пикселей. Чем выше это число пикселей, тем выше чувствительность скролла.
Также следует знать, как настроить чувствительность мыши на виндовс 10 для двойного клика. Здесь подразумевается интервал срабатывания при двойном щелчке между ними. То есть если интервал слишком короткий, то двойной щелчок обрабатывается как один. Если велик, то система распознает два щелчка. Двойной щелчок регистрируется системой, и, конечно же, он может быть настроен.
Осуществляется это в следующем порядке:
- Открыть «Панель управления».
- Выбрать «Мышь».
- Выбрать вкладку «Кнопки мыши».
- Перейти в раздел «Скорость выполнения двойного щелчка».
Здесь с помощью ползунка нужно установить интервал срабатывания двойного щелчка. Также в этом разделе есть иконка папки. В зависимости от положения ползунка она находится в открытом состоянии или закрытом.
Еще один способ настроить чувствительность мыши без панели управления — это воспользоваться редактором реестра. Здесь можно настроить более точные результаты DPI для устройства, ведь визуальные настройки предоставляют мало опций. Реестр дает куда больше возможностей.
В зависимости от особенностей той или иной версии операционной системы редактор реестра можно открыть по-разному. Но есть и общий способ, подходящий для всех версий Windows 10:
- Открыть меню «Пуск».
- Выбрать функцию «Выполнить».
- В ее поле ввести «regedit» и нажать «Enter».
- В появившемся окне нужно найти раздел «HKEY_CURRENT_USER».
- В этом разделе нужно нажать на «Control panel» и перейти в раздел «Mouse».
- В многочисленных надписях найти «Sensitivity» — изменение чувствительности, «Speed» — скорость движения указателя. В данных разделах необходимо попросту сменить числовое значение на более предпочтительнее.
Как повысить или понизить чувствительность игровой мыши на Windows 10
Теперь пришло время рассмотреть, как производится настройка мыши в Windows 10 без использования стандартных инструментов операционной системы.
Переключение DPI через кнопки на корпусе игровой мыши
Некоторые модели мышей располагают небольшой закругленной ребристой кнопкой у колесика. С помощью нее легко настроить DPI. Однако этой кнопкой не удастся настроить точный показатель чувствительности. Она переключает его ступенчато. То есть по умолчанию на устройстве стоит 600 точек. При нажатии на кнопку значение увеличится до 800 и т. д. до предела, а затем опустится до минимального, если еще раз ее нажать. Такой кнопкой обладают игровые мыши серии X7 и др.
Регулировка DPI через специальное ПО Razer
Для настройки чувствительности в программе Razor есть специальный раздел «Эффективность». Здесь можно также выставить настройку по координатам x и y, ускорение курсора, частоту обращений мыши к процессору.
Чтобы уменьшить или ускорить чувствительность, в окне предоставляется ползунок, который позволяет выбрать самое точное значение в рамках возможностей устройства. Здесь же можно посмотреть и значение по умолчанию. Кроме того, в данной программе есть опция калибровка. Она позволяет настроить работу мыши под любую рабочую поверхность, если отсутствует коврик.
Регулировка DPI через специальное ПО A4Tech
A4Tech («Оскар») — программное обеспечение, которое идет в комплекте с мышью серии A4Tech. Для настройки необходимо запустить «Оскар» и нажать на кнопку под номером 6 «Установка режимов разрешения». Здесь откроется окно с несколькими значениями DPI от меньшего к максимальному. Отредактировав все эти значения по своему усмотрению, необходимо нажать кнопку «Ок» для сохранения настроек.
Регулировка DPI через специальное ПО Logitech
Logitech Game Software поставляется либо с покупкой мыши, либо необходимо скачивать программу с Интернета. Данное ПО не только позволяет осуществить ручные настройки, но и подстраивает мышь под определенные игры с помощью ее распознавания. Для этого необходимо поставить галочку на разделе главного меню «Automatic Game Detection».
Чтобы осуществить настройки вручную, необходимо нажать на значок указателя, который именуется как «Pointer Settings». Здесь важными настройками выступают следующие:
- DPI Sensitivity levels — настройка чувствительности;
- Acceleration (Ускорение) — повышение характеристик точности указателя при его ускорении;
- Per profile pointer settings (настройки указателя для профиля) — для каждого профиля в игре можно установить индивидуальные настройки.
Регулировка DPI через специальное ПО SteelSeries
SteelSeries Firmware Update Tool поставляется либо с устройством, либо придется загружать программу с сайта разработчика мышей серии SteelSeries. Программа не требует установки на жесткий диск.
Настройка мыши с помощью данной программы осуществляется следующим образом:
- Выбрать вкладку «Settings».
- В открывшемся диалоговом окне нужно найти раздел «Count per inch settings».
- С помощью ползунка выставить нужное количество точек.
Так же, как и в большинстве программ, здесь возможно активировать настройки для множества профилей.
Регулировка DPI через специальное ПО Zowie
К сожалению, для мышки серии Zowie отдельного программного обеспечения не предусмотрено. Настройку придется осуществлять с помощью встроенных возможностей операционной системы или воспользоваться специальной кнопкой на корпусе, которая находится под колесиком. Используя операционную систему, можно настроить через панель управления, а для выставления более точного значения — через реестр.
Однако это не значит, что подобных программ для настройки Zowie не существует. В Интернете есть масса общего для всех мышей ПО, которое можно загрузить бесплатно и выставить комфортную чувствительность через простой интерфейс.
Перед тем как изменить скорость мышки на Windows 10, стоит обращать внимание на производителя. Некоторые продукты обладают мощной технической поддержкой с предоставлением специального ПО для более глубоких настроек. Остальные же устройства, в частности, бюджетные, обладают поддержкой среди рядовых пользователей, которые выпускают ПО, общее для всех моделей. Встроенные средства Windows 10 предоставляют минимальный набор опций для настройки управления мышью. Однако не всегда нужен точный показатель, это касается профессиональных геймеров или пользователей специальным графическим ПО, требующего точности до пикселя.