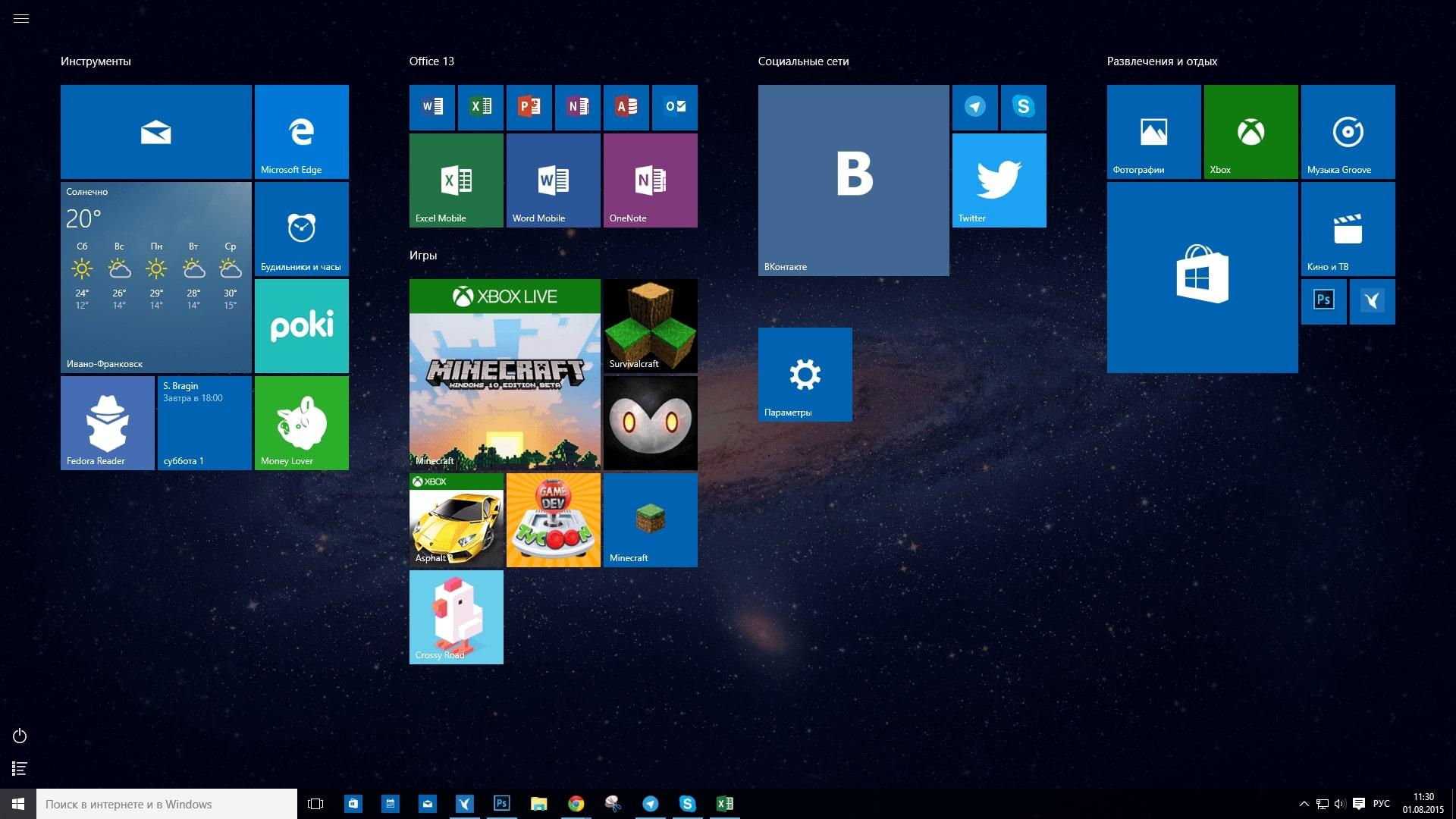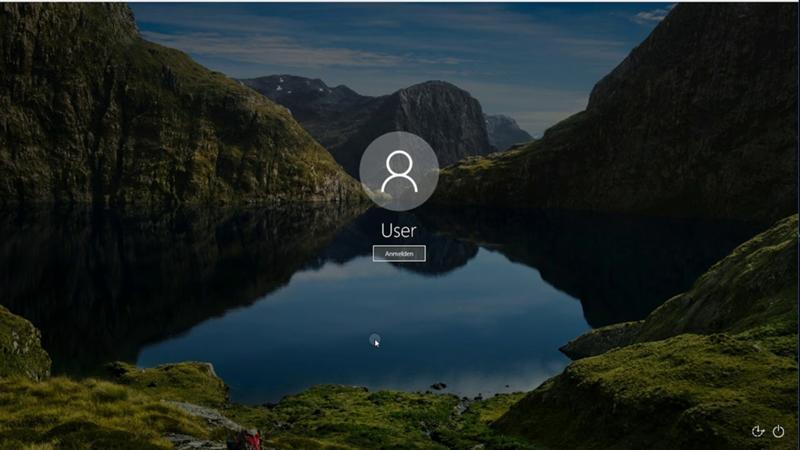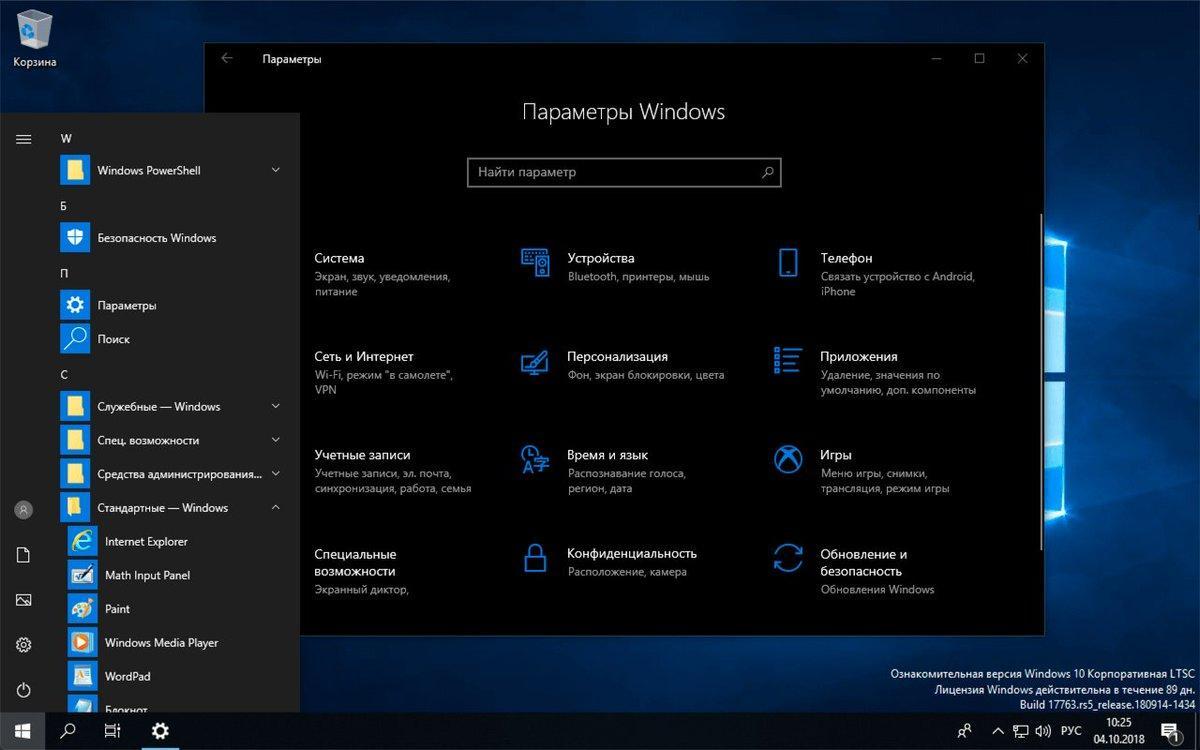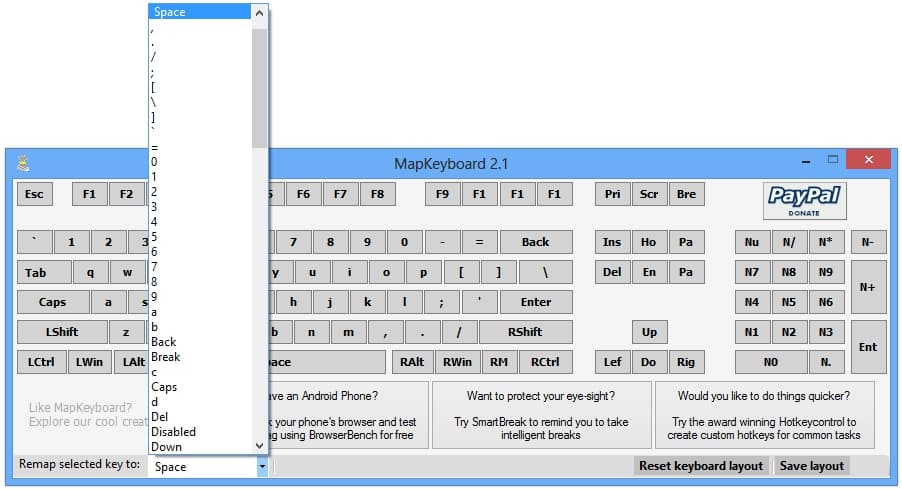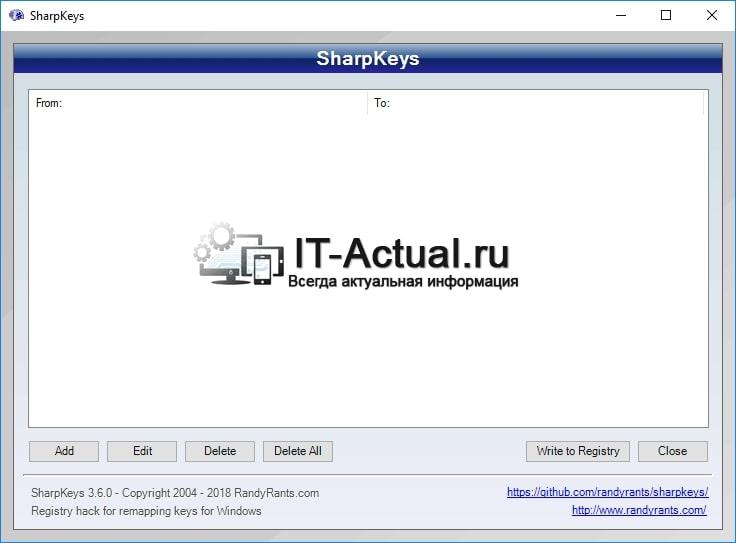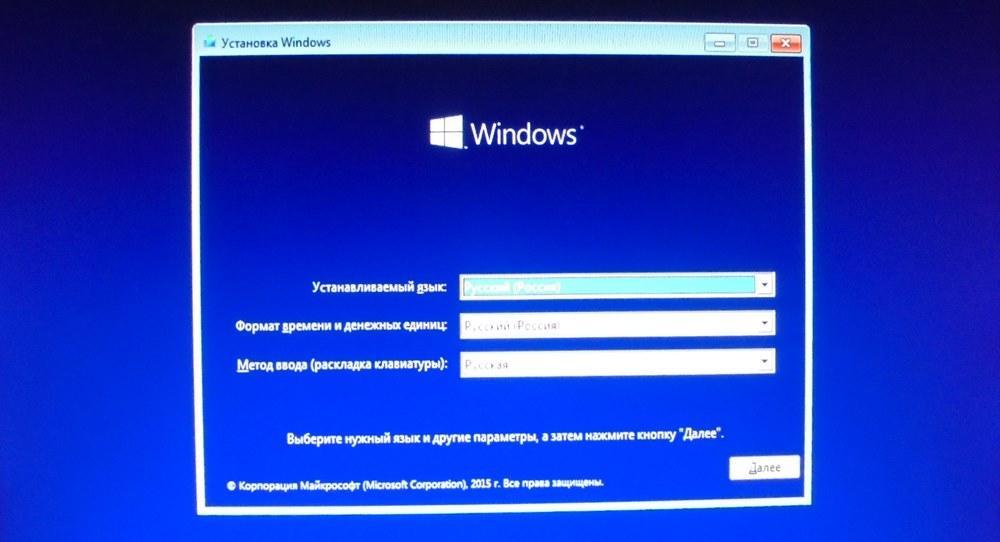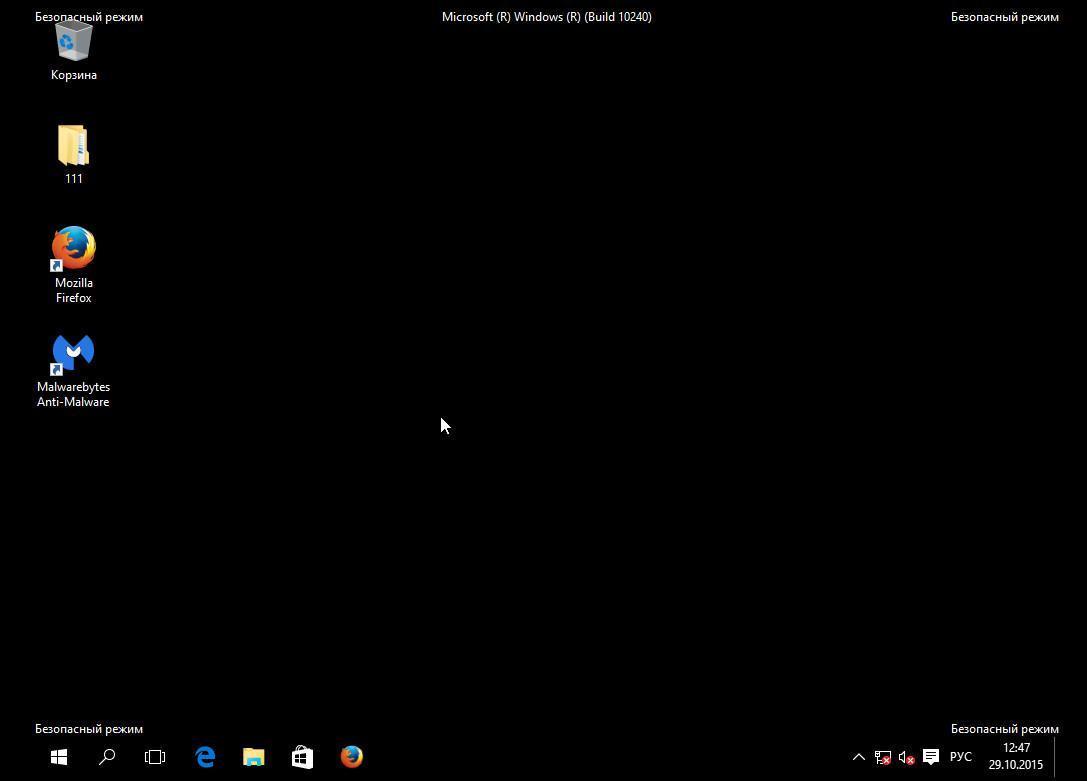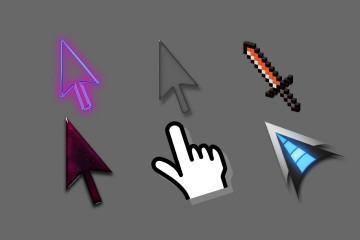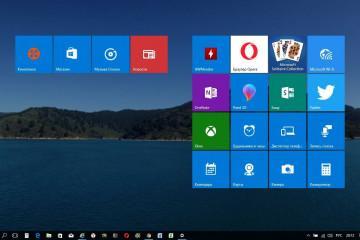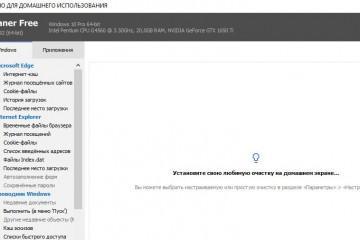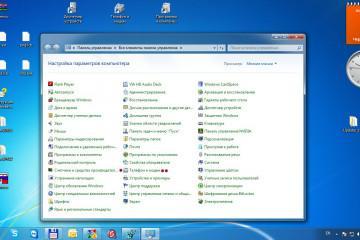Как переназначить клавиши на клавиатуре Windows 10
Содержание:
- Зачем переназначать кнопки на клавиатуре Windows 10
- Как менять раскладку клавиатуры на Виндовс на блокировочном экране
- Как изменить сочетание клавиш для смены языка в Windows 10
- Как изменить горячие клавиши Windows 10 с помощью сторонних утилит
- Что делать, если клавиши переназначились произвольно
- Как вернуть значения по умолчанию
- Как выключить кнопки на клавиатуре через приложение SharpKeys
- Как прописать названия кнопок для быстрого запуска системного софта
У многих пользователей операционных систем Windows 10 может возникнуть потребность в переназначении клавиш на клавиатуре, которые отвечают за реализацию того или иного действия. В данной статье будут представлены основные особенности и способы, позволяющие понять, как поменять раскладку клавиатуры на Виндовс 10.
Зачем переназначать кнопки на клавиатуре Windows 10
Одна из причин переназначения – личное предпочтение пользователя. Некоторых людей не устраивает стандартное расположение клавиш. В таком случае при активации определённой функции посредством нажатия на кнопки могут возникнуть трудности и неудобства.
Вторая распространенная причина – неработающие кнопки. Некоторые клавиши на клавиатуре могут сломаться, выйти из строя по ряду причин. Например, пользователь оказывал сильное механическое воздействие на них. В данной ситуации на место неработающих кнопок можно переназначить клавиши, которыми человек не пользуется, чтобы не покупать новую клавиатуру.
Иногда переназначение помогает для исключения ненужных кнопок из работы. Клавиши, не нужные пользователю, можно деактивировать посредством использования системного софта.
Как менять раскладку клавиатуры на Виндовс на блокировочном экране
Для осуществления поставленной задачи пользователю потребуется выполнить несколько простых действий согласно алгоритму:
- Открыть меню «Пуск», нажав по крайнему значку в правой нижней части монитора.
- Перейти в панель управления компьютером, прописав в поисковой строке соответствующее название приложения.
- В представленном списке нажать на параметр «Язык» левой кнопочкой манипулятора. Для простоты и удобства поиска рекомендуется выставлять отображение в виде мелких значков, чтобы видеть максимально возможное количество разделов на экране.
- В графе разделов с левой части появившегося окна найти «Изменение форматов даты времени и чисел» и кликнуть по нему ЛКМ для открытия.
- После осуществления предыдущего действия на экране монитора должно отобразиться ещё одно окошко, в котором пользователю необходимо тапнуть по строчке «Дополнительно».
- В очередном появившемся окне кликнуть по разделу «Копировать параметры…».
- Теперь запустится основное меню замены комбинации на блокировочном экране. Здесь пользователю потребуется поставить галочки напротив двух строк, расположенных внизу окна и нажать ОК. Перезагружать компьютер не обязательно.
Как изменить сочетание клавиш для смены языка в Windows 10
Переключение языка на клавиатуре Windows 10 с русского на английский можно осуществить сочетанием кнопок «Alt+Shift», одновременно тапнув по ним с клавиатуры ПК. Кнопка Caps lock не подойдёт. Однако если возникает потребность в назначении других клавиш для выполнения данного действия, то рекомендуется следовать следующему алгоритму:
- Аналогичным образом перейти в меню «Пуск» и запустить «Панель управления».
- Выбрать параметр «Язык» и щёлкнуть по нему ЛКМ. В отобразившемся окошке нажать по строчке «Изменение сочетания клавиш», чтобы переключать следующее меню.
- Появится небольшое меню, в котором потребуется тапнуть по строчке «Сменить сочетание клавиш».
- Запустится меню с двумя колонками: «Смена языка ввода», а также «Смена раскладки клавиатуры». В данном случае пользователя интересует первая колонка.
- В графе параметров слева окна изменить положение тумблера на нужный для пользователя вариант сочетания кнопок.
- Кликнуть по ОК для завершения процедуры.
После осуществления вышеуказанных действий нужно будет проверить работоспособность новой раскладки. При отрицательном результате не помешает перезапустить свой ПК для окончательно применения внесённых изменений.
Как изменить горячие клавиши Windows 10 с помощью сторонних утилит
В интернете существует немало софта с подобным назначением. Чтобы запрограммировать кнопки клавиатуры на выполнение определённого действия, достаточно воспользоваться одной их самых популярных и распространённых программ. Далее будет представлен принцип работы самых эффективных приложений для выполнения поставленной задачи, а также их особенности.
MapKeyboard
Одна из лучших программ для осуществления действий, связанных с переназначением кнопок клавиатуры. Обладает простым и понятным интерфейсом. Чтобы использовать софт для достижения цели, необходимо выполнить несколько простых действий:
- Скачать и установить MapKeyboard, перейдя на официальный сайт разработчиков.
- Выполнить вход в приложение и ознакомиться с информацией на главном экране. Здесь будет показана компьютерная клавиатура. Пользователю потребуется навести курсор мыши на кнопку, которую он хочет переназначить, и кликнуть по ней один раз ЛКМ. Выбранная клавиша подсветится зелёным.
- Тапнуть по строке в нижнем углу справа экрана и добавить в ней кнопку, которая впоследствии будет использоваться вместо выделенной ранее.
- Навести стрелку на кнопку «Save layout» и нажать на неё для принятия изменений.
- Согласиться с появившемся уведомлением о необходимости перезагрузки стационарного компьютера или ноутбука для применения изменений, нажав по слову «Да».
- После перезапуска ПК убедиться, что изменения действительно применились, и пользователю удалось переназначать кнопочку.
SharpKeys
Данная программа имеет расширенный функционал и ряд отличительных особенностей по сравнению с предыдущим софтом, может эффективно работать. Процесс переназначения на основе её использования подразделяется на следующие пункты:
- Осуществить загрузку приложения из интернета, распаковать скачанный архив и установить программу через реестр. Процедур инсталляции не занимает много времени. Чтобы справиться с этой задачей в минимально короткие сроки, нужно следовать подсказкам установщика.
- Запустить программу и ознакомиться с её англоязычным интерфейсом.
- Найти клавишу «Add» и тапунть по ней. После этого предыдущее меню должно пропасть.
- После осуществления предыдущей манипуляции в окне приложения должно появиться два столбика с названиями кнопок.
- В графе параметров с левой стороны окна найти и кнопочку, которую пользователь хочет сменить, а в правой части меню выбрать клавишу, которой она будет заменена в последствии.
- Тапнуть по ОК и перезапустить ПК.
Если с помощью приведённого выше программного обеспечения справиться с поставленной задачей не удалось, то следует использовать другой метод переназначения клавиатуры на Windows 10.
Mkey
Данный софт обладает целым рядом отличительных особенностей, каждая из которых заслуживает отдельного рассмотрения:
- Наличие русского языка. После запуска приложение предлагает пользователю выбрать язык интерфейса, который будет применён в дальнейшим. В представленном списке также присутствует и русский язык.
- Расширенный функционал. В Mkey есть возможность сменить кнопки не только на клавиатуре, но и на мышке.
- Простой и понятный интерфейс, не требующий специальных знаний.
- Возможность копирования программы на внешний USB-накопитель для использования на других компьютерах.
- Возможность перенастроить интерфейс на собственное усмотрение, чтобы можно было быстро переключаться между вкладками.
Вышеизложенная информация позволяет понять, как переназначить клавиши на клавиатуре Windows 10.
Что делать, если клавиши переназначились произвольно
Данная проблема может возникнуть , если произошло вирусное заражение ПК. Многие вирусы изменяют принцип работы операционной системы Виндовс, заставляют папки и файлы самопроизвольно открываться, закрываться, автоматически перезагружают или выключают компьютер.
В сложившейся ситуации компьютер нужно будет почистить от вирусного программного обеспечения посредством использования утилит или антивируса. Для большей эффективности лучше чистить ПК от вирусного ПО с помощью лицензионного антивируса. После деинсталляции вирусов нужно будет скачать одну из представленных выше программ и переназначить клавиши самостоятельно.
Другая причина – внутренний сбой ОС Windows 10. В данном случае поможет переустановка операционной системы. Также можно настроить её. Это стопроцентный вариант, с помощью которого можно справиться с подобной проблемой. Однако к такому способу рекомендуется прибегать в последнюю очередь, когда ни один метод не дал положительного результата.
Можно также переназначить кнопки самостоятельно. С такой настройкой можно справиться несколькими способами. Основные из них уже были рассмотрены в предыдущих разделах статьи. Однако, если после переназначения кнопки всё равно сбиваются, то нужно переустанавливать Windows.
Еще один способ решить проблему – обновить драйвера на подключенные к ПК USB устройства.
Как вернуть значения по умолчанию
Если пользователь через программу MapKeyboard случайно переназначил клавишу, то для отмены принятых изменений ему потребуется выполнить несколько манипуляций:
- Запустить программу.
- В нижней части главного окна найти кнопочку «Reset keyboard layout» и кликнуть по ней левой клавишей манипулятора.
- Согласиться с отобразившемся уведомлением, нажав «Да», после чего компьютер отправится в перезагрузку.
После перезапуска ПК раскладка клавиатуры должна вернуться в исходное состояние.
Как выключить кнопки на клавиатуре через приложение SharpKeys
Для выполнения поставленной задачи в SharpKeys предусмотрена специальная функция. Процесс осуществления процедуры можно разделить на следующие этапы:
- Открыть программу и нажать по строчке «Add», расположенной внизу главного окна для выполнения дальнейших действий.
- Щёлкнуть по названию кнопки, работоспособность которой пользователь хочет деактивировать.
- Кликнуть по строчке «Type Key» для отключения выбранного элемента.
- Подтвердить действие нажатием на ОК.
Перезапустить компьютер для собственного успокоения. Данный пункт носит рекомендательный характер, т. к. программа автоматически выключит клавишу без необходимости перезагружаться.
Как прописать названия кнопок для быстрого запуска системного софта
Любую программу, установленную на компьютере с Windows 10, можно открыть сочетанием определённых кнопочек с клавиатуры. Чтобы назначить нужную комбинацию на открытие того или иного приложения, необходимо произвести несколько простых действий:
- Правой кнопочкой манипулятора тапнуть по названию нужного софта на рабочем столе Виндовс десять и выбрать пункт «Свойства». Обычно этот параметр располагается в конце списка.
- Переключиться на раздел «Ярлык», расположенный в верней графе параметров.
- После осуществления предыдущей манипуляции в окне свойств должно отобразиться окно со специальными характеристиками ярлыка. Здесь показано его расположение на диске, общий размер, назначение и т.д.
- В строке «Быстрый вызов» прописать сочетание клавиш, которые пользователь в дальнейшем будет нажимать для открытия этого приложения. Между написанными кнопочками должен стоять знак «+».
- Проверить написанное в поле быстрого ввода и нажать ОК.
- Удостовериться, что приложение действительно запускается через сочетание горячих клавиш. Если результат отрицательный, то попробовать перезагрузить компьютер для окончательного применения изменений.
Таким образом, переназначение клавиш на клавиатуре операционной системе Виндовс 10 можно выполнить несколькими способами, каждый из которых имеет свои особенности. Информация, представленная в данной статье, позволяет ответить на вопрос, как осуществляется смена языка в Windows 10 комбинация клавиш.