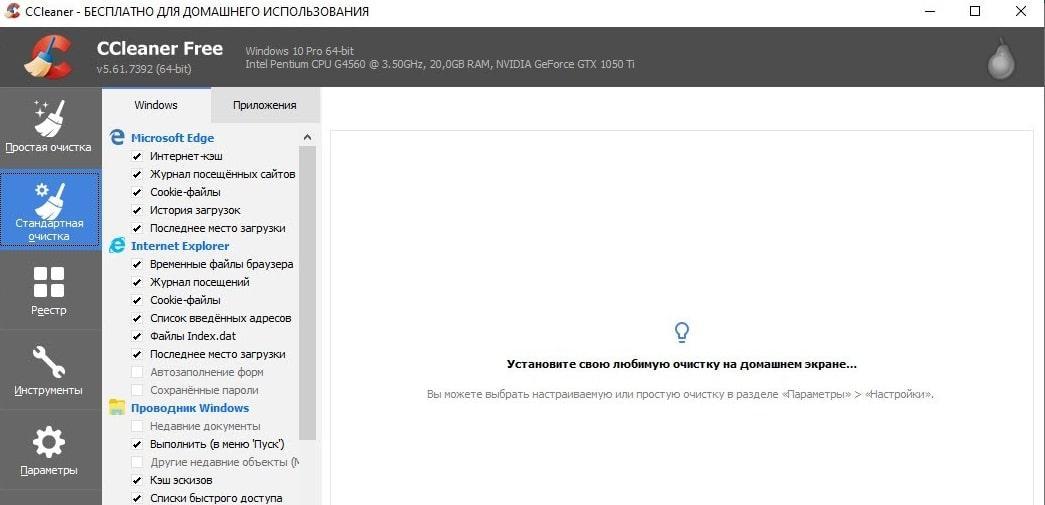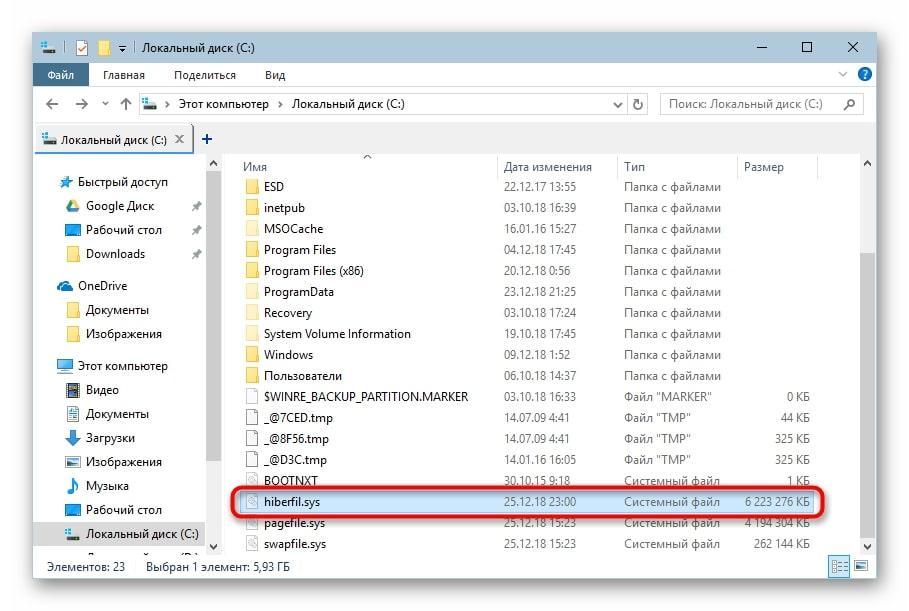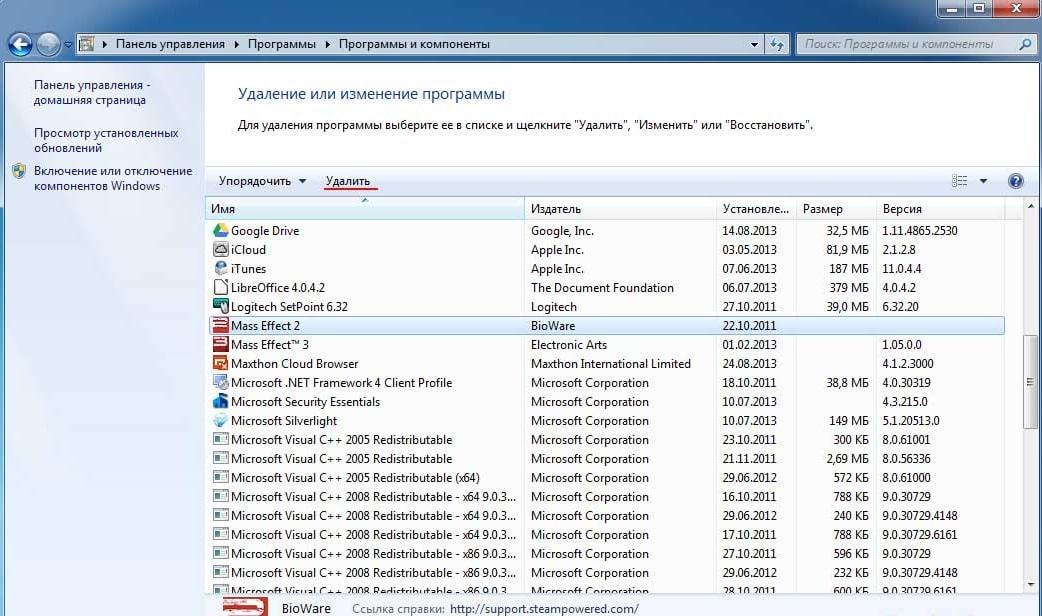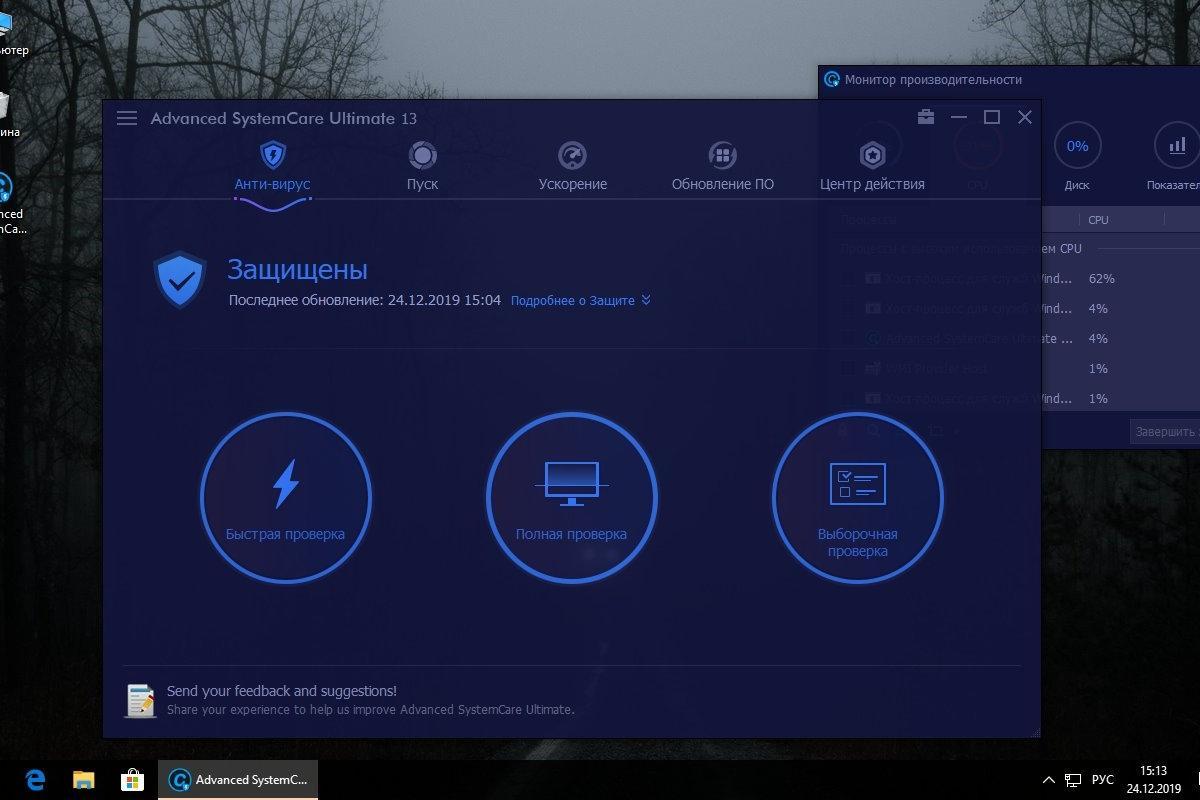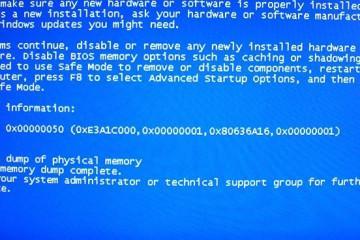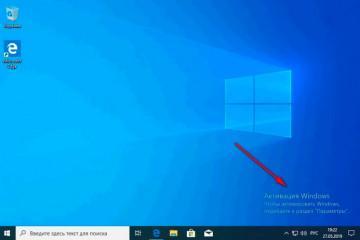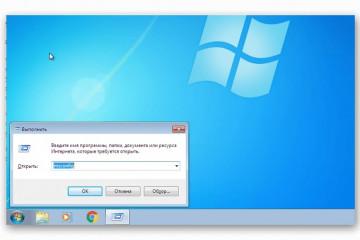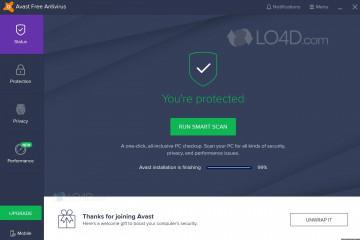Очистка компьютера от мусора для Windows 10
Содержание:
В процессе работы операционная система Windows 10 засоряется, появляются лишние файлы, которые отрицательно сказываются на общей производительности компьютера. В данной статье будет рассказано об основных особенностях очистки Виндовс 10 от мусора.
Почему компьютер зависает
У данного обстоятельства может быть огромное количество причин, перечислить которые не получится.
Часто Windows 10 зависает не из-за проблем с технической составляющей, а по причине наличия мусорных файлов, которые скопились на компьютере за несколько дней его использования. Такие элементы рекомендуется удалять, чтобы повысить стабильность работы операционной системы.
Очистка и оптимизация Windows 10 стандартными средствами
Для выполнения поставленной задачи не обязательно скачивать стороннее ПО из интернета. Очищать PC от лишних и ненужных файлов можно встроенными в систему средствами. Далее будут представлены основные способы, позволяющие быстро сделать это.
Чистка информации через «Параметры»
Здесь нет ничего сложного. Чтобы найти системный мусор указанным способом, необходимо сделать несколько простых шагов по алгоритму:
- Открыть меню «Пуск».
- Кликнуть по шестерёнке справа появившегося окошка левой клавишей мышки. После этого должна запуститься нужная оснастка.
- Перейти вы раздел «Система», а из него войти в подраздел «Память устройства».
- В следующем окошке кликнуть по названию системного диска, на котором хранится весь мусор, чтобы перейти в него.
- Кликнуть по строчке «Временные файлы» один раз ЛКМ.
- Откроется список так называемого мусора, остаточных файлов. Здесь необходимо поставить галочку напротив каждой строки, а потом тапнуть по кнопке «Удалить файлы», находящуюся внизу окошка.
Теперь нужно дождаться завершения деинсталляции и перезапустить компьютер для убедительности.
Освобождение папки «Temp»
Данный метод ещё проще предыдущего. В процессе его реализации пользователю потребуется найти указанную директорию, перетащить из неё все файлы в «Корзину» на рабочем столе, а затем удалить их оттуда. В общем виде алгоритм, с помощью которого можно осуществить процедуру, будет следующим:
- Прописать название «%Temp%» в поисковую строку Пуска и кликнуть по найденной директории ЛКМ.
- В каталоге расположено большое количество других папок. Все их нужно выделить и удалить стандартным образом, выбрав в меню контекстного типа соответствующий вариант.
- Очистить «Корзину» для окончательной деинсталляции и отправить ПК на перезагрузку. Теперь можно понять, как производится очистка компьютера от мусора для Windows 10.
Файл гибернации
Гибернация – это специальная функция операционных систем Windows, оставляющая всё на своих местах после выхода ПК из спящего режима. За работу такой функции отвечает файл hiberfil.sys, который можно деинсталлировать, чтобы очистить системный мусор и лишаться режима гибернации.
Деинсталляция осуществляется следующим образом:
- Открыть меню «Пуск».
- Вбить в поисковик фразу «Командная строка».
- Запустить классическое приложение от имени администратора.
- В окно терминала вбить команду «powercfg-h off» и тапнуть по «Enter».
- Дождаться завершения деинсталляции файла гибернации и перезапустить стационарный компьютер либо ноутбук для окончательного применения внесённых изменений.
Сжатие файла гибернации
Рассмотренный выше способ очистки ПК от мусора можно преподнести с другого ракурса. Файл «hiberfil.sys» не обязательно полностью удалять из системы. Его возможно сжать, тем самым частично приостановив функционирование элемента.
Сжать гибернацию на Windows 10 можно по следующей схеме:
- Аналогичным образом запустить Командную строку.
- В строке с мигающим курсором вручную с клавиатуры записать «powercfg/h/type reduced», после чего нажать по «Enter».
- После выполнения команды размер файла гибернации сократится примерно на 20 процентов.
длаее нужно обязательно перезагрузить операционную систему, чтобы внесённые изменения применились.
Удаление папки Downloded Programm File
В данной директории также скапливаются временные файлы Internet Explorer, которые подлежат удалению для повышения скорости работы ОС. Чтобы отыскать каталог на компьютере с Windows 10 и деинсталлировать его, необходимо следовать инструкции:
- Открыть приложение «Мой компьютер» на рабочем столе, дважды щёлкнув по его названию ЛКМ.
- Перейти на системный диск. К примеру, disk C.
- Кликнуть два раза по директории «Windows», чтобы переключиться в неё.
- В представленном списке параметров потребуется отыскать элемент «Downloded Programm File» и нажать по нему ПКМ.
- В меню контекстного типа надо нажать по строчке «Удалить» и подтвердить своё действие в окошке предупреждения.
- Убедиться, что папка удалена, и очистить «Корзину на рабочем столе. При этом перезагружать компьютер не нужно, т. к. изменения примутся автоматически, и операционка начнёт работать быстрее.
Как очистить рабочий стол в Windows 10 64 bite вручную
Файлы на системном диске, которые не известны пользователю, лучше не удалять во избежание неприятных последствий в дальнейшем. Безопасным считается удаление программ, игр, скачанных пользователем самостоятельно. Их можно смело убирать, если мешают!
Сторонние программы для очистки компьютера от мусора
В глобальной сети есть ПО с подобным назначением. С его помощью возможно в значительной мере оптимизировать работу PC, удалив лишние компоненты. При их использовании могут возникать различные коды ошибок.
Большинство программ скачиваются бесплатно с официальных сайтов разработчиков в интернете. Далее будут представлены лучшие клинеры для Windows 10, их основные особенности.
Программа чистильщик для Виндовс 10 Kaspersky Cleaner
Это специальная утилита для поиска проблемных мест на компе, чистильщик для Windows 10. С его помощью быстро можно найти уязвимые в безопасности места и избавиться от них. Программное обеспечение имеет несколько отличительных особенностей:
- Расширенный функциональные возможности. Программа не только защищает ПК от внешних угроз, но и удаляет мусор.
- Русский язык интерфейса.
- Бесплатное скачивание без необходимости активации ключа.
- Долгий, но эффективный поиск проблем и их автоматическое удаление после нажатия пользователем на соответствующую кнопку в главном меню софта. Теперь пользователь сможет определиться какая «чистилка» для Виндовс 10 лучшая.
CCleaner
Данная программа для очистки Windows 10 следит за состоянием работы компьютера в фоновом режиме и сигнализирует о найденных неполадках. С её помощью возможно удалять системный мусор, чистить историю в браузере, деинсталлировать установленный на компьютере софт, блокировать рекламу и т.д. Это популярный очиститель ПК для Виндовс 10.
Программа для очистки компьютера от ненужных файлов Windows 10 Advanced System Care имеет похожий принцип работы и также эффективно удаляет со стационарного компьютера или ноутбука временные файлы. Это лучший чистильщик для Windows 10 на русском языке с высоким рейтингом очищения. Для скачивания придётся ввести ключик активации.
Таким образом, деинсталлировать мусор с ПК на Windows 10 сможет любой пользователь. Однако новичкам для осуществления своей цели рекомендуется пользоваться предустановленными средствами.