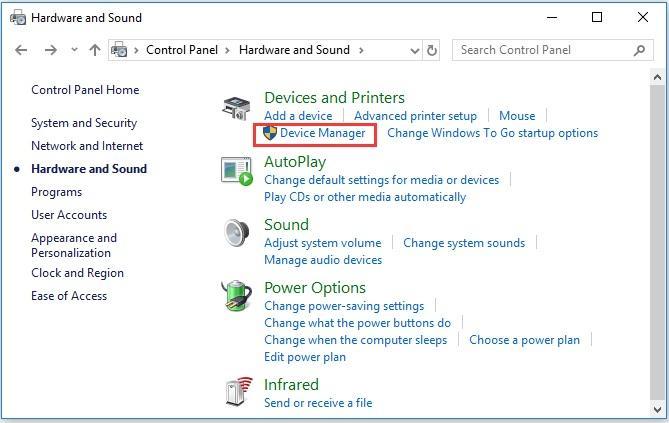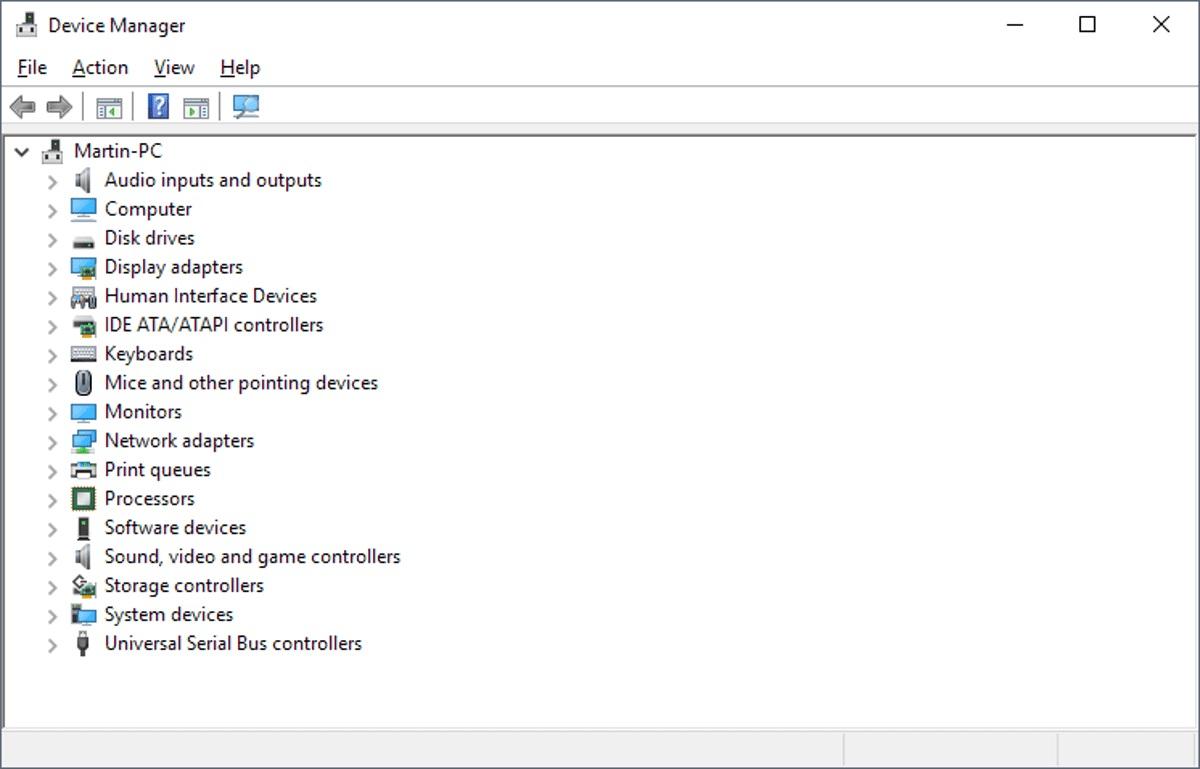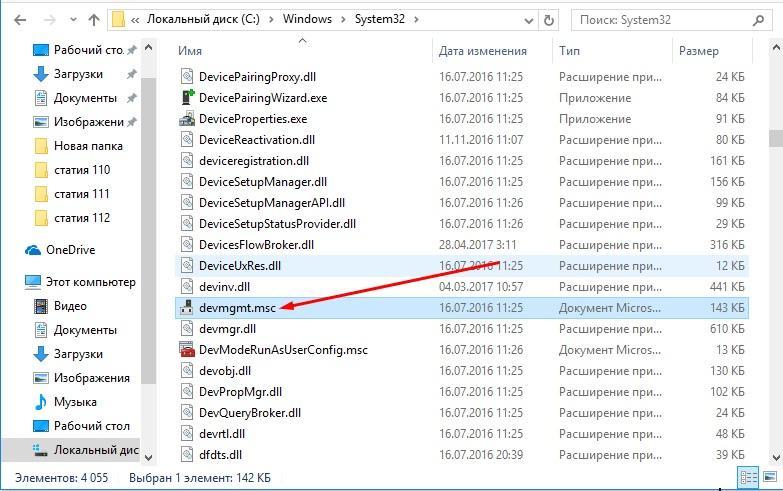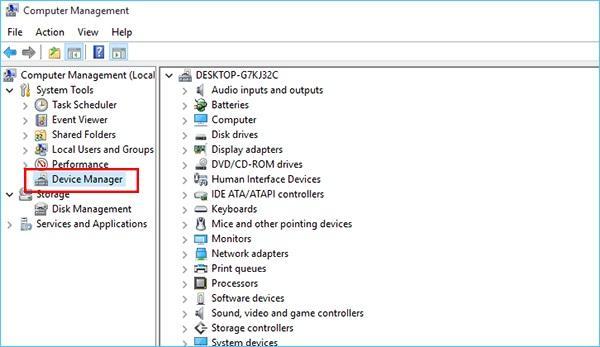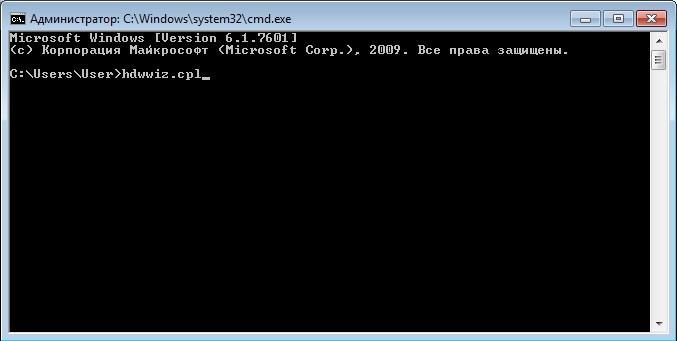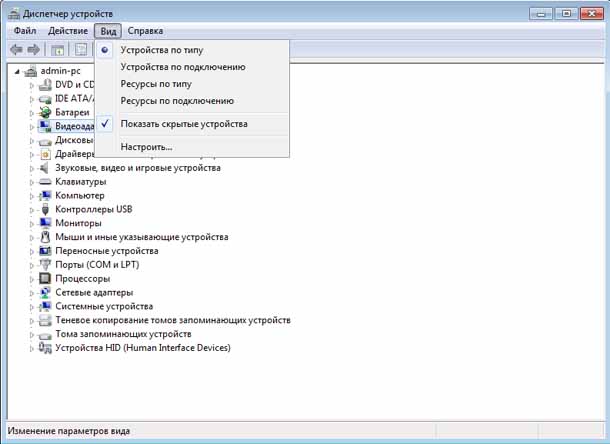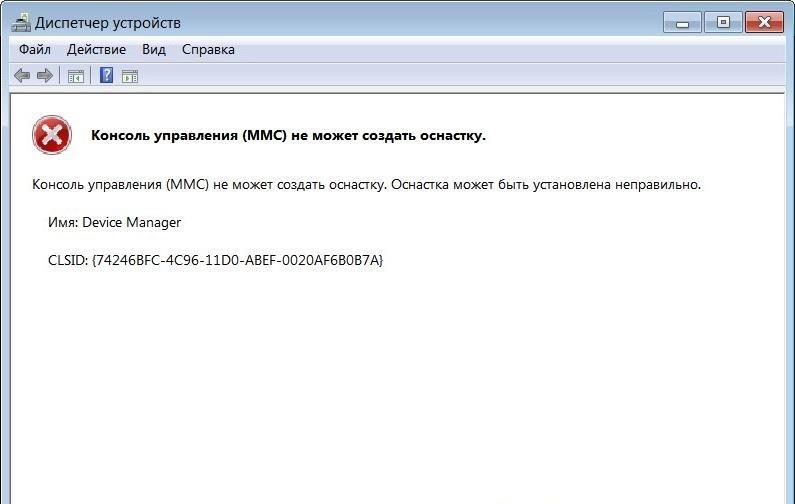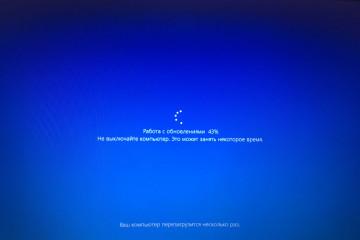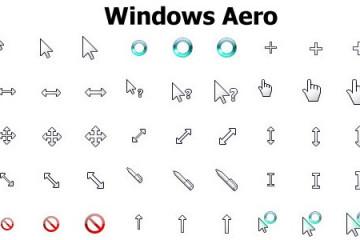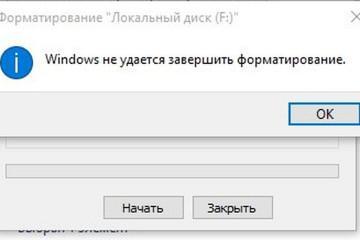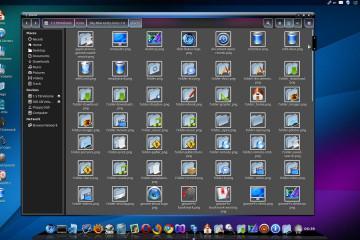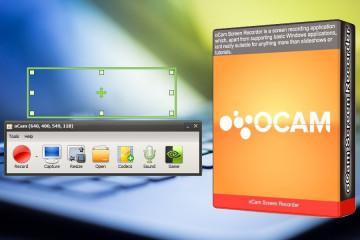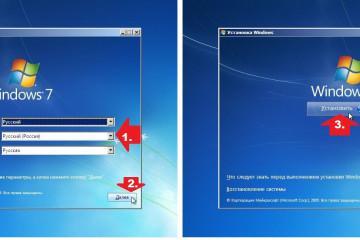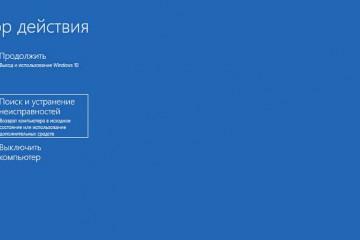Диспетчер устройств в Windows 10 — где находится, как посмотреть
Содержание:
Персональный компьютер или ноутбук состоят из различного количества модулей или устройств. Для того чтобы все они работали правильно и без системных конфликтов, необходимо устанавливать для них специальные программы-драйвера, которые помогают взаимодействовать человеку или программам с аппаратными частями ПК. Для проверки установленных драйверов или просмотра списка подключенных устройств можно воспользоваться базовым решением от Майкрософт – «Диспетчером устройств». Необходимо рассмотреть, что собой представляет диспетчер устройств Windows 10, и как в него попасть.
Диспетчер устройств в Виндовс 10 — описание службы
«Диспетчер устройств» – это несамостоятельный элемент консоли управления Виндовс, который дает информацию обо всех устройствах, подключенных к компьютеру, и выделенных для них портов, адресов памяти и так далее. Также с его помощью можно проверить корректность установки аппаратных драйверов, удалить или переустановить их.
Находится программа в системном каталоге по пути «C:\Windows\System32\devmgmt.msc». Этой же строкой можно запустить окно диспетчера через консоль.
Ключевыми возможностями этой системной утилиты являются:
- управление драйверными программами;
- активация и деактивация устройств;
- отключение поврежденных девайсов;
- предоставление технических данных
Если говорить о семействе NT, а это и семерка, и десятка, и множество других операционных систем, то там «Диспетчер устройств» по умолчанию включен в консоль управления Microsoft Management Console (MMC), позволяющей сисадминам и опытным пользователям отслеживать состояние системы, следить за ней и ее параметрами.
Как найти диспетчер устройств
Найти программу крайне просто. Получить доступ к ней можно большим количеством способов, каждый из которых может использоваться для поиска и других оснасток или системных утилит. Вот основные:
- С помощью поиска. В Виндовс 10 и других версиях этой популярной операционной системы существует отличный и удобный инструмент поиска файлов, папок и программ, как установленных пользователем, так и стандартных. Называется он «меню Пуск». Нажав по виртуальной кнопке «Пуск» или по физической клавише на клавиатуре, можно войти в него и в строке поиска написать название программы или начальные буквы. Через мгновение появятся результаты поиска, где можно запустить нужное ПО или произвести с его ярлыком ряд дополнительных действий (скопировать, переместить на рабочий стол и так далее).
- В контекстном меню кнопки Пуск. Также выполнить поиск и запуск программы можно более быстрым способом, который заключается в том, что нужно навести курсор на виртуальную кнопку меню «Пуск» (находится она слева внизу экрана) и нажать правую клавишу мыши. В результате будет открыто контекстное меню, где среди прочих системных утилит будет и «Диспетчер устройств».
- Win+R команда devmgmt.msc. Операционная система Виндовс 10, как и другие современные ОС от компании «Майкрософт», обладает специальной утилитой-окном под названием «Выполнить». Она способна запускать те или иные программы и службы с помощью специальных команд или ввода названия файла. Для входа в окно необходимо найти его название в меню «Пуск» или нажать быстрое сочетание клавиш Win + R (Win – это и есть кнопка меню «Пуск» на клавиатуре), а затем скопировать и прописать команду «devmgmt.msc» без кавычек.
- Через Управление компьютером. Еще один достаточно быстрый способ открыть «Диспетчер задач». Суть процесса такова: необходимо найти на рабочем столе иконку «Мой компьютер» или просто «Компьютер» и нажать по ней правой клавишей мыши. В контекстном меню можно выбрать пункт «Управление» или сразу же нажать на «Диспетчер», если он там будет. При отсутствии в контекстном меню нужного пункта нажимают на «Управление» и находят нужную программу в меню слева.
Как открыть диспетчер устройств
Как уже было сказано, эту системную утилиту, входящую в состав консоли управления Microsoft Management Console «Диспетчер задач», можно найти и открыть различными способами: строкой поиска, через программу «Проводник», с помощью командной строки и так далее. Необходимо более подробно рассмотреть каждый из этих способов, что даже у новичков не возникало никаких проблем и вопросов.
Из строки поиска: команды devmgmt.msc или hdwwiz.cpl
Наиболее простой способ перехода в данную системную утилиту заключается в использовании строки поиска в меню «Пуск». Он идеально подходит для новичков, которые никогда не работали с командной строкой. Для перехода нужно:
- Перейти в меню «Пуск». Сделать это можно нажав на виртуальную или физическую клавишу «Windows». В первом случае найти ее можно в левом нижнем углу экрана, а во втором – в левом нижнем углу клавиатуры (около клавиши Ctrl).
- Найти строку поиска меню.
- Прописать в ней «Диспетчер задач», выбрав необходимый пункт из результатов поиска.
В проводнике
Другой способ открытия утилиты заключается в использовании программы «Проводник». Он основан на прямом запуске файла из системного каталога, поэтому нужно быть крайне аккуратным, чтобы случайно не удалить важные файлы. Это может привести к тому, что операционная система перестанет запускаться или возникнут регулярные ошибки.
Процесс достаточно простой и выглядит следующим образом:
- Переходят в программу «Проводник» любым удобным способом: через меню «Пуск», ярлык «Мой компьютер» на рабочем столе или панель задач.
- Входят в системный диск (обычно это диск C).
- Находят системную папку с операционной системой Windows (она так и называется).
- Ищут вложенную папку System32 и переходят в нее.
- Среди большого количества файлов, драйверов и программ находят файл devmgmt.msc или hdwwiz.cpl и запускают один из них от имени администратора.
Из командной строки
Командная строка – мощное средство для работы с операционной системой. Она способна копировать и создавать файлы, управлять ими, обращаться к различным службам для взаимодействия с ними. Также с ее помощью можно открыть «Диспетчер задач» или любую другою программу. Главное – знать путь до исполняемого файла. В случае с системными программами нужно всего лишь указать название их исполняемого файла.
Пошаговая инструкция выглядит следующим образом:
- Перейти в меню «Пуск» и прописать «Командная строка» или «cmd». Также ее можно запустить с помощью окна «Выполнить», нажав на сочетание клавиш «Win + R» и вписав в строку «cmd.exe».
- Прописать в консоли название исполняемых файлов «Диспетчера устройств»: devmgmt.msc или hdwwiz.cpl.
- Нажать на клавишу «Ввод» и дождаться открытия соответствующего окна.
Как посмотреть устройства в Виндовс 10: инструкция
Как уже стало понятно, «Диспетчер устройств» позволяет человеку узнать информацию обо всех подключенных к его персональному компьютеру или ноутбуку девайсах и модулях, а также обновить или удалить их драйвера. Для того чтобы посмотреть устройства Виндовс 10, необходимо попасть в этот самый «Диспетчер». О том, как это сделать и какими способами, было рассказано выше. Достаточно воспользоваться одним из них.
Для новичков рекомендуется метод с использованием поисковой строки меню «Пуск» После входа в окно утилиты можно сразу же переходить к просмотру данных о подключенных устройствах, раскрывая их категории.
К примеру, нажав ПКМ по своему системному процессору и выбрав пункт «Свойства», можно перейти к общим сведениям об аппаратуре, ее драйверам и некоторым расширенным данным, включающим описание девайса, его класс, характеристики, выводимое имя, ключи драйверов, службы и так далее.
Как просмотреть скрытие устройства
Часто человек не может найти интересующего его девайса в списке диспетчера. В таком случае рекомендуется активировать опцию «Показ скрытых устройств». Возможно, девайс был скрыт программой из-за того, что произошел системный сбой или его драйвера были удалены (неправильно переустановлены).
Для того чтобы увидеть скрытое оборудование, необходимо:
- Перейти в системную утилиту «Диспетчер устройств» любым доступным образом, описанным в предыдущих разделах инструкции.
- Просмотреть все пункты и понять, что нужного девайса действительно нет.
- Нажать на вкладку меню под названием «Вид» и выбрать пункт контекстного меню «Показать скрытые устройства».
- Проверить список категорий еще раз. Пропавшая камера, клавиатура, микрофон или видеокарта должны появиться.
Типичные проблемы: что делать, если не открывается Диспетчер устройств
Иногда, несмотря на все попытки и способы, войти в утилиту «Диспетчер устройств» не получается, то какого-то пункта нет в меню «Пуск», то выполнение команды с названием исполняемого файла в окне «Окне» выдает ошибку, а не перебрасывает в окно программы.
В таком случае необходимо разобраться с причинами и устранить их. Попробовать можно следующее:
- Проверить персональный компьютер или ноутбук на наличие вирусов и прочих вредоносных программ. Они способны заблокировать доступ к важным системным функциям. Достаточно скачать любой известный бесплатный антивирус и проверить память ПК.
- Проанализировать файл запуска. Для этого достаточно перейти в папку System32 и проверить наличие devmgmt.msc. Если его там нет, то придется скачать или перенести его с ПК под управлением той же ОС той же разрядности.
- Отключить некоторые фоновые программы и убрать их из автозагрузки. Также нужно вспомнить, какие приложения были скачаны перед выявлением поломки и удалить их.
Таким образом, было рассмотрено, как открыть диспетчер устройств в Windows 10 и что он вообще собой представляет. Это полная база всех аппаратных частей, модулей и девайсов, которые подключены к ПК или ноутбуку: клавиатура, мышь, принтеры и колонки, процессор и видеокарта, микрофон и так далее. Предназначена она для просмотра сведений об устройствах для поиска их драйверов.