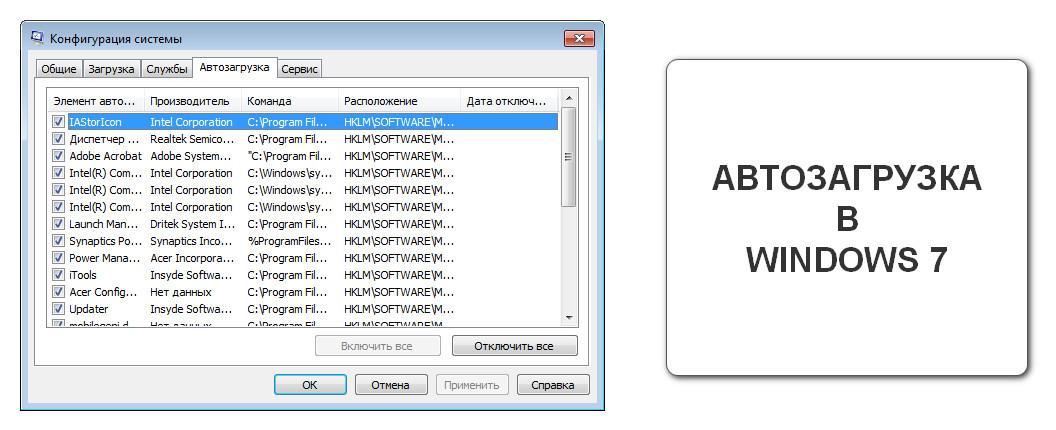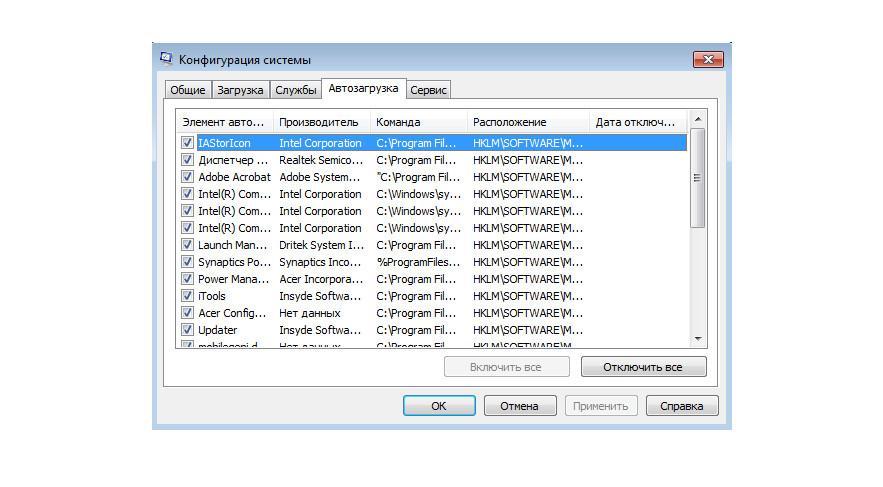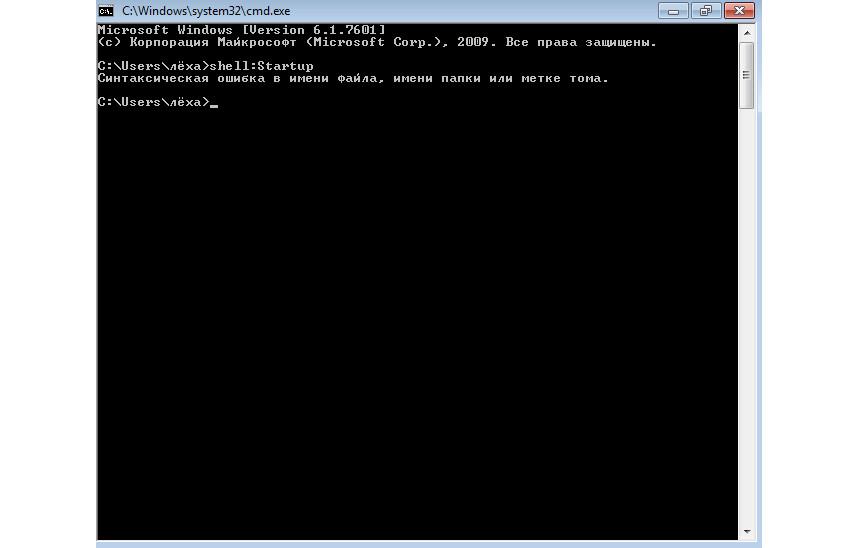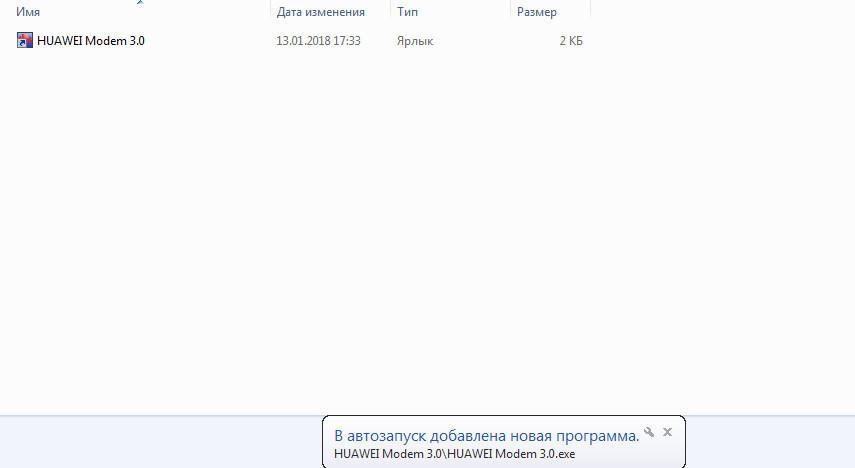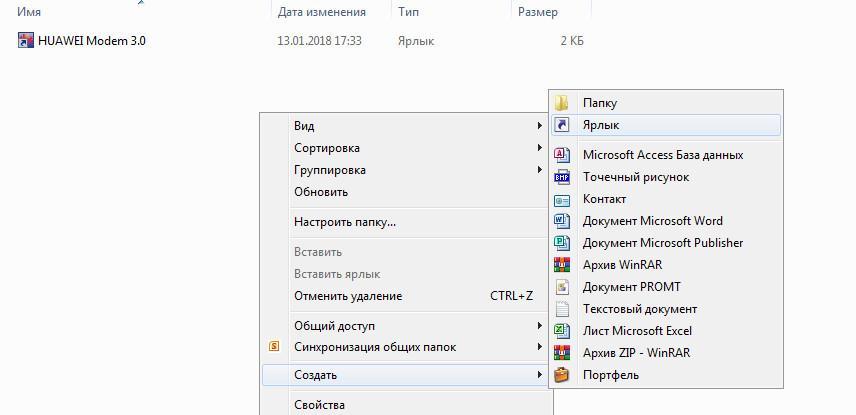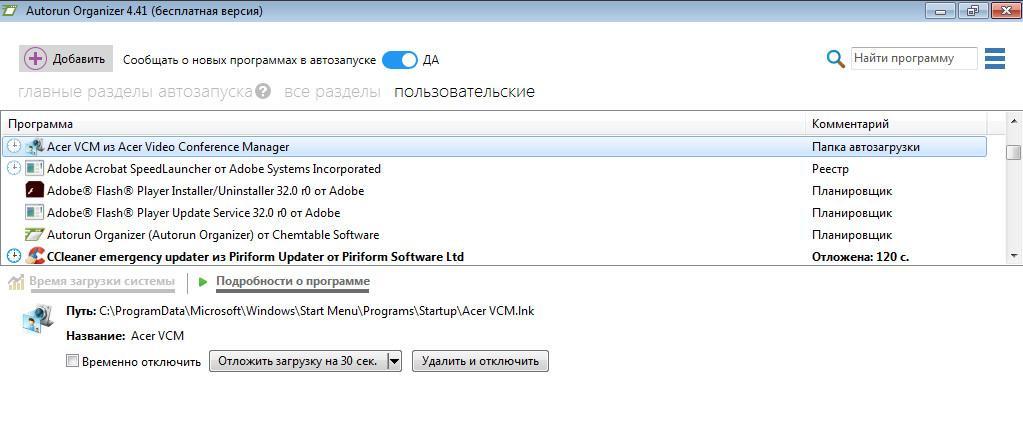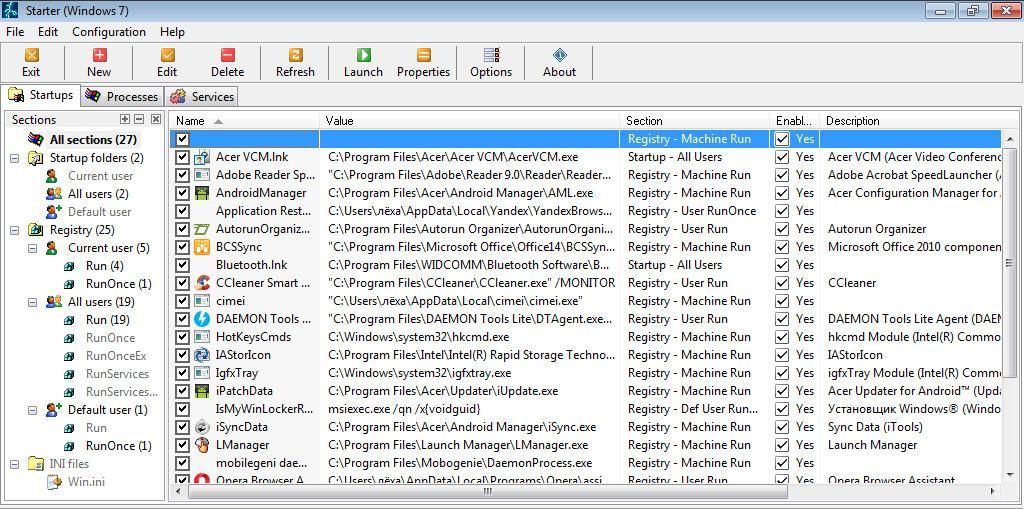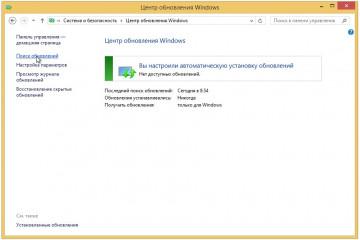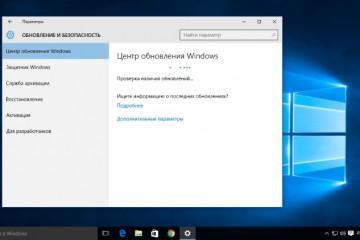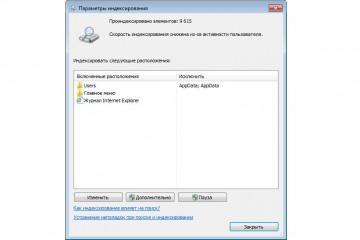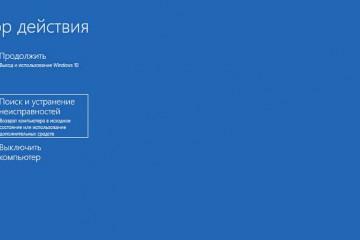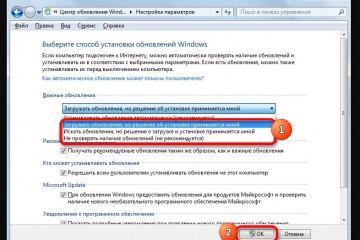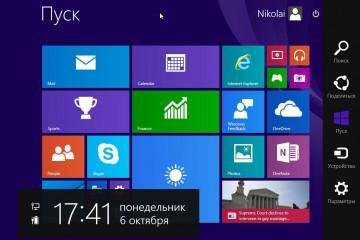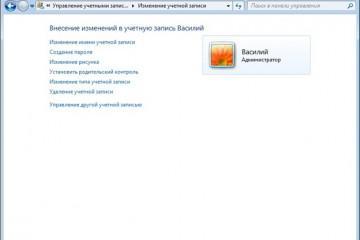Автозагрузка Windows 7 — где находится, как посмотреть список
Содержание:
В автозапуске располагаются системные утилиты, которые необходимы для корректной работы Windows. В некоторых случаях владельцу персонального компьютера требуется удалить определенные компоненты. Из-за большого количества программ в автозагрузке может снижаться производительность ОС. Таким образом, возникает вопрос, как найти автозагрузку в виндовс 7.
Автозагрузка — что это в Windows 7
Автозагрузка представляет собой встроенный штатный инструмент Windows. С его помощью пользователи могут настроить автозапуск программ и компонентов. При этом важно знать, что некоторое ПО необходимо для корректной работы виндовс: антивирус, утилиты для мониторинга жесткого диска и оперативной памяти. Помимо этого, вместе с ОС должны запускаться утилиты Google, чтобы обеспечить правильное функционирование веб-обозревателя Chrome.
Расположение автозагрузки
Многие пользователи персональных компьютеров часто спрашивают, автозагрузка в Windows 7 где находится. Чтобы посмотреть автозапуск, необходимо воспользоваться одним из вариантов:
- открыть встроенную утилиту конфигурации. Здесь пользователь может произвести редактирование списка используемых программ;
- воспользоваться системным реестром. Ключи редактора реестра сохраняют в себе информацию о том, какое ПО запускается во время старта Windows;
- воспользоваться редактором групповых политик. Данная встроенная утилита позволяет посмотреть и настроить параметры автозапуска, а также удалить и добавить некоторые компоненты;
- использовать планировщик заданий. Автозагрузка виндовс 7 может быть отредактирована через планировщик заданий.
Как открыть автозагрузку в Windows 7
Многие спрашивают, как открыть автозагрузку в ОС Windows 7. Сделать это можно разными способами: через утилиту конфигурации, с помощью консоли отладки (командной строки), редактора реестра, папки на локальном диске.
Через утилиту конфигурации
Инструкция:
- На клавиатуре требуется щелкнуть сочетание клавиш «Win + R».
- Затем в окне «Выполнить» нужно ввести исполняемый код «Msconfig». На экране отобразится новое диалоговое окно «Конфигурация компьютера».
- Нужно кликнуть на вкладку «Автозапуск», чтобы просмотреть необходимые параметры.
Через консоль отладки (командная строка)
Инструкция:
- Открыть консоль от имени администратора.
- Далее необходимо прокрутить список вниз и найти вкладку «Стандартные утилиты».
- В перечне выбрать пункт «Командная строка».
- В окне консоли системной отладки нужно вписать исполняемый код «shell:Startup».
Через системную утилиту Task Scheduler
Инструкция:
- Запустить окно «Выполнить» и прописать код «taskschd.msc».
- В правом столбце необходимо выбрать пункт «Библиотека».
Через редактор реестра
Многие спрашивают, как посмотреть автозагрузку на Windows 7. Сделать это можно посредством редактора системного реестра.
Инструкция:
- В окне консоли отладки ввести код «regedit».
- Далее нужно войти в редактор системного реестра и открыть каталог «HKEY_LOCAL_MACHINE».
- Перейти в папку «Software» и «Microsoft».
- Найти директорию «CurrentVersion» и «Run».
- Здесь будут находиться файлы конфигурации, которые отвечают за загрузку программы во время старта ОС. Чтобы создать параметр для какого-либо компонента, требуется щелкнуть по пустой области ПКМ и нажать «Задать». Потребуется указать путь к ПО и прописать параметры запуска.
Открыть папку автозапуска на локальном системном диске
Многие спрашивают, где находиться папка автозагрузки в виндовс 7. Найти ее можно на локальном системном диске:
- Зайти в проводник и перейти в раздел локальных дисков.
- Найти директорию с наименованием «USER» и «Roaming».
- Открыть разделы «Windows» и «Автозагрузка». Здесь можно произвести отключение ненужных программ, проверить состояние автозапуска и добавить новые компоненты.
Настройка параметров автозапуска
Чтобы обеспечить правильное функционирование ОС, требуется произвести настройку автозапуска ПО.
Редактирование через редактор групповой политики
Инструкция:
- В командной строке следует прописать код «gpedit».
- В правой колонке требуется выбрать пункт «Конфигурация».
- Далее нужно открыть «Администрирование» и «Система».
- В главном окне отыскать параметр «Запускать программное обеспечение во время старта ОС».
- Нужно щелкнуть по данному пункту два раза, чтобы вызвать окно «Свойства».
- Затем требуется отметить чекбокс «Включить».
- В пункте «Настройки» нужно нажать «Добавить программы».
- В диалоговом окне «Содержание» указать путь к исполняемому файлу.
- Затем нажать «Применить» и «Ок».
Как добавить утилиту в автозагрузку, используя настройки программы
В некоторых программах предусмотрена функция добавления утилиты в автозапуск. Для примера рассмотрено программное обеспечение DemonTools и Acrylic Wi-Fi
Инструкция:
- Нужно открыть программу DemonTools.
- Далее нужно щелкнуть по иконке в виде шестеренки, которая расположена внизу окна.
- В списке необходимо найти опцию «Автовключение».
- Поставить отметку в соответствующем чекбоксе.
Инструкция для программы Acrylic Wi-Fi:
- Нужно открыть программу и в главном окне щелкнуть по иконке с изображением трех горизонтальных линий.
- В контекстном меню выбрать пункт «Configuration».
- Далее следует отметить чекбокс «Acrylic Wi-Fi Start on System».
Добавить приложение в автозапуск через папку на локальном диске
Многие спрашивают, как на виндовс 7 правильно настроить автозапуск программ. Нужно открыть папку автозапуска и добавить нужные элементы.
Инструкция:
- Следует перейти в папку автозапуска на диске.
- В диалоговом окне нажать на кнопку «Создать» и «Ярлык».
- Затем кликнуть по кнопке «Показать» и прописать путь к исполняемому файлу программы. Данные действия необходимы, чтобы произвести включение опции «Автозапуск» для выбранного программного обеспечения.
- В завершении нужно придумать имя ярлыку.
- Щелкнуть на «Применить» и «Ок».
Очистка автозапуска на Windows 7
Инструкция:
- Нужно ввести команду «Msconfig» через консоль отладки.
- Просмотр программ, которые находятся в автозапуске, осуществляется через раздел «Автозагрузка».
- Чтобы очистить список, необходимо снять отметку с ненужного приложения.
Нельзя выключать следующие компоненты:
- драйвера Intel или AMD;
- диспетчер Realtek и M-Audio;
- диспетчер Launch Manager;
- Pointing Driver для тачпада (необходим для ноутбуков и нетбуков);
- Updater (Центр обновлений Windows);
- Java Platform (необходим для запуска игр и браузера).
Создания bat-файла для добавления программ в автозапуск
Инструкция:
- Нужно открыть текстовый редактор «Блокнот».
- Далее требуется прописать следующий скрипт «С:\(имя программы)\Microsoft\Windows\Startup».
- Под данной строчкой требуется указать параметр «allusersprofile».
- После этого нужно нажать на «Файл» и «Сохранить».
- Задать произвольное имя элементу и указать расширение bat.
- После этого нужно запустить данный файл с расширенными правами.
Утилита Autorun Organizer для настройки автозапуска
Инструкция:
- Необходимо скачать утилиту из проверенного источника в Глобальной сети.
- В главном окне программы будет отображен список приложений, которые запускаются автоматически во время старта ОС. В столбце «Комментарий» будет отображена информация о том, где находится файл и ключи реестра. Чтобы добавить элемент, нужно щелкнуть кнопку «Редактировать».
- В диалоговом окне следует указать путь к приложению.
- Чтобы исключить какой-либо элемент, нужно кликнуть по вкладке «Удалить».
Утилита Starter: управление автозапуском и оптимизация системы
Функциональная утилита, которая не требует инсталляции:
- Скачать архив с сайта разработчиков ПО.
- Затем распаковать его на рабочий стол.
- После этого запустить исполняемый файл с полными правами.
- Чтобы удалить, нужно выделить элемент и нажать «Delete».
- Чтобы добавить новый компонент, необходимо щелкнуть «New».
- В поле «Name» указать наименование элемента.
- В строке «Value» прописать путь к файлу.
- В пункте «Section» нужно выбрать ветку реестра, где будет создана запись об автозапуске.
- Далее следует указать приоритет «Normal».
Автозагрузка Windows 7 позволяет настроить автоматический запуск программ во время старта ОС. Если в автозапуске присутствует большое количество приложений, то время старта системы значительно увеличивается. Если компьютер имеет маломощное железо, то лучше периодически очищать папку автозагрузку от ненужных элементов.