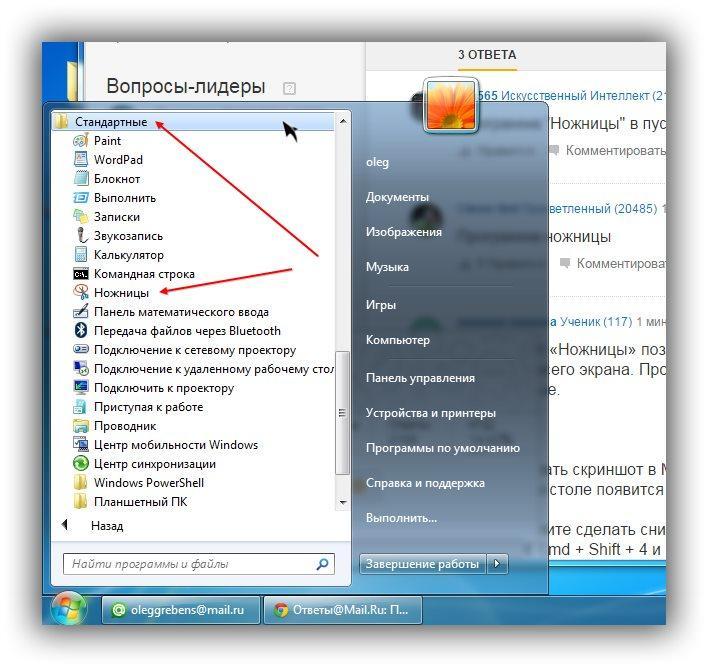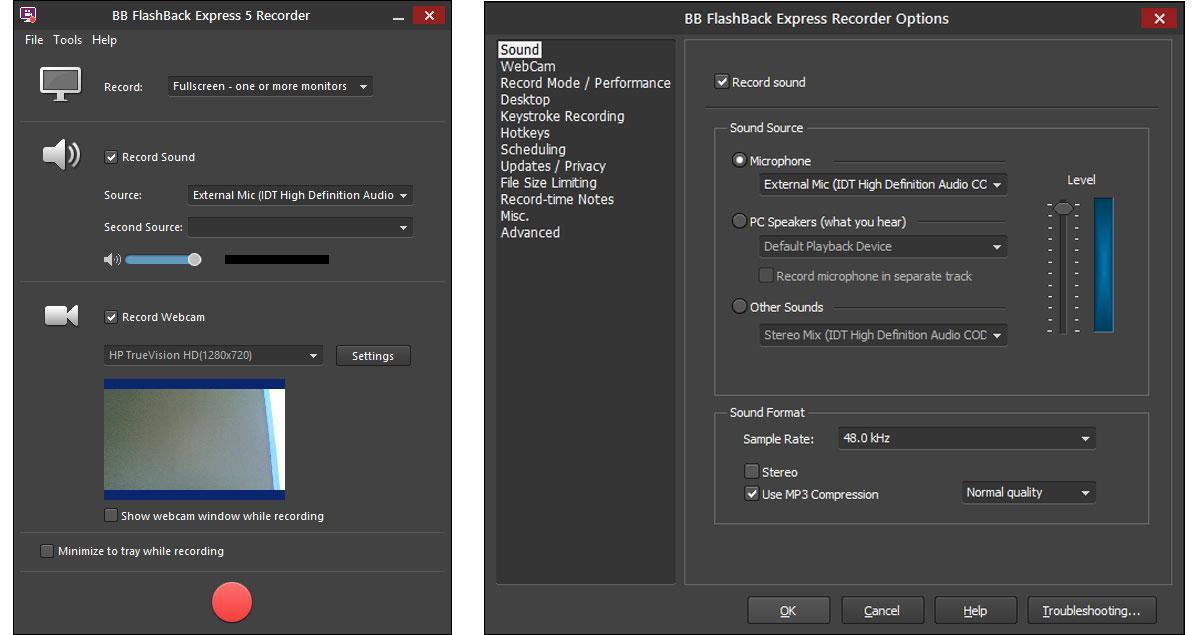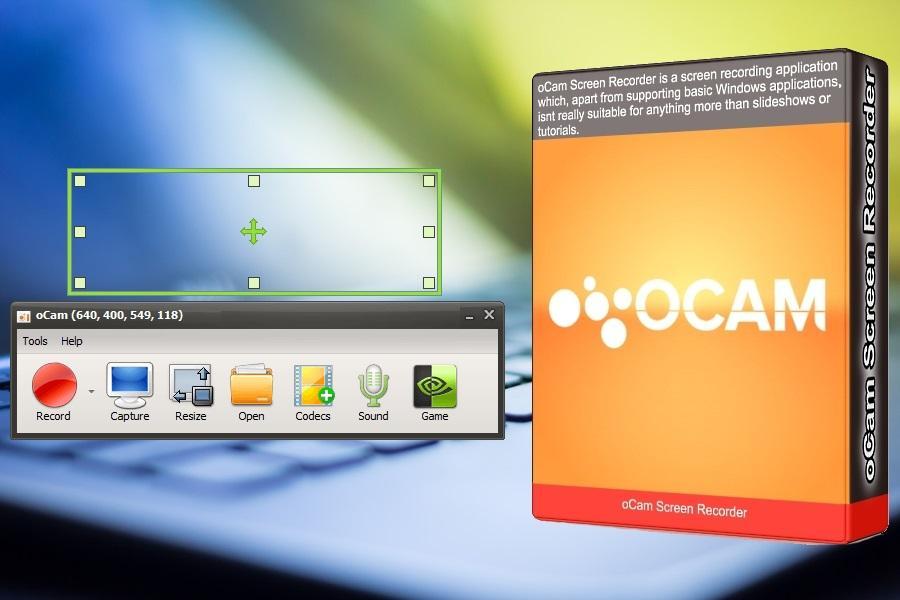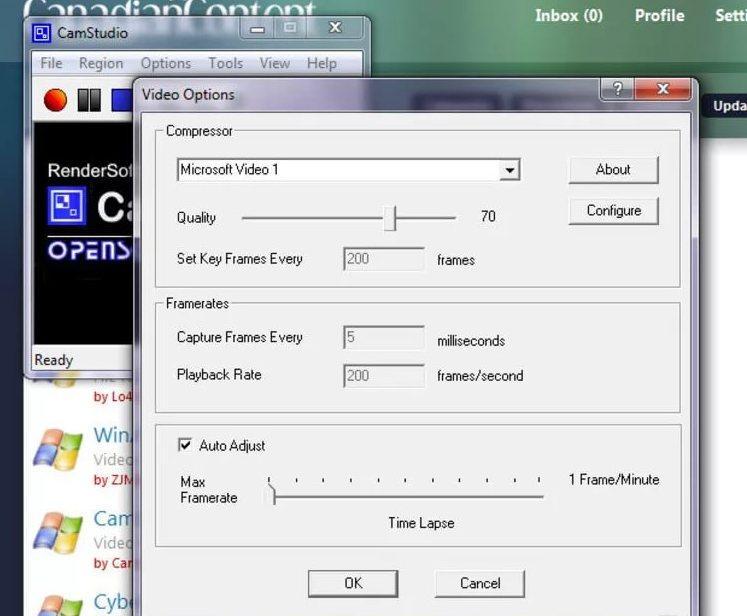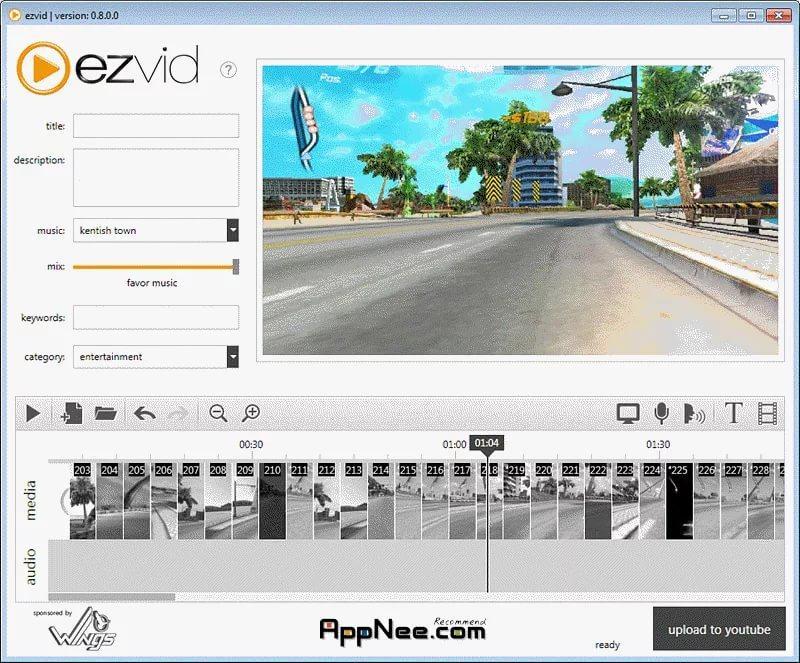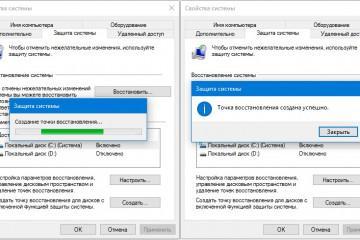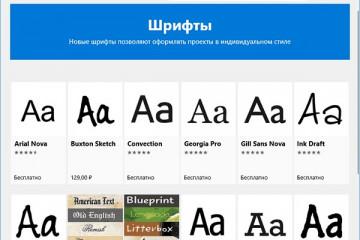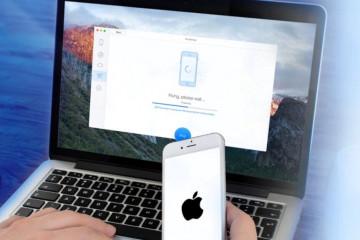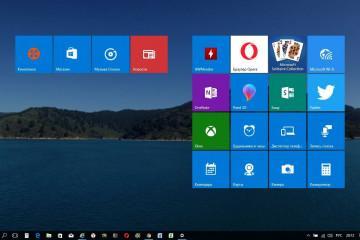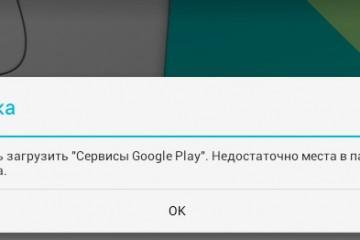Захват и запись экрана на Windows 7 — как включить, инструкция
Содержание:
Запись рабочего стола Windows 7 – функция, которой пользуются многие владельцы компьютеров именно с этой ОС. Но если захват экрана в Windows 7 в случае с простым изображением можно осуществить стандартными средствами оперативной системы, то для сохранения видео понадобятся специальные программы.
Что могут сделать штатные средства Виндовс 7
В Виндовс 7, как и в других, более поздних версиях ОС есть функция, позволяющая сделать снимок экрана компьютера – скриншот. При этом ничего скачивать дополнительно из интернета не нужно, все необходимое уже встроено в систему.
Чтобы сделать скриншот в любой версии Виндовс 7 действуют одним из следующих простых способов их создания.
При помощи кнопки Prt sc sysrq
Эта кнопка располагается в верхней части клавиатуры, ближе к правому углу, обычно она есть на каждом компьютере. Чтобы сделать снимок достаточно открыть нужное изображение и нажать на указанную кнопку. Фото можно найти в буфере обмена.
Для преобразования снимка экрана в полноценную фотографию нужного формата, например ipj, открывают программу Paint и вставляют туда снимок, воспользовавшись кнопками на клавиатуре для вставки информации или нажав на строку «Вставить».
С помощью стандартной функции «Ножницы»
Если нужной кнопки на клавиатуре нет, то можно воспользоваться стандартными программами Виндовс, например, программой «Ножницы». Инструкция такая:
- Для этого перемещаются в нижний левый угол экрана и нажимают «Пуск».
- Далее выбирают «Все программы», прокручивают открывшийся список вниз и выбирают «Стандартные».
- Нажав ЛКМ на «Ножницы», кликают в открывшемся окне на строчку «Создать».
- После этого необходимо выделить ЛКМ область, которую необходимо сохранить в виде рисунка или фото.
- Как только эта область окажется выделенной, появляется фото. Для его сохранения, необходимо нажать ЛКМ на раздел «Файл» в левом верхнем углу и выбрать «Сохранить как».
Основное преимущество этого способа создания снимка экрана заключено в том, что получается выделить именно то место, которое необходимо, не захватывая ничего лишнего.
С помощью горячих клавиш Alt и Prt sc sysrq можно выделить не весь дисплей, а конкретное окно, которое решил включить пользователь. Для начала открывают такое окно, а затем, наводят курсор мыши на одну из его областей и нажимают кнопку Alt. Не отпуская ее, нажимают Prt sc sysrq. Дальнейший порядок действий такой же, как и при обычном создании скриншота. Для сохранения фото в нужном формате пользуются программой Paint.
Как сделать захват видео с экрана монитора со звуком
В семерке нет встроенных утилит для записи видео со звуком онлайн, можно делать только скриншоты экрана, в том числе и при просмотре видеофайла, но, как правило, этого недостаточно. Чтобы избежать проблем, связанных с невозможностью записать понравившуюся песню или урок, безе необходимости скачивания их на компьютер, пользуются специальными программами.
Их придется искать в Интернете самостоятельно, выбирая наиболее удобные и быстрые, подходящие для работы на конкретном устройстве.
Программы
Большой популярностью у многих пользователей пользуются такие, захватывающие экран программы, как: Bandicam (позволяет легко записать игры и обучающие материалы), Movavi Screen Recorder Studio (можно скачать пробную версию, это не очень удобно, но позволяет ознакомиться с функциями программы до ее покупки).
Выбор софта обширный, больше, чем кажется неопытному пользователю. Но наиболее популярны:
- BB FlashBack Express. Софт позволяет в некоторых случаях улучшить запись, сделать изображение более четким и резким.
- oCam. Главное преимущество этого софта перед остальными – стоимость.
- Camstudio. Инструмент, использующийся для захвата экрана. Предназначен для продвинутых пользователей.
- Ezvid. Один из простейших видеоредакторов, которые можно использовать для захвата видео и последующей их отправки в Ютуб.
Любая из названных программ может быть использована для решения обозначенных задач, но у каждой имеются свои особенности, нуждающиеся в более подробном изучении.
BB FlashBack Express
Полезнейшая во всех отношениях программа, подходящая, как для новичков, так и для опытных пользователей, регулярно создающих десятки и сотни видео.
Программа BB FlashBack Express позволяет:
- снимать в любом месте экрана компьютера;
- добавлять видео с веб-камеры;
- записать фильм без водяного знака;
- не ограничиваться по длине видео;
- обмениваться файлами с Ютуб, загружать и скачивать их.
Программное обеспечение создано компанией Blueberry Software специально для Виндовс. Бесплатная версия программы не позволяет сопроводить аудиозапись комментарием и записывать ее в форматах WMV или MOV (H.264). Имеются и другие ограничения. Все файлы, записанные с помощью этой программы, имеют формат FBR.
Бесплатная программа или нет
В BB FlashBack Express можно работать бесплатно, но существует и более продвинутая платная версия – BB FlashBack Professional. Она удобна для тех, кто планирует активно пользоваться видео редактором, экспортировать в EXE файлы.
Запись и настройки, пошагово
После скачивания и установки выбранной версии:
- Проходят бесплатную регистрацию.
- Открывают окно программы.
- Выбирают «Загрузить файлы».
- Нажимают «Конвертировать».
После того как видео будет создано, его сохраняют в нужном формате при помощи кнопки «Сохранить». Запись можно защитить паролем, приблизить или отдалить отдельные фрагменты видео, сделать скриншот.
oCam
oCam Screen Recorder считается одной из самых простых программ для записи и редактирования видео.
Программа позволяет записать видео прямо с экрана компьютера. Особенностью ее является наличие минимального набора инструментов. Это позволяет быстро разобраться с основными функциям софта даже совершеннейшему новичку.
Бесплатная или нет
Простота использования программы и ограниченный набор ее инструментов объясняется тем, что скачать и использовать ее может любой желающий. Приложение бесплатное, на созданных видео при этом не появляется ни водяных знаков, ни каких-либо надписей, свидетельствующих об авторском праве.
Инструменты и настройки записи
Настройку программы начинают с определения размера области захвата. Чтобы это сделать кликают ЛКМ на значок с надписью «Размер» в верхней части открывшегося после скачивания окна. Далее во всплывшем меню выбирают кастомный размер или полноэкранный режим. После появления зеленой рамки, которая может быть растянута или смещена в любую понравившуюся сторону, нажимают кнопку «Запись».
Если захват видео произошел успешно, в верхней части окна появляется таймер. Захват можно остановить или нажать на кнопку, позволяющую сделать снимку понравившейся картинки. Записанное видео сохраняется в пользовательской папке.
Camstudio
Софт предназначен для быстрого захвата видео с экрана, создания собственных роликов и уроков. Удобное и функциональное приложение легко использовать.
Описание, особенности записи видео
Видео записывается только в двух форматах — AVI или SWF, что не очень удобно, но при желании можно использовать конвертер и преобразовать получившийся клип в другой формат. После скачивания софта получается:
- задавать область экрана;
- скрыть или отобразить курсор мыши;
- редактировать параметры видео.
Интересно, что Camstudio позволяет создавать также и аудио файлы.
Интерфейс и настройки
Приложение бесплатное с достаточно простым, но очень удобным интерфейсом. Для полноценного использования программы и изменения всех настроек необходимо владеть английским, но даже базовый уровень позволяет без особых проблем пользоваться всеми функциями.
Ezvid
Программа для создания простых видеороликов и слайд-шоу. Она бесплатна, достаточно проста в использовании.
Ezvid позволяет:
- создавать видео таких форматов, как: AVI, WMV и MOV;
- захватить видео с любого монитора;
- клеить, обрезать, изменять видео, добавлять в него эффекты;
- вставлять в видео титры и надписи, добавлять в слайд-шоу музыку;
- отправлять видео напрямую в Ютуб.
Программа работает в 32 и 64 битных вариантах Виндовс 7.
Запись и редактирование видео
Интерфейс простой, для записи и редактирования видео пользуются стандартными инструментами и командами – «Загрузить», «Конвертировать», «Изменить», «Добавить».
Работать в редакторе одной удовольствие. Возможность использования большого набора визуальных эффектов должна порадовать любого пользователя.
Запись экрана Windows 7 иногда является жизненно необходимой. Например, если удалось найти удачный урок, который транслируется здесь и сейчас и не подлежит скачиванию в будущем, его модно просто записать с экрана, не тратя время на поиск подобных ему. Для записи экрана со звуком Windows 7 всего-то необходимо скачать наиболее удобную для пользователя программу. Сделать это можно просто, быстро, а в ряде случаев, еще и бесплатно.