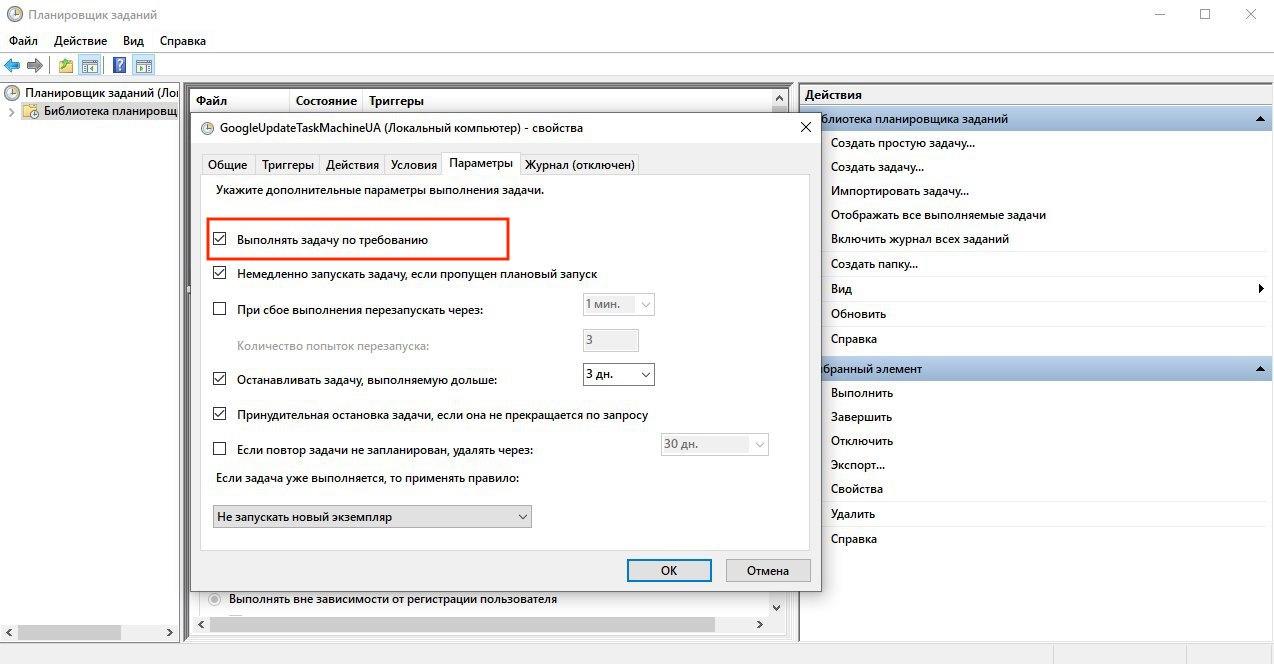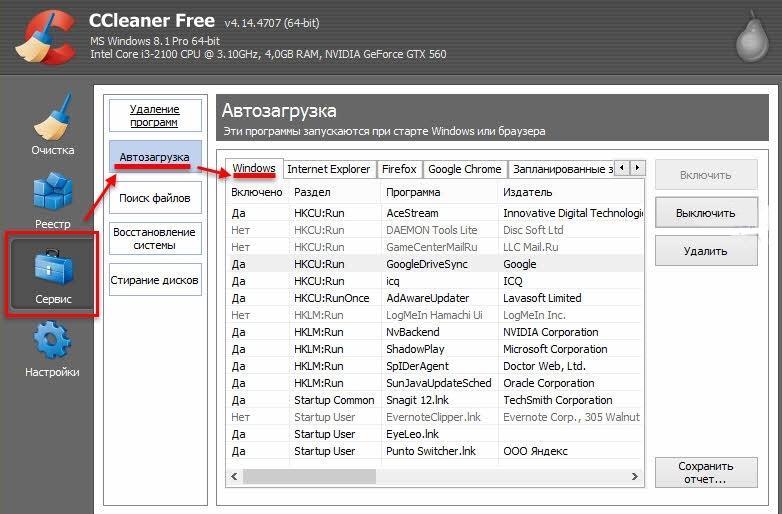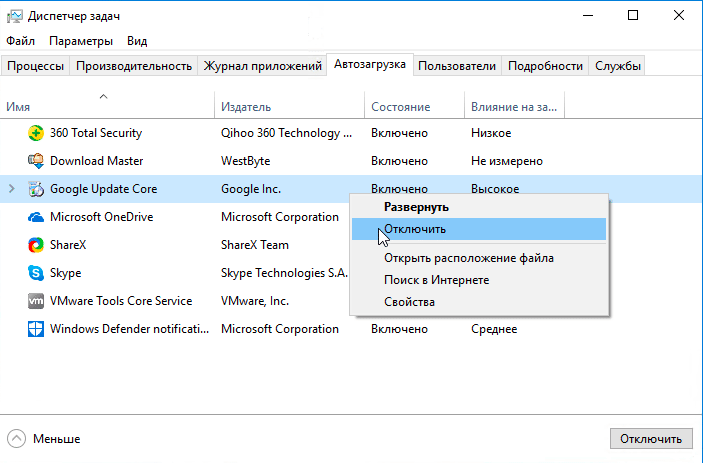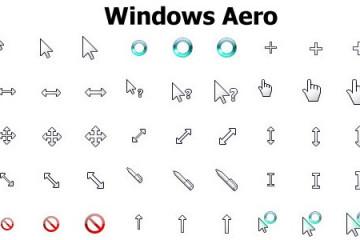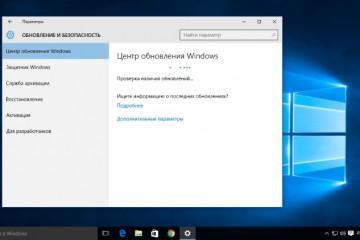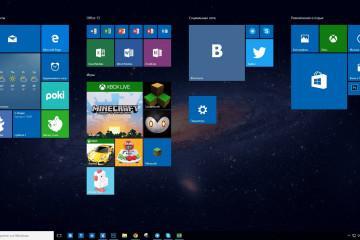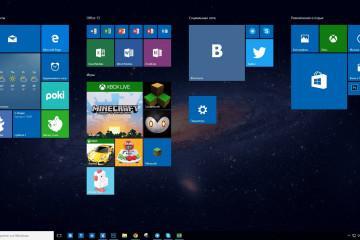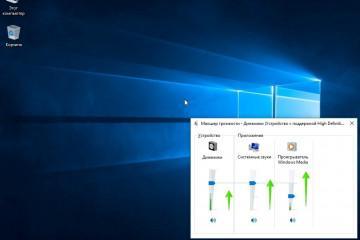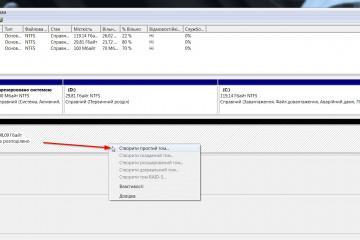Автозагрузка в Windows 8 — как зайти и отредактировать список
Содержание:
Элементы автозагрузки — это драйверы и программы, которые самостоятельно открываются при входе пользователя в систему. Многие из них добавляются в папку автоматически, увеличивая тем самым время запуска устройства и уменьшая его производительность. Именно поэтому умение управлять папкой автозагрузки — необходимый навык для тех пользователей, которые желают оптимизировать работу своего компьютера. В Windows 7 и предшествующих ей версиях расположение и способы контроля данной папки были понятны и уже привычны. Восьмёрка же получила совершенно новый интерфейс, после перехода на который пользователи остались в недоумении и непонимании, как теперь воспользоваться этим инструментом.
Как зайти в автозагрузку в виндовс 8
В восьмом поколении Windows есть несколько стандартных средств, позволяющих просматривать список автозагрузок без дополнительного софта.
Папка автозагрузки
Самый быстрый способ её открыть — используя комбинацию «Win + R» или кнопку «Пуск», вызвать окно «Выполнить», ввести в командной строке «shell:startup» или «shell:common startup» (для доступа к общей папке), а затем нажать «Ок» или «Enter».
Второй способ попасть в папку — пройти путь: C:\ Users\ Имя\ AppData\ Roaming\ Microsoft\ Windows\ StartMenu\ Programs\ Startup. При этом вместо слова «Имя» нужно вписать пользователя, от имени которого требуется открыть папку.
Диспетчер задач
Кликнуть правой кнопкой мыши по иконке «Пуск» или нажать клавиши «Win + X», а затем перейти во вкладку «Автозагрузка».
Редактор реестра
Открыть автозапуск в виндовс 8 можно также следующим способом:
- В окне «Выполнить» ввести команду «regedit».
- Для перехода в автозагрузку текущего пользователя пройти путь: «HKEY_CURRENT_USER\ Software\ Microsoft\ Windows\ CurrentVersion», а затем проверить папки «Run» и «RunOnce».
- Для перехода в общую папку автоматического запуска открыть «HKEY_LOCAL_MACHINE\ Software\ Microsoft\ Windows\ CurrentVersion» и проверить те же папки.
Планировщик заданий
Запустить его можно одним из следующих вариантов:
- вызвать окно «Выполнить» и вбить команду «taskschd.msc»;
- войти в панель управления, вписать в поисковую строку «администрирование», открыть предложенный раздел и найти в нём нужный ярлык.
Управление стандартными инструментами
Управление возможно с помощью тех же инструментов.
Диспетчер задач
Данный инструмент является самым простым и популярным методом управления автозапуском. Чтобы добавить или удалить в нём приложение, достаточно перейти в соответствующую вкладку, кликнуть правой кнопкой мыши по нужной программе и выбрать действие, которое требуется с ней выполнить.
Папка автозагрузка в Windows 8
Здесь можно посмотреть и откорректировать список автозапуска как для текущего аккаунта, так и для всех пользователей. При этом второй вариант может быть осуществлён только из учётной записи, которая обладает правами администратора.
Чтобы добавить желаемую программу в автозагрузку, нужно лишь скопировать в папку её ярлык. Если же требуется прекратить автоматический запуск того или иного сервиса, сделать это можно, наоборот, удалив ненужный ярлык из папки.
Планировщик заданий
Этот способ немного сложнее приведённых выше вариантов, но он безотказно работает со всеми приложениями и позволяет устанавливать любое время для их старта.
Включить автозапуск программ Windows 8 можно по следующему алгоритму:
- Вызвать «Планировщик заданий».
- В блоке, находящемся в левой части окна, выбрать опцию создания простой задачи.
- Указать её имя и небольшое её описание.
- Во вкладке «Триггеры» нажать на «Создать».
- Включить опцию запуска программы при входе в систему, затем нажать «Ок».
- Открыть вкладку «Действия», выбрать пункт «Создать».
- Нажать на кнопку «Обзор», указать путь к нужной программе и кликнуть на «Открыть».
- При желании перейти во вкладку «Условия» и указать случаи, в которых система должна запускать или отключать приложение.
- Во вкладке «Параметры» поставить отметку в строке «Выполнять задачу по требованию». Остальные настройки установить по желанию.
- Нажать «Ок» для сохранения настроек.
Чтобы отключить автозапуск приложения или сервиса, достаточно вызвать его контекстное меню и кликнуть на «Удалить».
Редактор реестра
Внести коррективы в список автоматических загрузок можно также через реестр системы Windows.
Инструкция для добавления приложений:
- Вызвать редактор реестра и проследовать в одну из указанных выше папок.
- Щёлкнуть правой кнопкой мыши по любому свободному месту, нажать на пункт «Создать» и выбрать «Строковый параметр».
- Ввести его имя и нажать «Enter».
- Кликнуть по созданному параметру ПКМ и выбрать пункт «Изменить…».
- В строку значения параметра скопировать путь к нужной программе, нажать «Ок».
Для удаления автозагрузки также потребуется перейти в одну из папок, найти запись, запуск которой нужно отключить, вызвать её контекстное меню и выбрать из списка функцию удаления.
Редактирование с помощью сторонних программ
Существует множество утилит, позволяющих открывать и анализировать список элементов автозагрузки, а также удалять те из них, которые мешают быстрой и стабильной работе системы. Среди всего перечня специализированного ПО выделяют 3 продукта:
- CCleaner — самое простое, удобное и популярное ПО, имеющее очень широкий функционал. Оно позволяет не только управлять автозагрузкой, но и анализировать заполненность диска, настраивать контекстное меню, чистить систему от временных файлов, отчётов об ошибках и других ненужных документов;
- AutoRuns — одна из лучших утилит по контролю приложений. В ней можно просматривать все автоматически запускаемые службы, драйвера и программы, проверять файлы на вирусы и удалять их;
- AnVir Task Manager — еще один многозадачный инструмент, который составляет достойную конкуренцию диспетчеру задач, выполняя при этом функции антивируса, брандмауэра и других штатных средств системы виндовс. Чтобы добавить какую-либо программу в автозагрузку или удалить её, здесь понадобится лишь поставить или снять отметку рядом с её названием.
Какие сервисы удалить
Потребности, интересы и набор необходимых программ у каждого пользователя индивидуальны, потому и однозначного ответа в данном вопросе не существует. Однако на основании тех приложений, которые встречаются в автозагрузке чаще всего некоторые рекомендации всё же есть.
В первую очередь стоит уделить внимание неизвестным программам — найти о них сведения в Интернете и при необходимости не просто удалить их из автозапуска, но и полностью стереть с устройства, так как зачастую подобные файлы могут содержать вирусы.
Из папки автозагрузка виндовс 8 стоит также убрать программы принтеров, сканеров, веб-камер, видеокарт и др. Большая часть людей пользуется ими лишь изредка, при этом компьютер такие сервисы загружают довольно сильно. Бояться удаления данных компонентов не стоит, так как их наличие или отсутствие в автозапуске никак не влияет ни на работу видеокарты, ни на работу другого софта.
Торрент-клиенты, браузеры и другие приложения, которые используют интернет-соединение, нагружают не только систему, но и домашнюю сеть, поэтому их тоже рекомендуется запускать вручную и только при необходимости.
Навык работы с автозагрузкой даёт пользователям возможность сэкономить ресурсы своего устройства, оптимизировать его работу и повысить производительность системы. Для запуска и управления автозагрузкой в операционной системе Windows 8 существует несколько способов: специализированная папка, в которую можно попасть через проводник или окно «Выполнить», диспетчер задач, редактор реестра и планировщик заданий. Легко и быстро справиться с поставленной задачей поможет любой из них, но самым широким инструментарием и наилучшей стабильностью всё же обладает планировщик заданий, потому отдавать предпочтение стоит именно ему. Если же использовать стандартные возможности системы нет желания, всегда можно скачать многофункциональный сторонний софт, который позволит не только управлять автозагрузкой, но и контролировать состояние системы в целом.