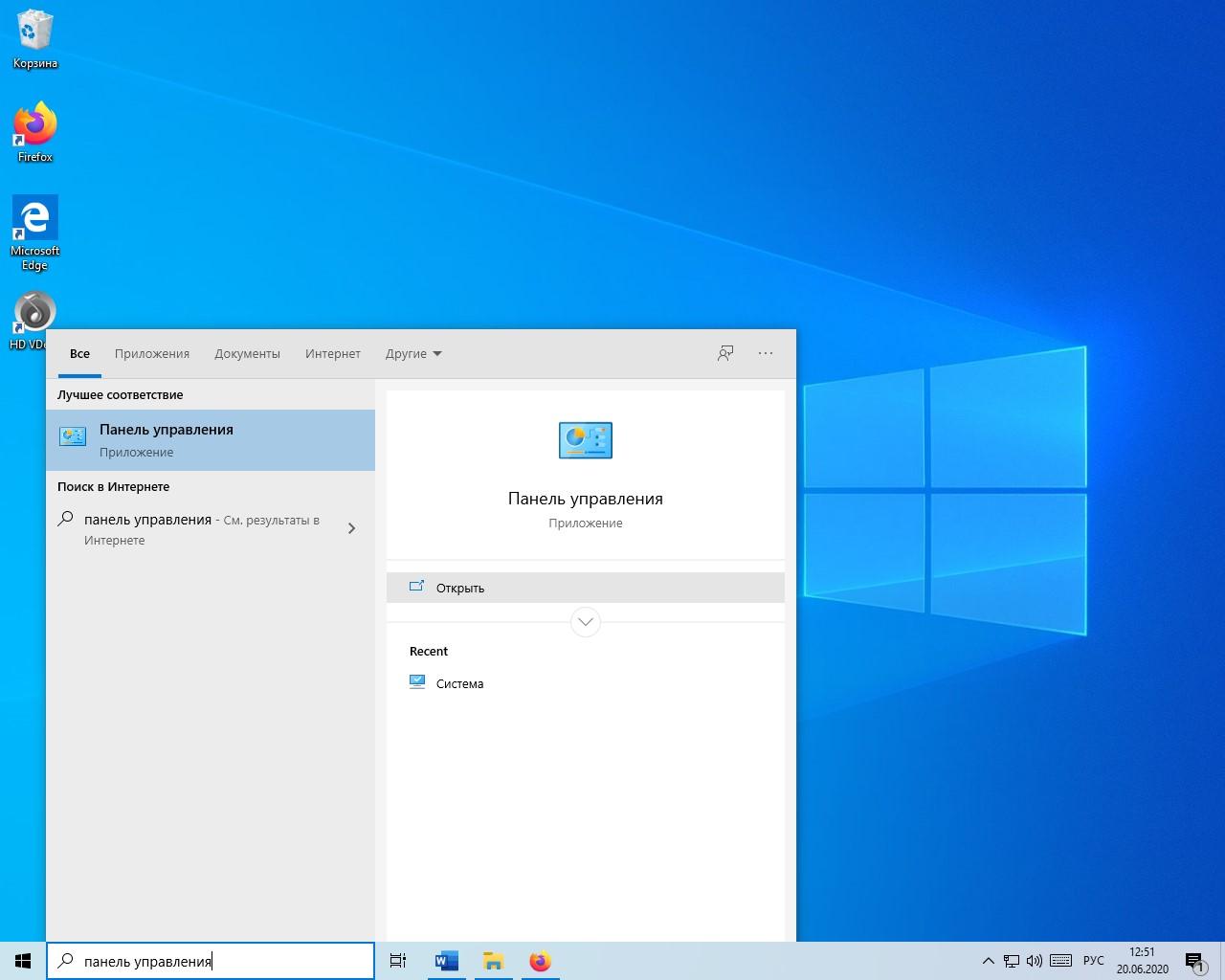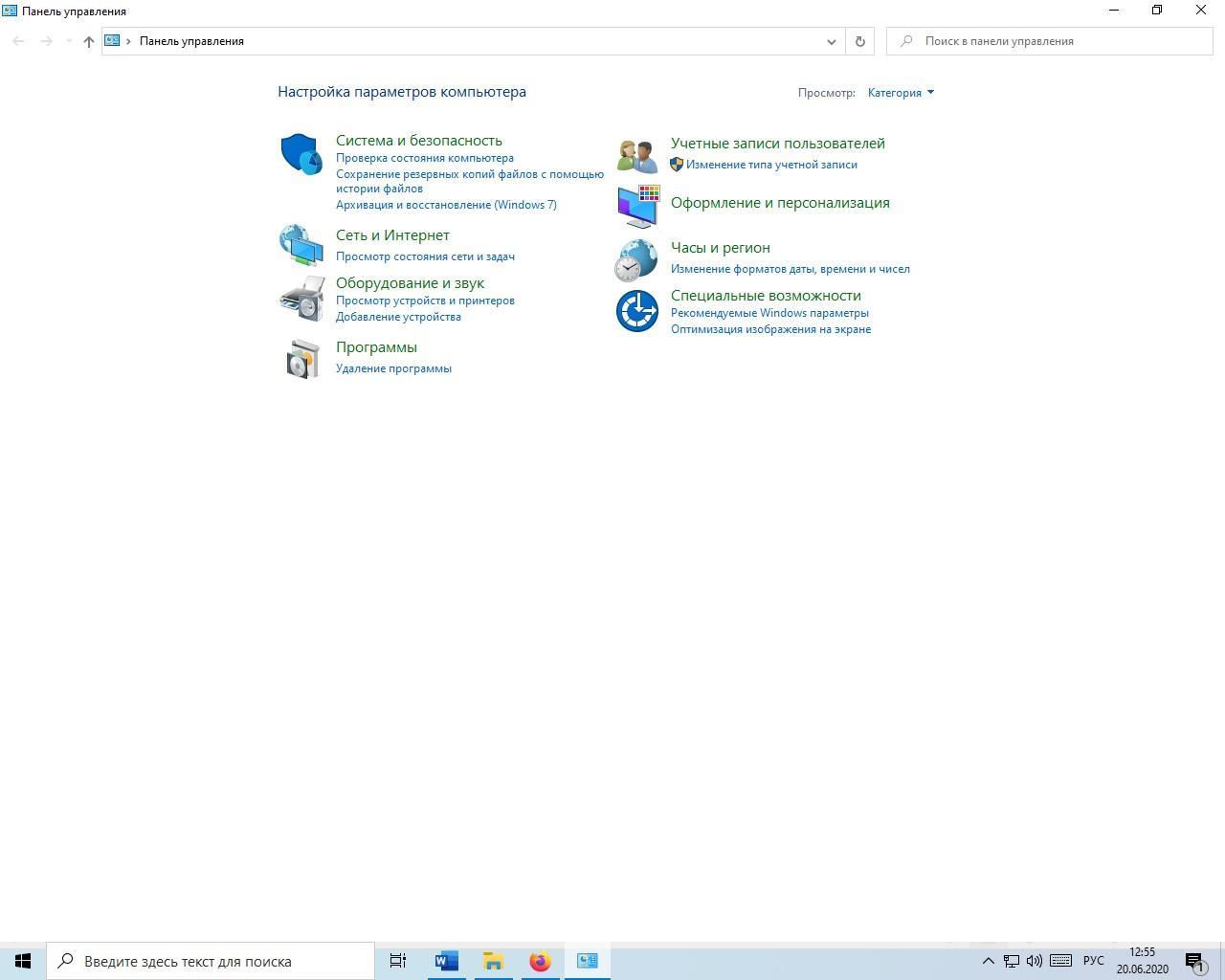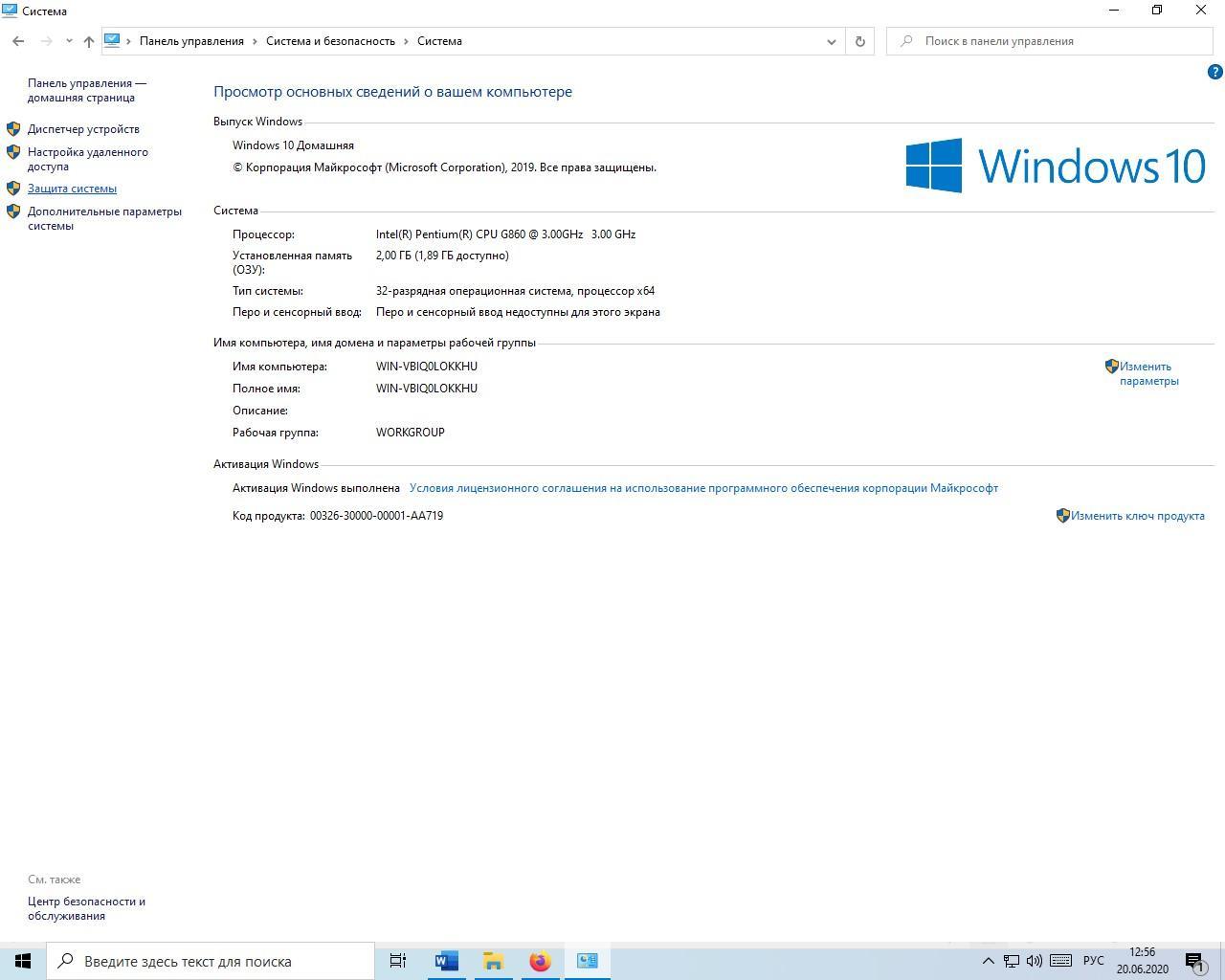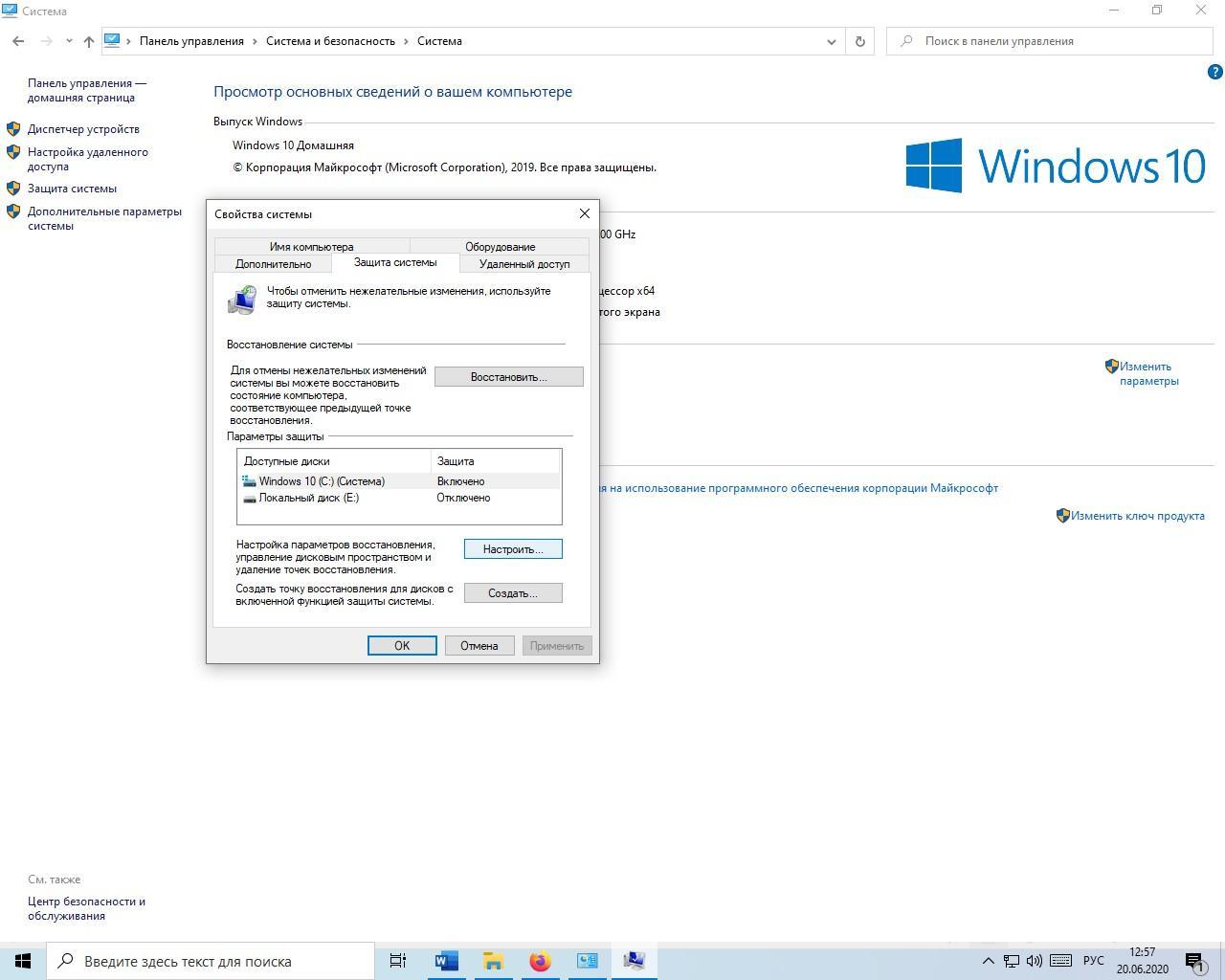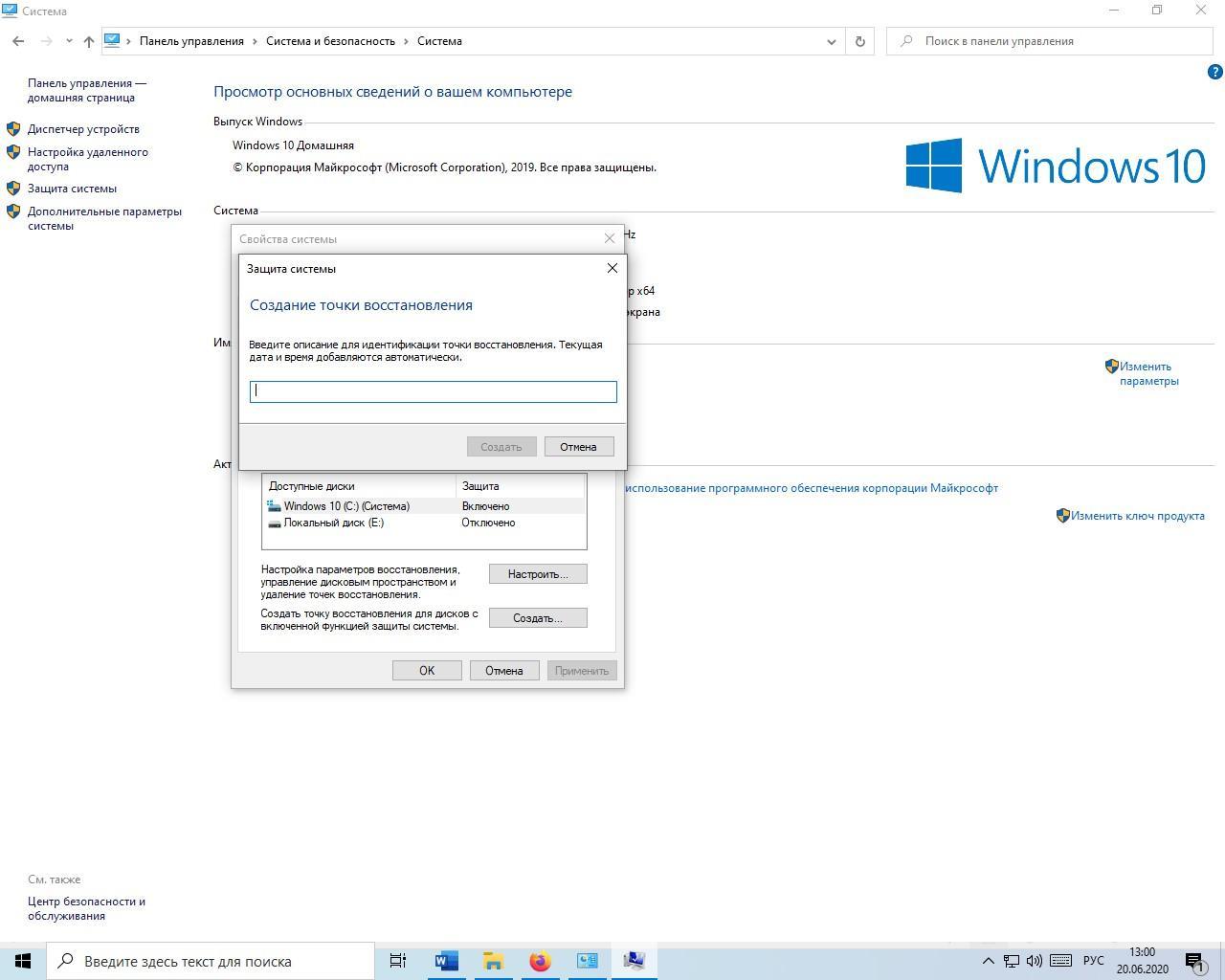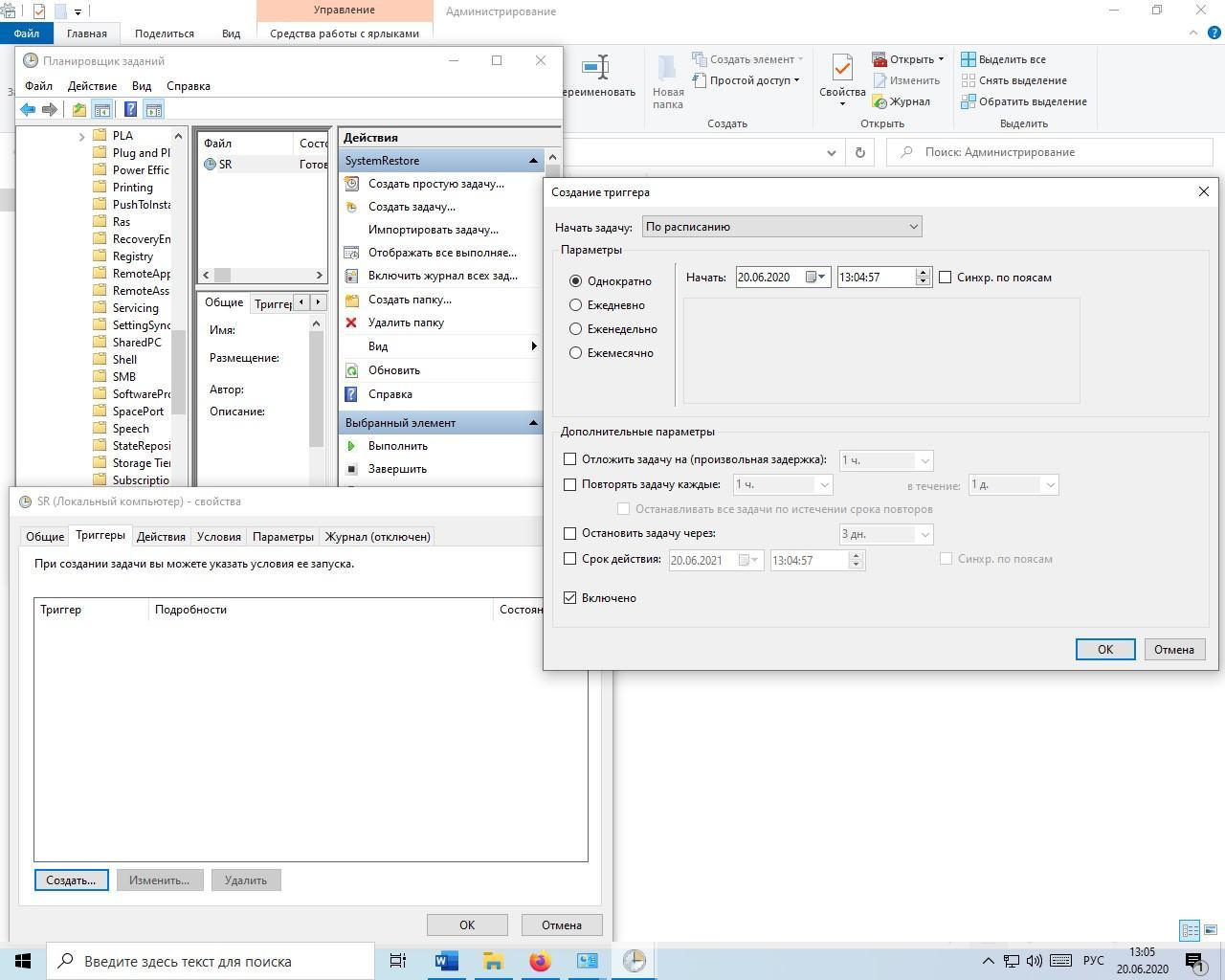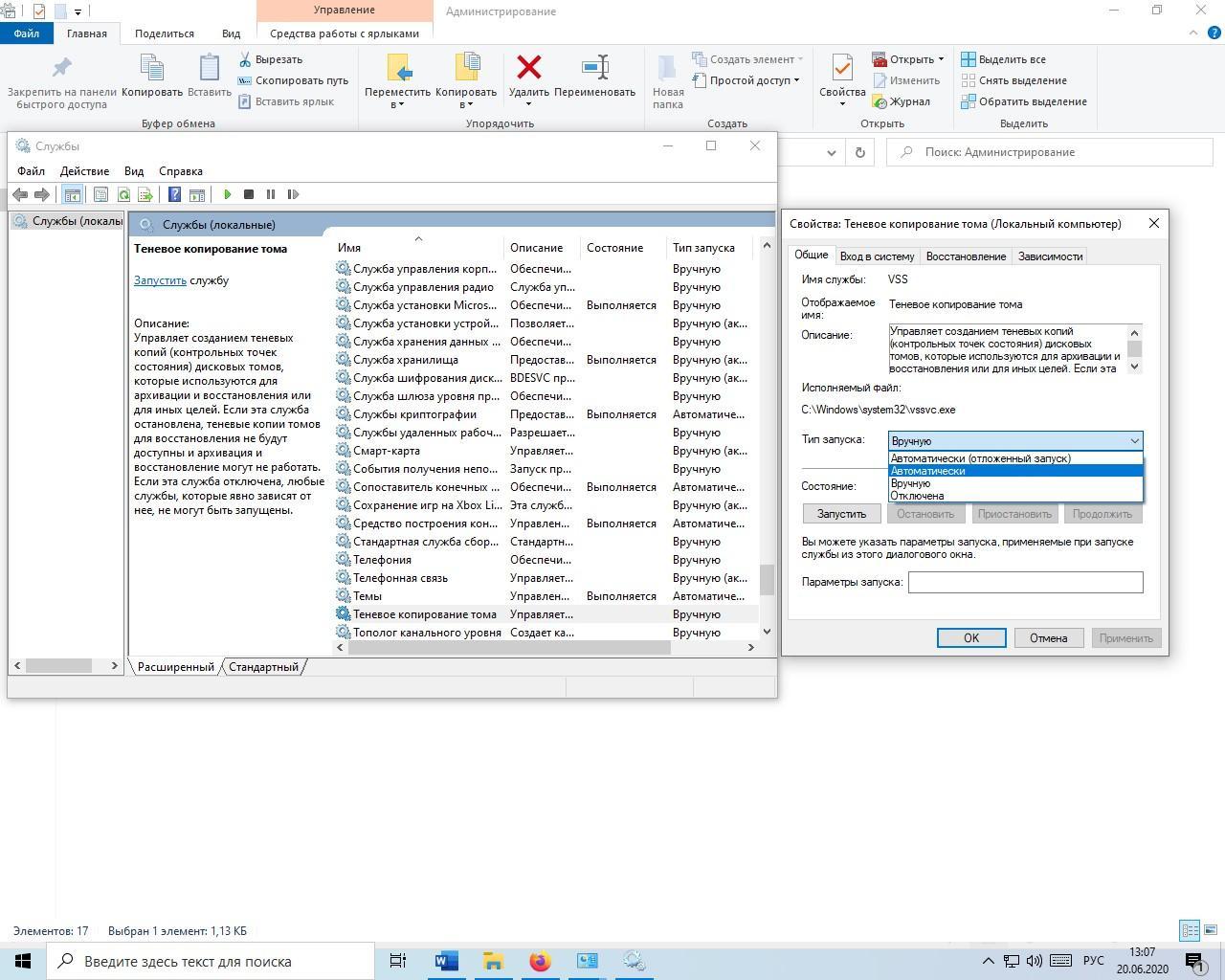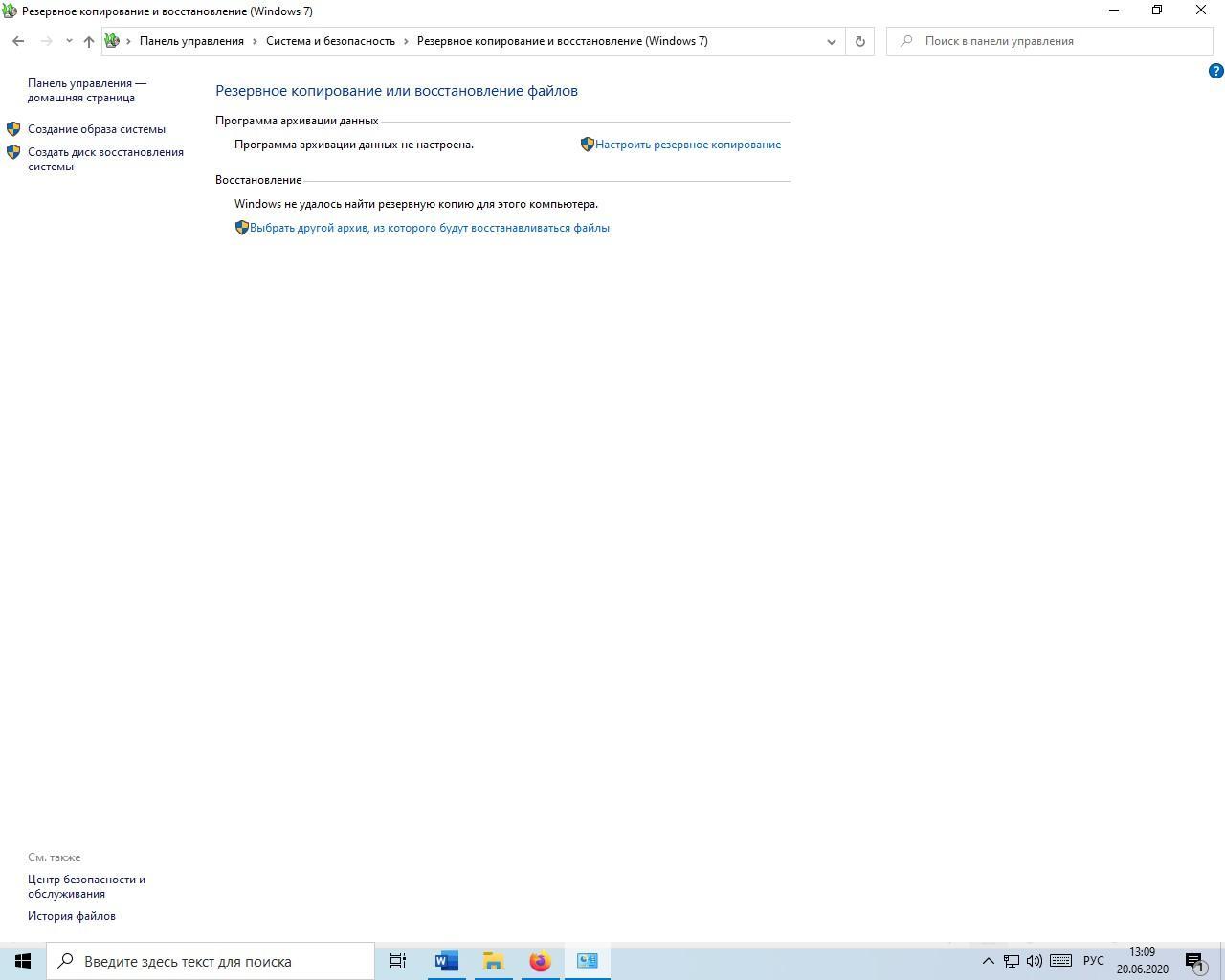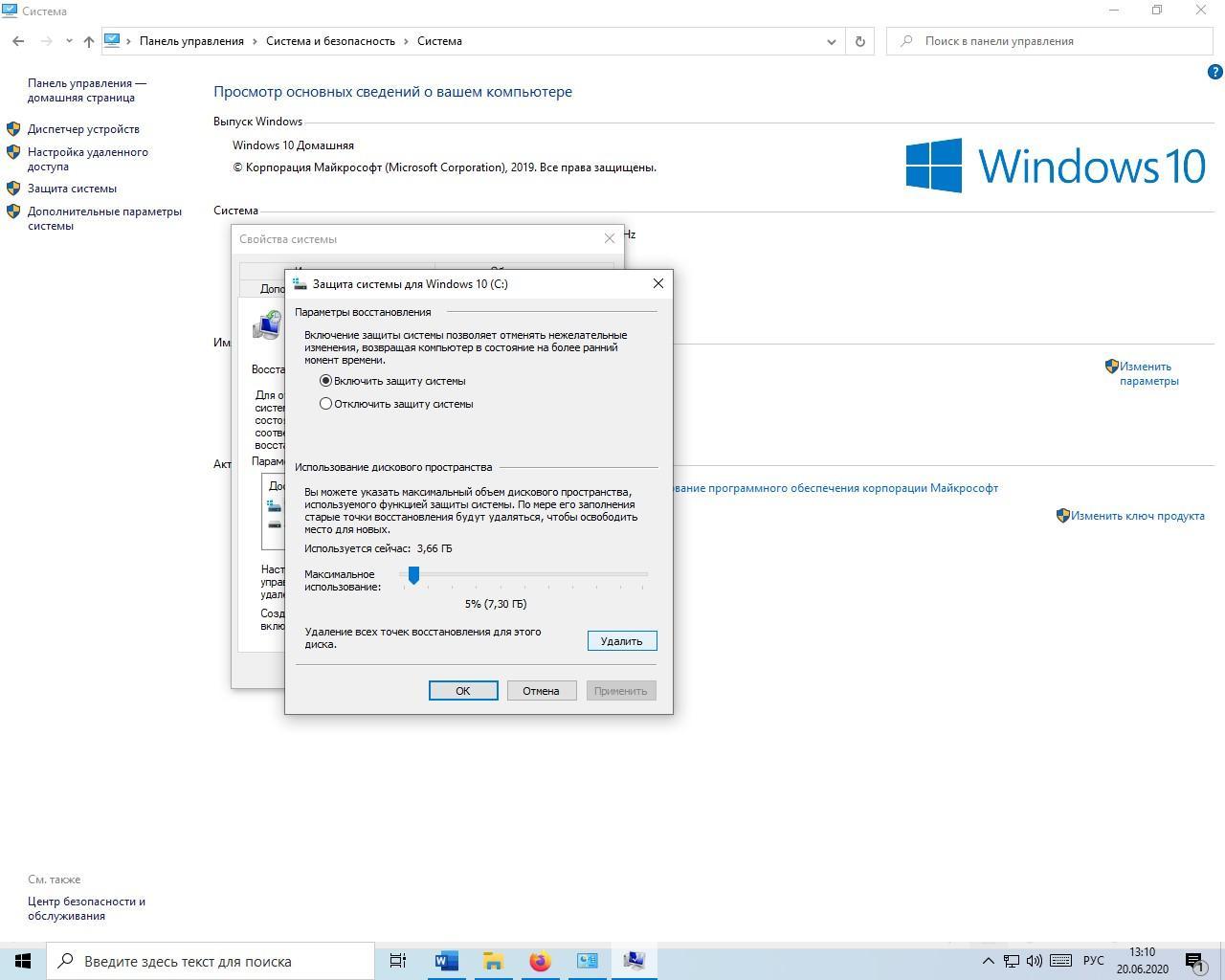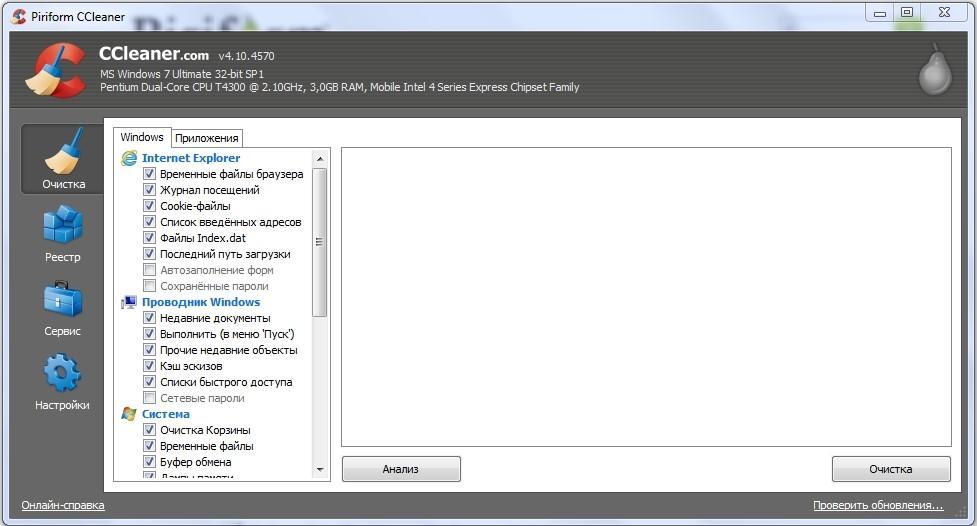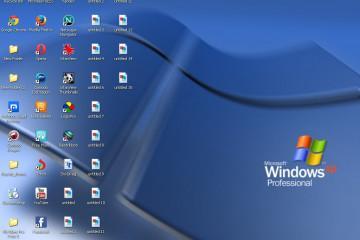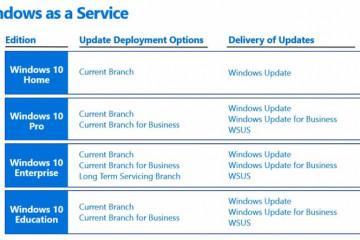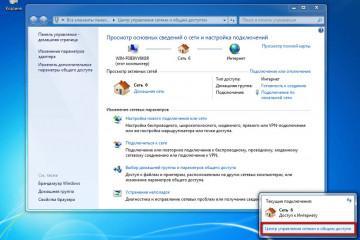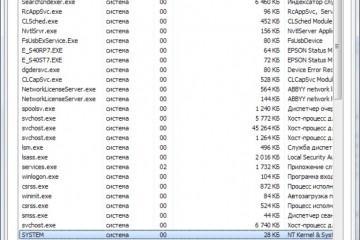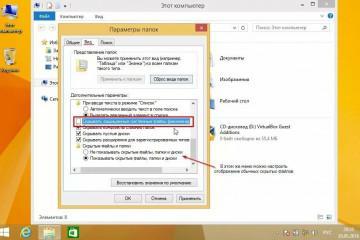Как создать точку восстановления Windows 10
Содержание:
При установке обновлений, изменении файлов реестра и других вмешательствах в систему могут произойти ошибки — компьютер перестает включаться, виндовс не загружается и т. д. Для решения этой проблемы в системе предусмотрен инструмент — точка восстановления.
Кратко о точках восстановления
Точка восстановления — это образ настроек и системных файлов компьютера в конкретный момент. Их можно использовать, чтобы исправить ошибку и вернуть все в работоспособное состояние, как было до изменений.
Точки создаются компьютером через средства Windows согласно еженедельному графику или при обнаружении критических изменений в настройках (например, при инсталляции обновлений, утилит или драйверов).
Как войти в настройки восстановления
Панель настроек позволяет изучить все особенности инструмента, определить место на диске, в котором будут храниться образы точек.
Как войти:
- Кликнуть на строку поиска (она может находиться в меню «Пуск» или рядом с его иконкой в панели задач).
- В строку вбить «панель управления», кликнуть левой клавишей мыши по отобразившемуся в меню поиска результату.
- Найти и открыть раздел «Система и безопасность» (удобнее использовать режим просмотра «Категория»).
- Открыть следующий раздел — «Система».
- В левом меню нажать на строку «Защита системы».
У пользователя на экране откроется меню с настройками защиты системы. Если ПК работает с несколькими жесткими дисками, то режим активируется отдельно для каждого из них. Наводят курсор на нужную директорию и во всплывающем меню (вызывается левым кликом мыши) выбирают «Настроить».
Попасть в меню настроек можно и другим способом:
- Открыть окно «Выполнить» (через меню «Пуск» или сочетанием клавиш «Win + R»).
- В строку вбить команду «systempropertiesprotection» и кликнуть на «Ок» (или «Enter», чтобы активировать ввод через клавиатуру).
- Выбрать пункт «Включить защиту системы». Для настроек предусмотрен контрольный бегунок, он позволяет выбрать объем доступного хранилища для сохранения образов на конкретном жестком диске. Отключить функцию защиты можно в этом же меню.
Как создать точку восстановления
При включении режима защиты точки отката начнут записываться автоматически, если система зарегистрирует серьезные изменения конфигурации. Функция работает не идеально, потому рекомендуется перед плановыми перенастройками параметров в Windows 10 создать точку восстановления.
Нужно перейти повторно в свойства системы защиты по схеме, описанной выше (использовать «Панель управления» или окно «Выполнить»). Как создать точку восстановления на Windows 10:
- Выбрать, с каким системным диском нужно работать. Кликнуть на «Создать» и вбить название создаваемой точки восстановления. Затем повторно нажать на «Создать».
- Активировать процесс формирования образа, он завершится самостоятельно. Пользователю придет уведомление о ходе создания.
Настройка автоматического создания точек
Функция автоматической записи образов позволяет не волноваться о внесении изменения в компьютер. Настройки будут сохраняться согласно введенному графику. Активация:
- Перейти в «Панель управления», потом «Система», дальше в «Администрирование» и «Планировщик заданий».
- В левой части всплывающего окна находится «Библиотека планировщика задач», дальше «Microsoft», потом «Windows» и «System Restore». Правой клавишей мыши нажать на файл SR и открыть его свойства.
- Перейти в раздел «Триггеры» в новом окне.
- Кликнуть по «Создать» и ввести все требуемые параметры графика создания новых точек (дата, время и др.).
Где хранятся точки восстановления
Просмотреть все доступные точки отладки можно в «Панели управления», разделе «Восстановление», потом «Запуск восстановления системы».
Все образы располагаются в корневой директории «System Volume Information». Она создается автоматически и хранится на тех же ЖД, для которых активирован режим. Они не доступны для редактирования пользователями (чтобы не повредить содержимое). Чтобы посмотреть корень каталога, его придется сделать видимым, а потом оформить специальные права. Этапы процесса:
- Открыть меню «Панели управления», затем «Параметры папок» (могут называться «Параметры проводника», дальше «Вид»).
- Придется снять галочку рядом со строчкой «Скрывать защищенные системные файлы». Перед закрытием диалогового окна настройки нужно кликнуть на «Применить». В корневом каталоге системного диска должна отобразиться папка «System Volume Information», но доступа к ней все еще не будет.
Чтобы оформить право доступа:
- Правой клавишей мыши нажать на эту папку и в контекстном меню выбрать «Свойства», потом «Безопасность» и «Дополнительно».
- Кликнуть на «Продолжить» для начала процедуры оформления права доступа к системным папкам ОС. Именно там находятся точки восстановления.
- Найти и нажать на «Добавить», указать имя пользователя, которому выдается право доступа. Принять настройки и тапнуть на «Ок».
- В меню «Общие разрешения» проставить галочку рядом с «Полный доступ». Принять изменения нажатием на «Ок».
Теперь рабочая учетная запись отобразится в списке «Элементы разрешения», и пользователь получит доступ к выбранной системной папке. Файлы, которые там находятся, нельзя стирать вручную, так как они оберегаются системой.
Не создаются точки восстановления
Если возникают проблемы с созданием образа, то стоит проверить работу системной службы «Теневое копирование тома». Этапы процесса:
- Открыть «Панель управления», дальше «Администрирование» и «Службы».
- Отыскать раздел «Теневое копирование тома».
- Зайти и активировать службу. Если нужно, то включить режим работы «Автоматически».
Как откатить Windows 10 до точки восстановления
Применить откат можно одним из методов: через интерфейс системы, с использованием загрузочных диагностических функций, в режиме восстановления при запуске с флешки, посредством командной строки.
Самый простой вариант (если система загружается):
- Перейти в «Панель управления» (через поиск в «Пуске»), «Система и безопасность».
- Открыть раздел «Резервное копирование и восстановление».
- Кликнуть на «Запуск восстановления системы».
Активируется мастер восстановления. Вначале откроется окно, в нем выбирается предпочтительная точка восстановления (обычно система предлагает один из автоматических образов). Если пользователь хочет использовать свои файлы, то нужно кликнуть на «Выбрать другую точку восстановления» (во всплывающем меню нажать на нужный вариант). Дальше «Готово», чтобы запустить процесс отката. Компьютер перезагрузится автоматически, после чего на экране отобразится уведомление с отчетом о процедуре.
Второй способ — использование специальных средств загрузки. Путь к ним:
- Открыть меню «Параметры».
- Потом отправиться в «Обновление и восстановление», затем «Восстановление».
Еще более быстрый вариант — прямиком с экрана блокировки. Понадобится нажать на кнопку питания (правый нижний угол), потом зажать клавишу «Shift и „Перезагрузка“». Далее:
- Попав в меню особых вариантов загрузки, нужно кликнуть на «Поиск и устранение неисправностей», потом на «Восстановление системы».
- Другой путь (для устаревших версий): «Диагностика» — «Дополнительные параметры» — «Восстановление системы».
- Отсюда пользователь может запустить откат до нужной точки (система потребует ввод логов от учетной записи).
Следующий метод — использование режима отката, если система не загружается. Для этого придется подготовить загрузочную флешку (записывается заранее или на другом рабочем ПК) или диск. Доступ к точкам будет открыт, если запустить установщик Windows 10 (перейти в БИОС при загрузке системы и задать флешку как первый источник считывания) и выбрать меню «Восстановление системе», оно находится во втором окне старта. После компьютер нужно поставить в режим отладки, из него можно активировать один из образов файлов (автоматический или сформированный самостоятельно).
Запуск отката системы из командной строки
Способ используется, если систему удается запустить только в безопасном режиме с поддержкой командной строки. Пользователю достаточно ввести команду «rstrui.exe» и нажать «Ввод». Подробнее:
- Запустить компьютер и в меню выбора режима работы активировать «Безопасный режим с поддержкой командной строки». Нажать клавишу «F8» и перейти в раздел «Меню выбора дополнительных вариантов загрузки».
- Вместе с системой загрузится командная строка. В форме вбивается команда «rstrui.exe», затем нажимается «Enter» для ввода.
- В меню мастера восстановлений выбрать подходящую точку восстановления, затем нажать на «Далее».
- Дождаться, пока процесс завершится, и следовать всем указаниям помощника.
Как удалить точку восстановления
Для экономии рабочего места на ЖД не востребованные образы рекомендуется удалять. Для этого следует перейти в меню восстановления:
- В поиске ввести «Панель управления» и кликнуть по иконке, которая отобразится в результатах.
- Найти «Система и безопасность» в режиме просмотра «Категорий».
- Кликнуть на «Система», потом на раздел «Защита системы».
Дальше выбирают один из дисков для работы, нажимают «Настроить», а потом «Удалить». Команда сотрет все образы точек, доступные в директории.
В работе поможет внутренняя утилита. Для доступа необходимо:
- Зажать вместе кнопки «Win + R», чтобы открыть окно «Выполнить».
- В строке вбить команду «cleanmger», затем нажать на «Ввод» («Ок»).
- В меню придется выбрать диск для работы, если их несколько, затем опять «Ок».
- Откроется окно, в нем кликнуть на «Очистить системные файлы».
- В следующей вкладке развернуть «Дополнительно». Там можно снести старые точки при помощи «Очистить».
В работе можно использовать не только стандартные инструменты Windows 10, но и сторонние программы. Самая популярная из них — CCleaner. Утилита переведена на русский язык и предельна понятна для неопытного пользователя.
Удаление при помощи CCleaner
Это бесплатная программа, позволяющая в отличии от системного инструмента Disc Cleanup увидеть все точки восстановления и удалить выборочно любую из них. Также утилита очищает ненужные файлы, освобождая дополнительное пространство системного диска.
Для удаления:
- Запустить CCleaner.
- В левом меню-списке выбрать «Сервис», потом «Восстановление системы».
- На экране отобразятся все точки восстановления, записанные на диск. Удалить ненужный файл.
Верхняя строчка белее, чем все остальные, это последний записанный образ. Его не получится удалить, так как система защищает его с целью обеспечения безопасности.
Инструмент Windows точка восстановления — это полезная функция, необходимая для безопасности компьютера и файлов. Она помогает вернуть работоспособность системы, если она была повреждена вирусами, или в результате изменений конфигураций произошел сбой.