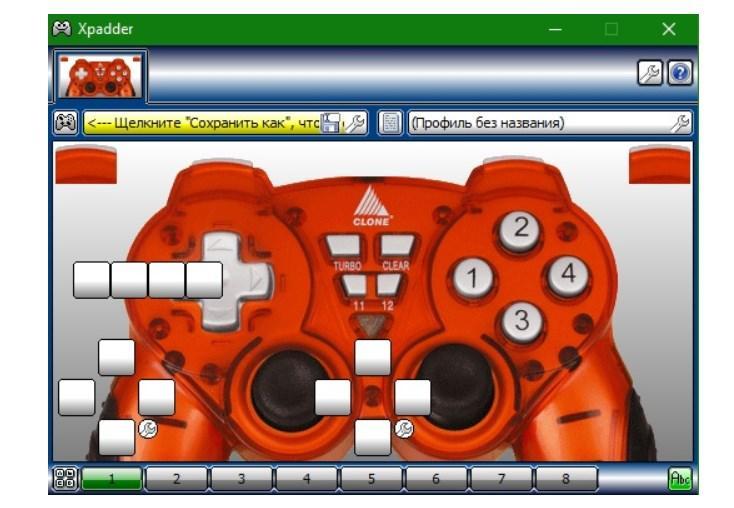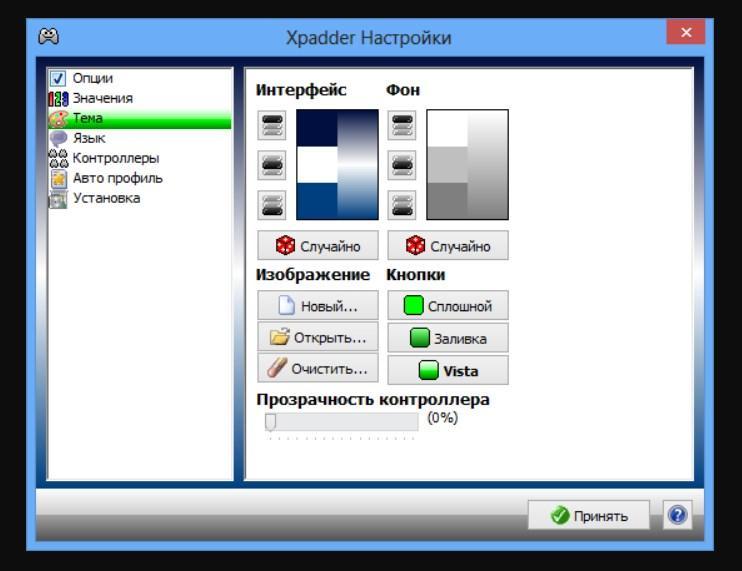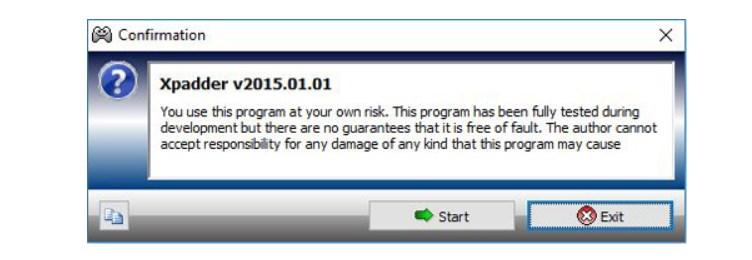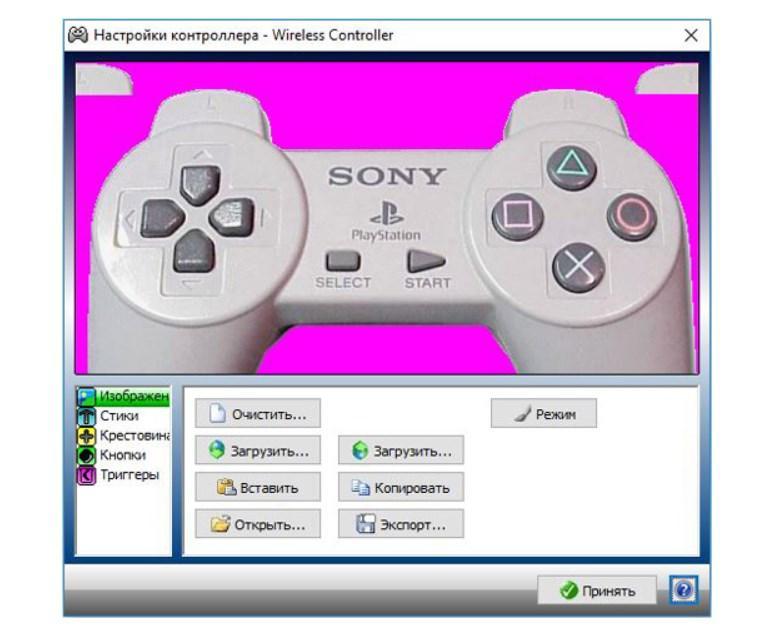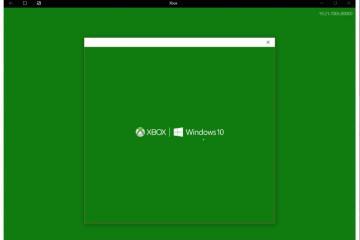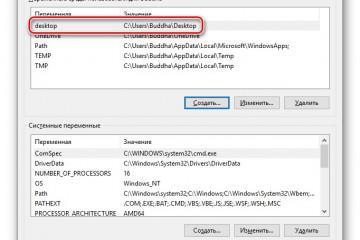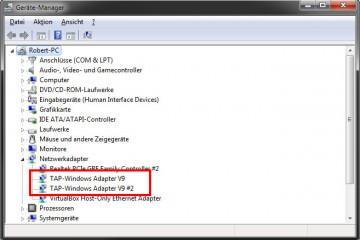Xpadder для Windows 10 — что это за программа, как пользоваться
Содержание:
Как показывают результаты социальных опросов, многие пользователи персональных компьютеров предпочитают использовать для управления не мышку и клавиатуру, а игровой контроллер. Обусловлено это большим функциональным потенциалом. С его помощью можно играть во всевозможные игры и управлять программами. Чтобы геймпад копировал функции клавиатуры и мыши, используется специальная программа Xpadder.
Что такое Xpadder для Windows 10
Программа для геймпада на ПК Windows 10 Xpadder, если анализировать ее техническую составляющую, представляет собой архив, содержащий всего один файл. Для запуска gamepad достаточно после скачивания установочного файла запустить этот файл прямо из архива.
Теперь стоит более детально ознакомиться с основными возможностями эмулятора для геймпада на ПК Windows 10. Утилита благодаря уникальному программному коду способна не только конвертировать ввод, но и изменять тип используемого геймпада условно на другую модель. Такая особенность позволяет использовать один девайс для PlayStation, Xbox или Dandy.
Другие возможности, которые предоставляет софт:
- поддержка игровых контроллеров Windows;
- простое и удобное управление сторонней утилитой благодаря грамотной и понятной визуализации интерфейса (в окне запущенной программы будет выводиться изображение конкретного игрового контроллера с описанием анимированных кнопок и аналогов);
- виртуальный джойстик для Windows 10 позволяет играть в любые игры, включая сетевые;
- поддержка инструмента Force Feedback, суть которого сводится к налаживанию обратной тактильной связи контролера (например, вибрация, звуки, если геймпад, оснащенный динамиками);
- эмулировать при взаимодействии с приложениями DOS;
- у юзера есть возможность создать глобальные горячие кнопки, предназначенные для управления программами, которые работают в фоновом режиме;
- для управления различными программами также можно использовать виртуальный геймпад для Windows 10;
- поддержка игровых контролеров, спрягающихся с ПК по Bluetooth;
- настраивать уровень отклика и вибрации;
- возможность сохранения, создания, а также последующей загрузки неограниченного количества аккаунтов с настройками. Дополнительное преимущество использования программы — этими аккаунтами можно обмениваться с друзьями;
- создавать аккаунты для различных устройств.
| Преимущества | Недостатки |
|
|
Как пользоваться программой для геймпада на Windows 10
После скачивания установочного файла с официального сайта разработчиков и первичного запуска система запросит, куда сохранять все настройки. В роли хранилища должна выступать папка непосредственно с самой программой.
Затем пользователю нужно внимательно изучить интерфейс Xpadder и найти кнопку, которая визуально напоминает гаечный ключ, нажать на нее. Ее расположение зависит от модификации программы, но преимущественно это верхняя левая часть окна программы. Далее инструкция выглядит следующим образом:
- Загрузить изображение своего геймпада. Это нужно, чтобы максимально быстро, просто и оптимально произвести настройки.
- Первая закладка в панели инструментов — стики, именно здесь и нужно приступать к настройке. Для начала работы достаточно настроить всего несколько стиков, расположенных в разных вкладках.
- Для настройки кнопок используется батон крестовина (имеет крестообразную форму). Также важно не забыть о триггерах, ими оснащены не все игровые джойстики, но если они есть, то имеют форму курков с длинным кодом.
Как настроить программу Xpadder на Windows 10
Сложностей в том, как настроить программу для джойстика на ПК виндовс 10, возникнуть не должно ни у начинающего и ни тем более продвинутого пользователя персонального компьютера. Подавляющее большинство программ-эмуляторов игровых девайсов работает в обратном направлении, то есть рассчитывает на управление гейпмадом посредством компьютерной мышки и клавиатуры. Что касается Xpadder, то она работает наоборот и позволяет юзеру при помощи контроллера управлять ПК.
Основные принципы работы сторонней утилиты:
- программный код перехватывает сигнал от игрового устройства при нажатии пользователем кнопок и аналогов;
- на компьютере запущенная игра получает команды от клавиатуры/мышки, выполняя требуемые действия;
- за счет настроек, которые заданы пользователем, перехваченный сигнал преобразуется в движение курсора мышки или нажатие кнопок.
Что такое Controller Images и как его добавить
После запуска программы Xpadder отобразится серое окно, в котором будет видно спряженное с ПК устройство. Проблема будет заключаться в том, что кнопки и аналоги станут отображаться прозрачными, а для самого геймпада потребуется скачать и установить Controller Images.
Чтобы сделать Controller Images, нужно руководствоваться следующей инструкцией:
- Открыть на компьютере любой графический редактор и создать файл, расширение которого будет равно 512×256 пикселей.
- Вставить изображение игрового джойстика.
- Сохранить изображение в формате ВМР, а также указать использование 256 или 16 млн цветов, в противном случае Xpadder не будет поддерживать фотографию.
- В завершении остается зайти в настройки программы и перейти во вкладку «Изображение». Тапнуть на «Открыть» и проложить путь к ранее подготовленной картинке.
Стороннее приложение Xpadder — это многофункциональная, эффективная и практически бесплатная утилита, которая предоставляет пользователю внушительный функционал. Xpadder способен совмещать в себе более двух аккаунтов эмуляции, что делает его еще более удобным, эксплуатируя различные девайсы.