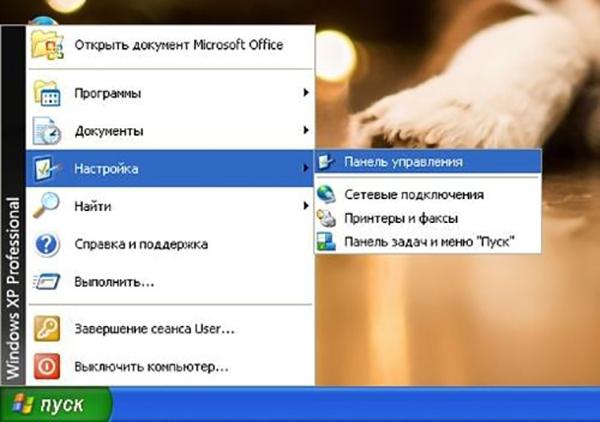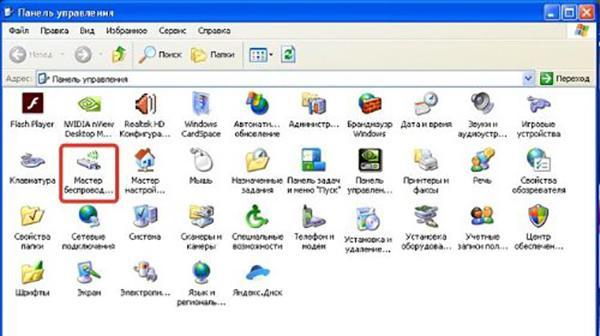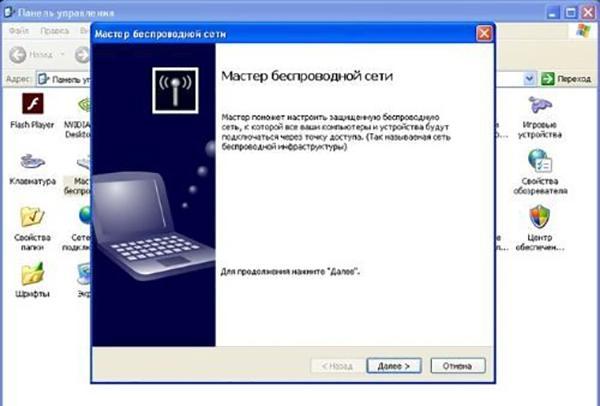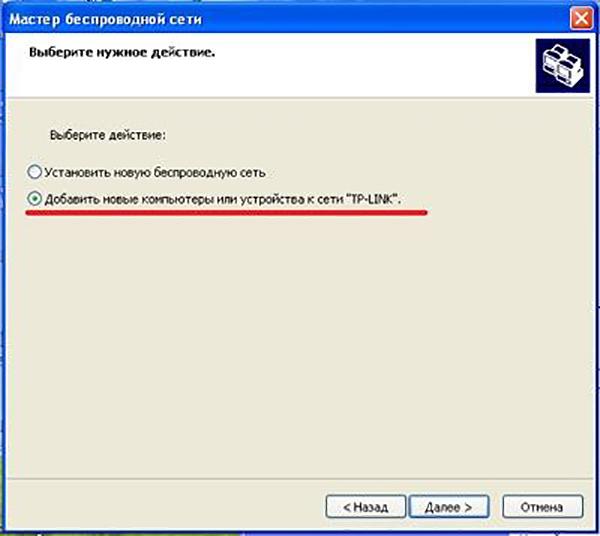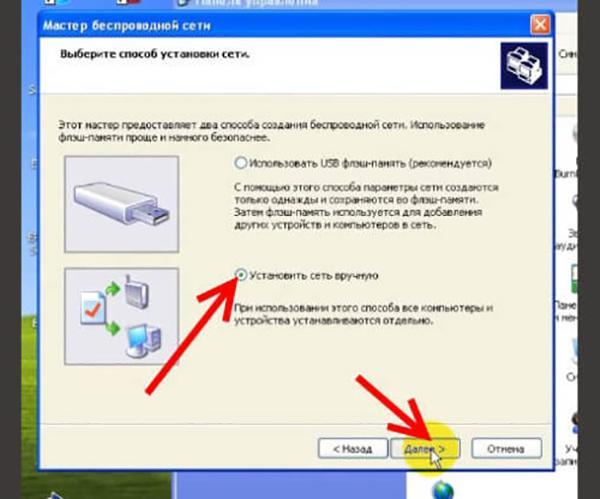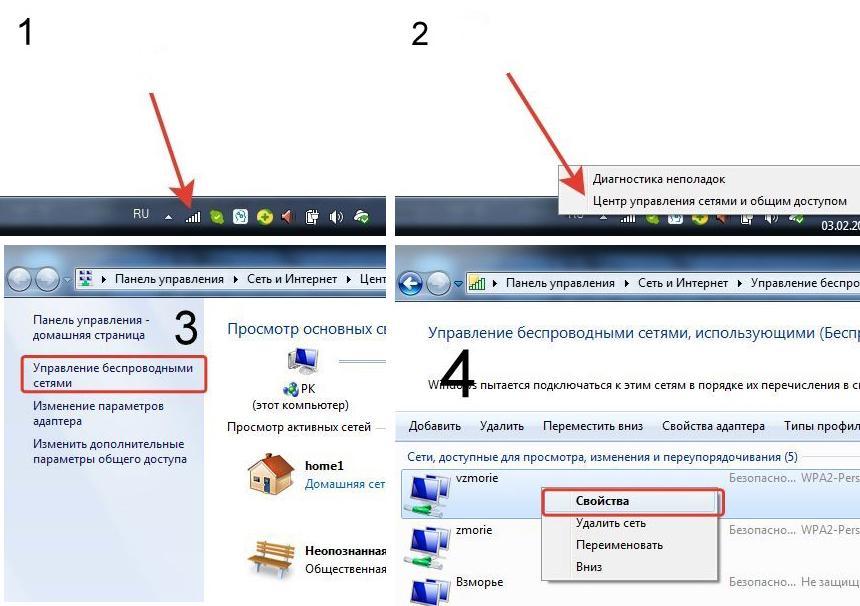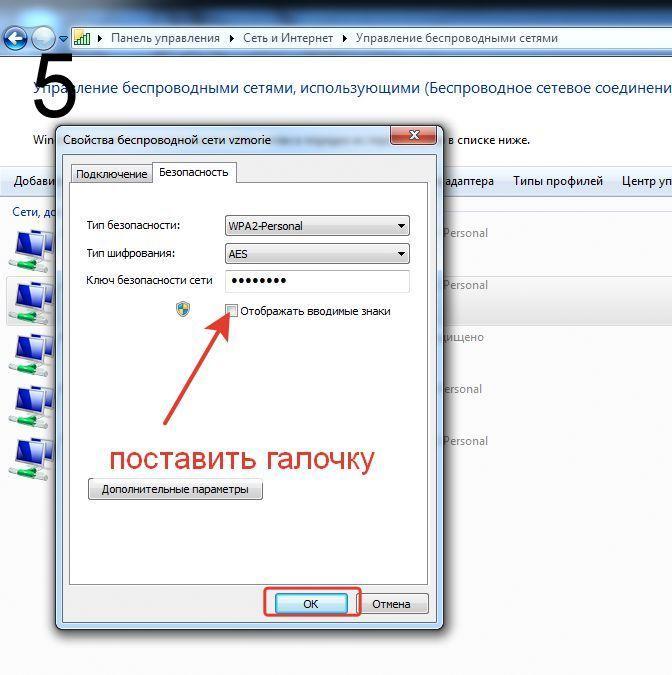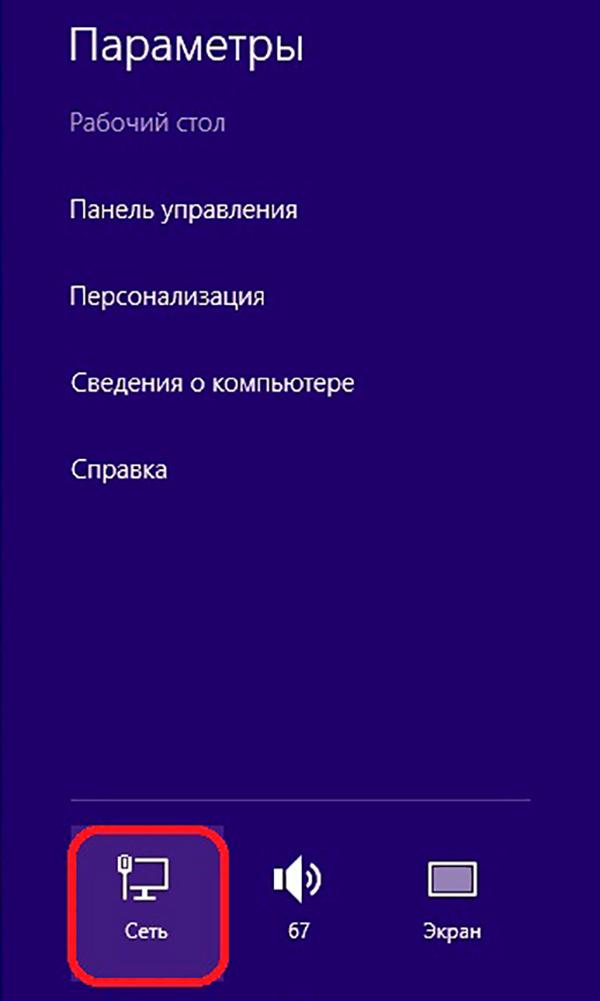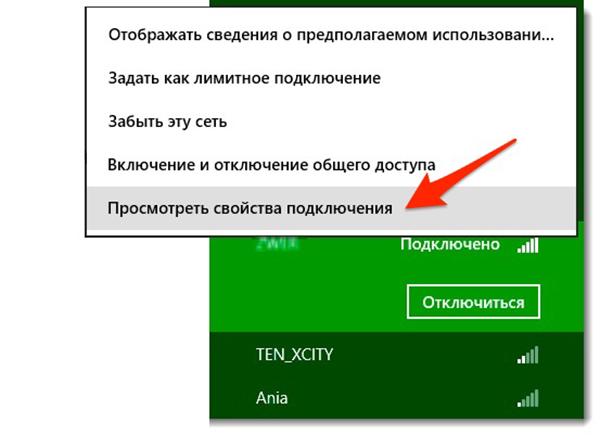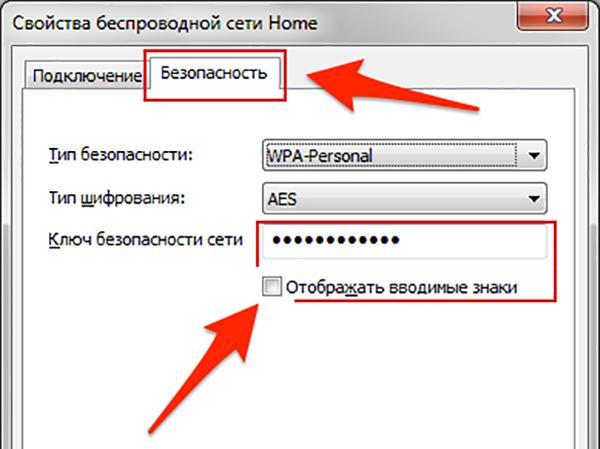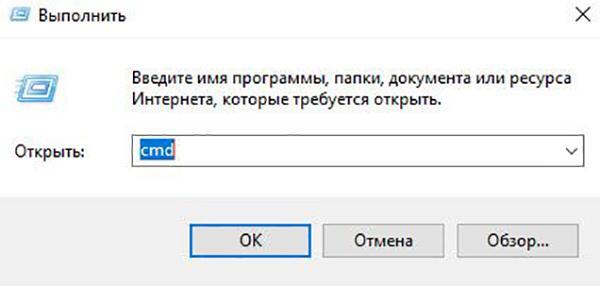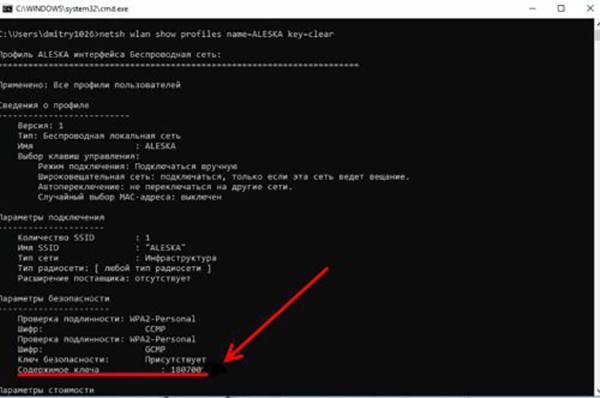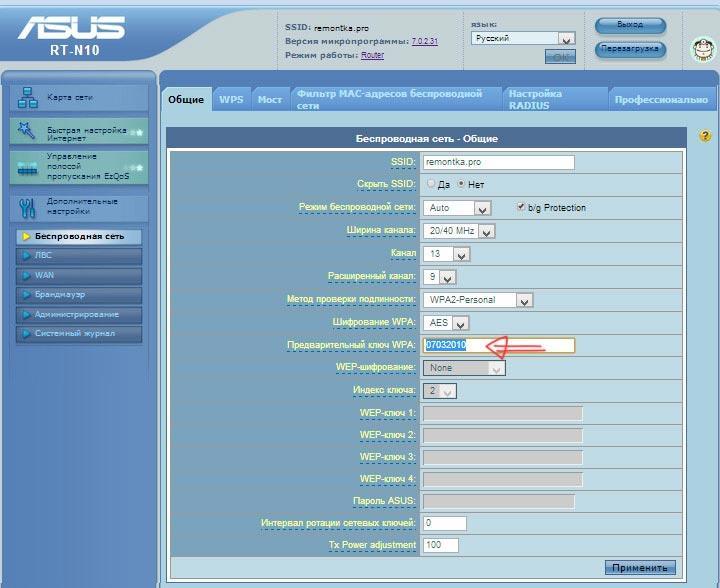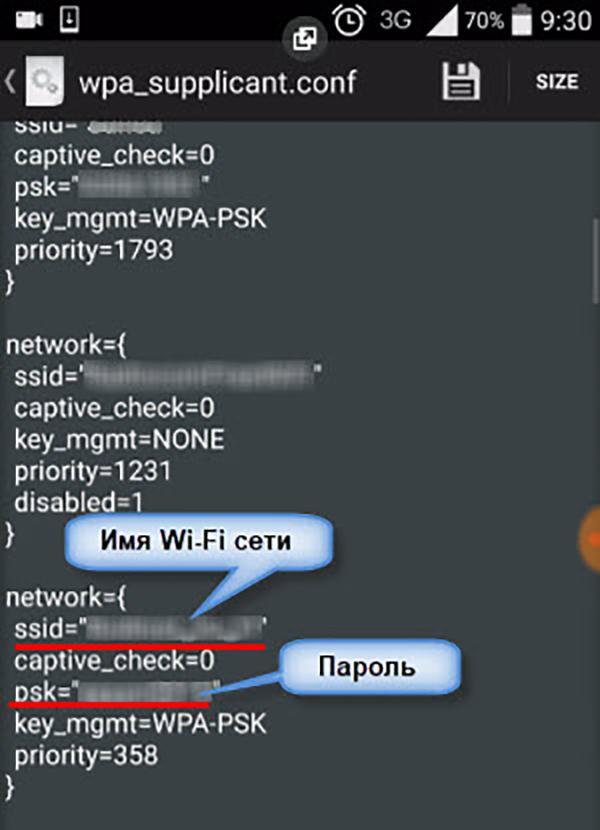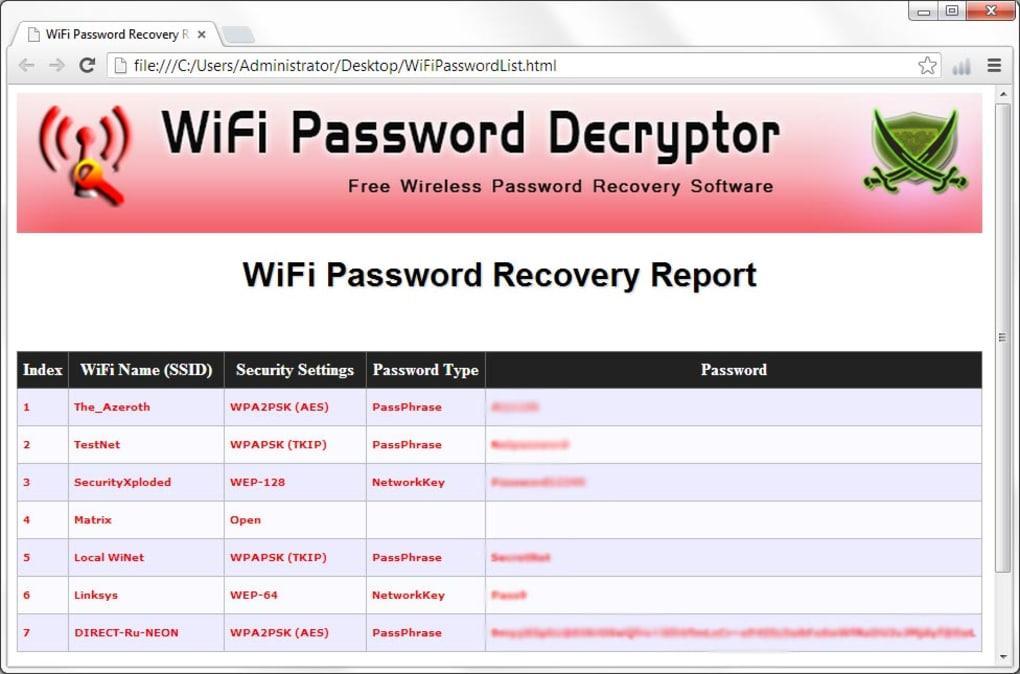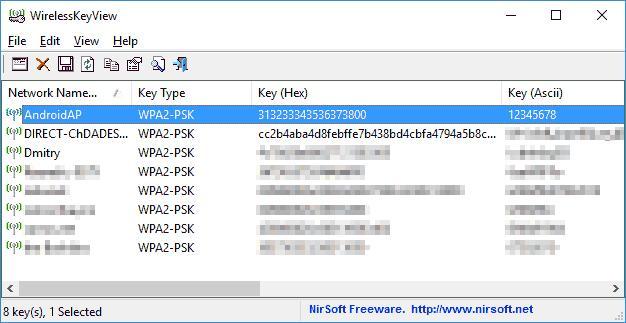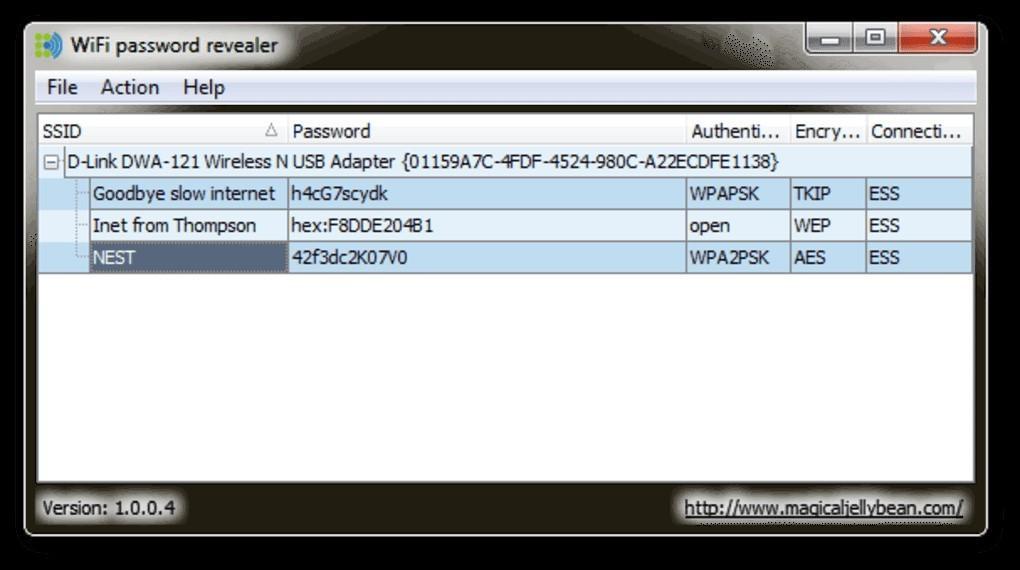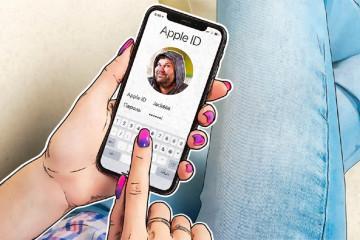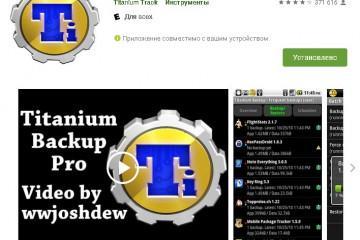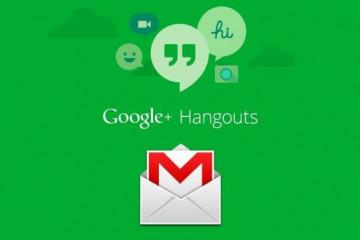Как посмотреть пароль от вай-фая на ноутбуке
Содержание:
Бывают ситуации, когда данные для доступа Wi-Fi утеряны, и невозможно подключить новое устройство или же подключиться заново со старого. Решить проблему потерянного пароля вполне возможно, если следовать перечисленным ниже рекомендациям.
Как узнать пароль от Wi-Fi через ноутбук
Существует несколько эффективных способов, как посмотреть пароль от вай-фая на ноутбуке. Это можно сделать как стандартными средствами операционной системы, так и при помощи сторонних приложений.
Windows XP
Виндовс XP является устаревшей операционной системой, поэтому узнавать на ней забытый ключ сложнее, чем на более новых версиях.
Открывают панель управления (через кнопку «Пуск» в левом нижнем углу монитора).
Нажимают на пиктограмму «Мастер беспроводных сетей».
В развернувшемся окне нажимают кнопку «Далее».
Выбирают пункт «Добавить новые компьютеры или устройства сети».
Устанавливают галочку возле строки «Установить вручную», нажимают «Далее» для перехода на следующее окно.
В появившемся окне с сообщением об успешной настройке новой сети нажимают кнопку «Напечатать параметры сети».
На ноутбуке откроется текстовый файл, содержащий все настройки вай-фай подключения. Информацию нужно искать в строке «Ключ сети (WEP/WPA-ключ)».
Windows 7
Чтобы решить вопрос, как узнать пароль на вай-фай на ноутбуке, на котором установлена семерка, требуется совершить совсем несложные действия:
- Открывают контекстное меню.
- Выбирают строку «Центр управления сетями и общим доступом».
- В открывшемся окне находят интересующую строку и кликают по ней правой кнопкой мыши.
- Кликают на пункт «Свойства».
- Открывают раздел «Безопасность».
- Выделяют строку «Отображать вводимые знаки.
- Забытый пароль можно будет посмотреть и при необходимости скопировать.
Windows 8
Для тех, кто не знает, как посмотреть пароль на Wi-Fi на ноутбуке с восьмеркой, предлагается несложный алгоритм решения проблемы:
- Открывают пункт «Параметры» (меню разворачивается при наведении курсора мыши в правый верхний угол экрана).
- Кликают по значку «Сеть» (в нижнем левом углу).
- В развернувшемся списке выбирают нужный пункт.
- Кликают на название сети.
- Выбирают пункт «Посмотреть свойства подключения».
- Открывают вкладку «Безопасность».
- Устанавливают галочку «Отображать вводимые знаки».
Windows 10
В Windows 10 проблема, как найти пароль от вай-фая на ноутбуке, решается прохождением более длинного пути:
- Кликом правой кнопкой по значку «Сеть» открывают контекстное меню.
- Выбирают пункт «Параметры сети и Интернет».
- Открывают перечень вай-фай подключений в разделе «Показать доступные сети».
- Выбирают подключения, ключ от которого нужно узнать.
- Нажимают кнопку «Свойства беспроводной сети», а далее вкладку «Безопасность».
- Последующие действия такие же, как и на других системах виндовс.
Как посмотреть пароль Wi-Fi для не активной беспроводной сети в Windows
Если ноутбук не подключен к беспроводной сети и подключить его невозможно по причине отсутствия пароля, то узнать ключ можно с помощью командной строки. Этот способ может показаться сложным, но на самом деле ничего страшного в нем нет, главное — внимательно набирать код команд.
- Вызывают командную строку клавишами «Win + R» или открывают ее через меню «Пуск».
- В окошко командной строки вводят «cmd» и нажимают «Ок».
- В появившемся черном окошке вводят «netsh wlan show profiles».
- На экране появится список всех сетей, которые есть на компьютере.
- Чтобы посмотреть данные конкретной Wi-Fi сети, используют команду «netsh wlan show profiles name=имя сети key=clear», где «имя сети» — это название сети, данные которой необходимо посмотреть.
- Итогом выполнения этой команды станет сообщение обо всех основных параметрах подключения. В списке ищут строку «Содержимое ключа» и переписывают данные.
Как узнать пароль, если он не сохранен на компьютере, но есть прямое подключение к роутеру
На новых моделях роутеров данные, необходимые для подключения, часто указывают на наклейке на корпусе устройства. Поэтому, прежде чем перейти к следующим шагам, стоит проверить наличие этой этикетки.
Чтобы посмотреть данные, в адресной строке браузера вводят его IP-адрес, чаще всего это 192.168.1.1 или 192.168.0.1. Если эти данные не подходят, следует обратиться к документации на устройство.
На открывшейся странице авторизации вводят логин и пароль роутера. На большинстве моделей это «admin» — «admin». Если вход выполнить не удается, данные можно узнать на наклейке на обороте устройства, либо в его инструкции.
Расположение пароля отличается на разных моделях роутеров:
- для Tp Link переходят в раздел «Wireless», пункт «Wireless Security» — «PSK пароль»;
- для ASUS необходимо открыть вкладку «Состояние системы», пункт «Пароль WPA PSK»;
- для D-Link переходят в раздел «Вай-фай», пункт «Настройки безопасности» — «Ключ шифрования PSK»;
- для ZyXEL открывают вкладку «WiFi-сеть», смотрят пункт «Пароль сети Wi-Fi»;
- для Tenda заходят в раздел «Wireless Settings», дальше «WirelessSecurity» и ищут строку «Key»;
- для Linksys открывают пункт меню «Беспроводная сеть», раздел «Безопасность беспроводной сети» параметр «Идентификационная фраза».
Как узнать пароль от Wi-Fi на телефоне Android
Если пароль от вай-фай утерян, но в наличии имеется смартфон андроид, подключенный к нужной беспроводной сети, то узнать ключ от нее не составит труда. Это можно сделать двумя способами.
При отсутствии Root-прав
Если Root-права на смартфон отсутствуют, то посмотреть забытый ключ сети можно, если зайти в настройки роутера:
- На смартфоне открывают браузер и в адресную строку вводят 192.168.0.1 или 192.168.1.1. Чаще всего именно эти IP-адреса используют производители роутеров для входа в интерфейс устройств. Если данные не подходят, нужный IP-адрес можно найти на оборотной стороне маршрутизатора или в документации к нему.
- Вводят логин и пароль для входа на роутер. По умолчанию это «admin» — «admin».
- Заходят в маршрутизатор и в его интерфейсе ищут раздел с вай-фай настройками.
- В разделе настроек находят строку с паролем.
При наличии Root-доступа
Пароль от беспроводной сети на смартфонах Android сохраняется в отдельном файле. Если имеются полные права доступа, то не составит труда открыть этот файл и посмотреть необходимую информацию.
- Из любого проводника заходят при помощи адреса data/misc/wifi в папку «Wi-Fi» (во внутренней памяти смартфона).
- Текстовым редактором открывают файл wpa_supplicant.conf. Название файла, содержащего ключи, может меняться в зависимости от версии андроида, но расширение conf сохранится в любом случае.
- В содержимом файла находят информацию о нужной сети. Название сети расположено в строке «ssid», а ключ безопасности — в строке, начинающейся с «psk».
Дополнительные программы доступа
Если перечисленные выше способы не помогли решить задачу, то можно воспользоваться специальными программами.
WiFi Password Decryptor
WiFi Password Decryptor сохраняет пароли всех беспроводных сетей на компьютере или ноутбуке. Главным достоинством этой программы является возможность автоматического восстановления забытых шифров.
Интерфейс утилиты состоит из одного окна, которое содержит список всех имеющихся сетей. После нажатия кнопки «Начать восстановление» приложение расшифровывает ключи доступа, сохраненные в операционной системе, и выдает данные пользователю. Остается только скопировать данные определенной сети, ключ от которой был утерян, и спокойно восстановить необходимое подключение.
WirelessKeyView
WirelessKeyView — небольшая бесплатная утилита, позволяющая определять ключи всех беспроводных сетей, сохраненных на устройстве. Программа не требует установки, главное — запустить ее от имени администратора.
WiFi Password Revealer
WiFi Password Revealer — полностью бесплатная программа, позволяющая узнать ключ от любой сети, к которой когда-либо подключалось данное устройство, либо сбросить забытый пароль и установить вместо него новый. Полученные пароли можно сохранить в текстовом файле или скопировать в буфер обмена при помощи встроенной функции. Для полноценной работы программы ее запускают от имени администратора.
Существуют разные способы, как узнать пароль на Wi-Fi на ноутбуке независимо от его модели. Асус, Самсунг или любой другой портативный компьютер может помочь восстановить заветный ключ. Но лучшим решением проблемы всегда является ее предупреждение, поэтому необходимо своевременно записывать данные для входа и хранить их в безопасном месте.