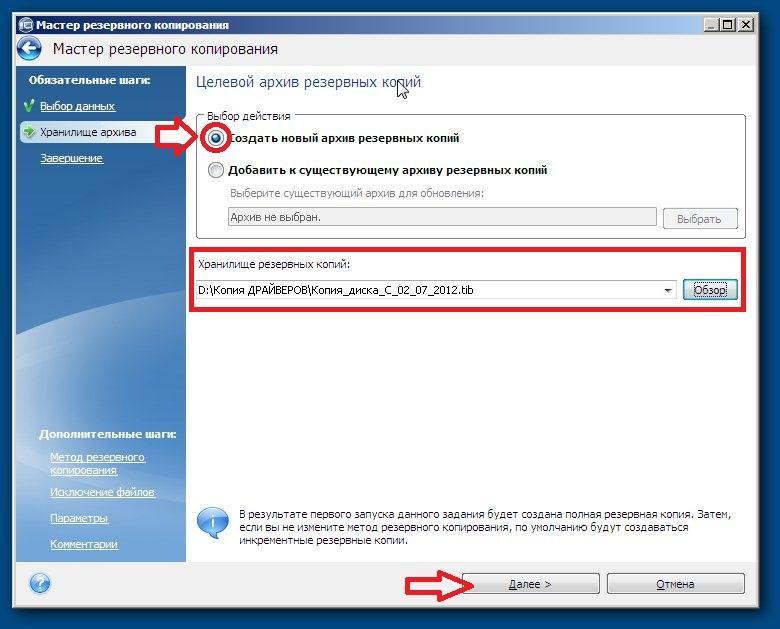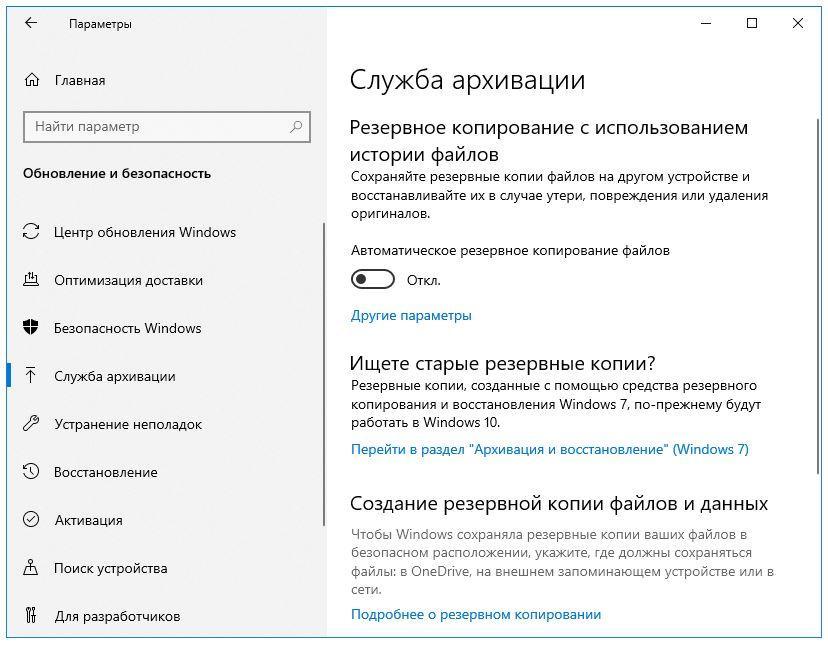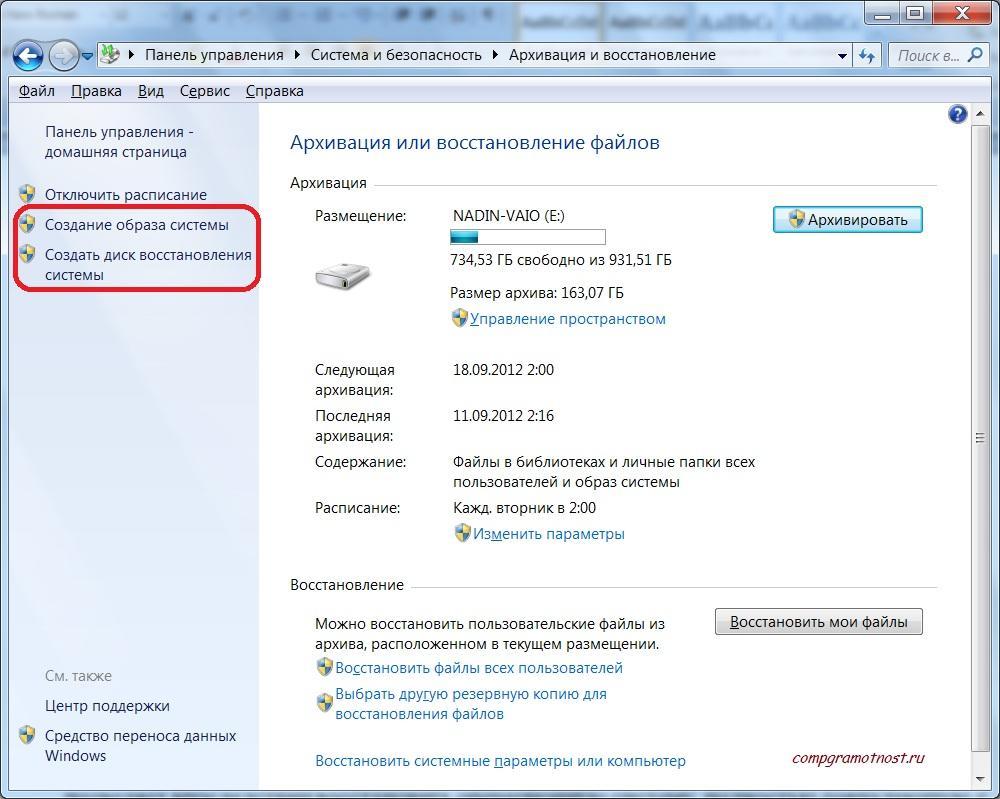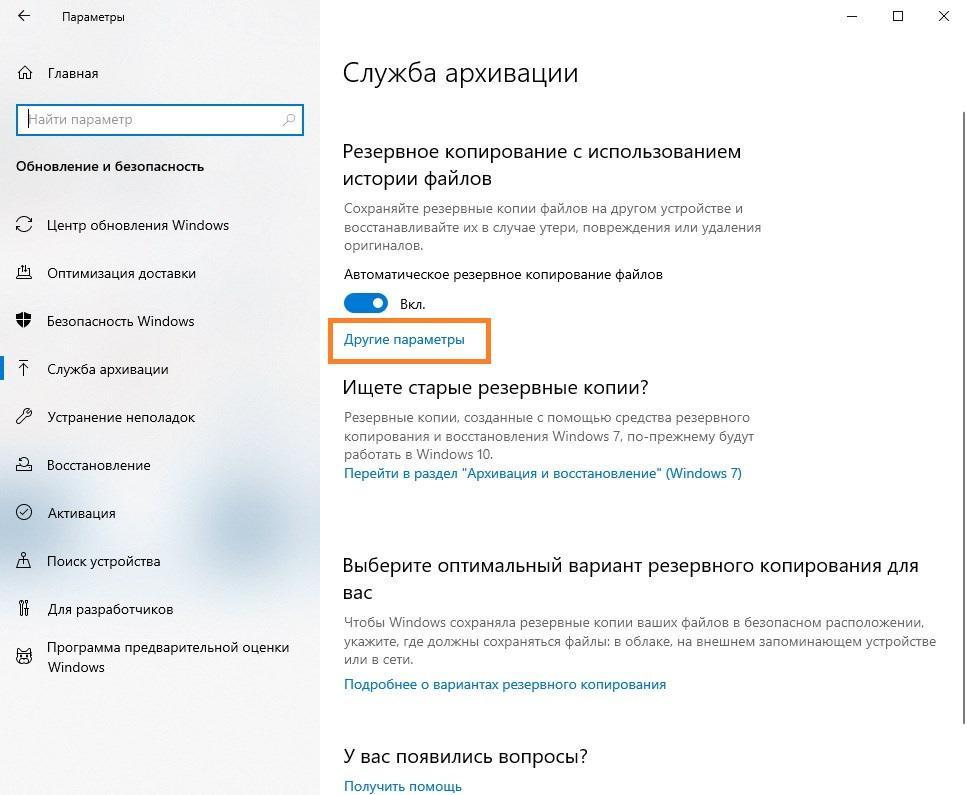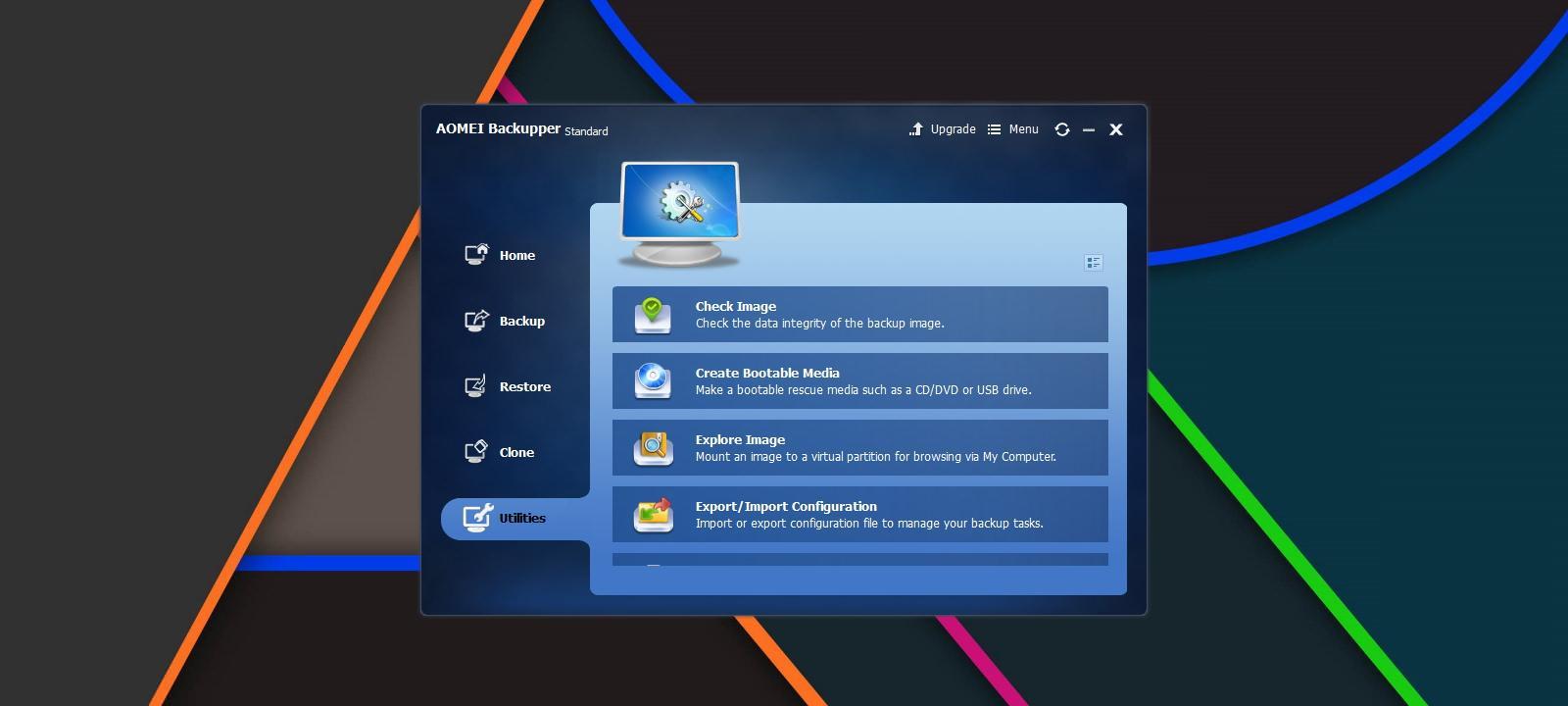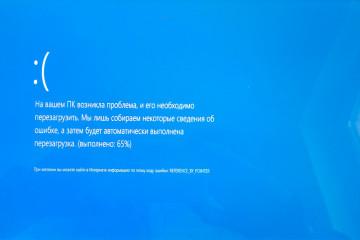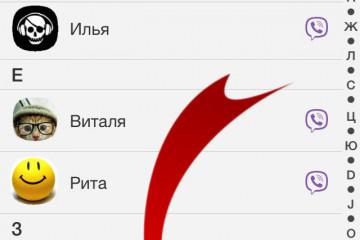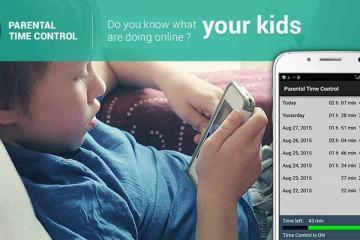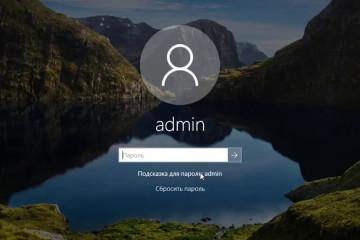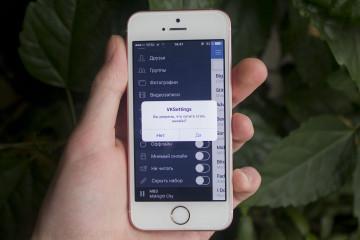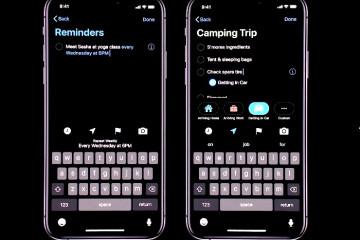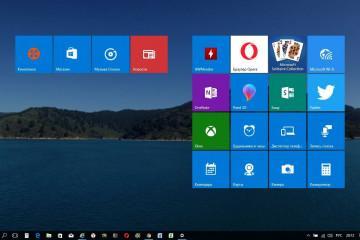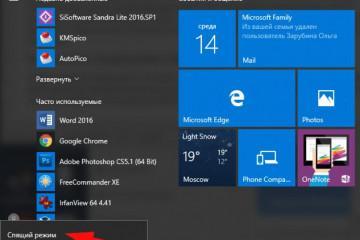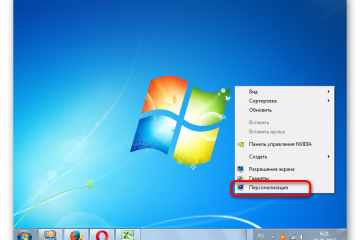Как сделать резервную копию Windows 7 — пошаговая инструкция
Содержание:
Операционные системы Microsoft, в том числе Windows 7, дают возможность архивировать и сохранять информацию. Запасная копия очень актуальна при серьезных неполадках в работе ПК, например, при заражении жесткого диска вирусами. Избежать многих проблем позволит использование функции бэкапа Windows. Процедура простая, не требующая обязательной помощи профессионала. Её преимущество перед переустановкой системы в том, что в запасной копии сохраняются все настройки и приложения. Перед тем как запустить работу предустановленных опций архивирования, будет нелишним сохранить папки (Windows Image Backup) с личной информацией пользователя на CD-диске, переносном винчестере либо в облаке.
Для чего нужна резервная копия системы Windows 7
При работе на ПК в его памяти накапливается и сохраняется введенная информация, в том числе установленные драйверы, игры, приложения. Для каждого пользователя эти данные во многом уникальны. При утере их не получится восстановить все вручную. Если, к примеру, понадобится переустановка операционной системы, то восстановится только работоспособность, но не информация с системного диска.
Организация запасного ресурса на ОС Windows 7 (бэкап Windows 7) дает возможность сохранить ее полностью. Такой файл можно записать и на другие носители (диск, флеш-накопитель, облачное хранение). С сохраненного образа получится без труда вернуть весь функционал компьютера, какой был до повреждения операционки.
Как сделать резервную копию Windows 7 средствами ОС
Если речь идет о Windows 7 — как сделать резервную копию образа системы? Для каждого пользователя важно иметь запасной аналог образа операционной системы.
Задавшись целью сделать резервную копию, следует придерживаться данного алгоритма:
- Открыть пункт «Пуск».
- Войти во вкладку «Панели управления».
- Активировать кнопку «Система и безопасность».
- Выбрать строку «Архивация и восстановление».
- Из всплывающего списка выбрать «Настроить резервное копирование» либо «Создание образа системы».
- Указать расположение места, где нужно создавать копию образа ОС, например, выбрать раздел «Предоставить выбор Виндовс».
- Нажать на «Далее».
- В появившемся окошке задать «Расписание» (можно просто тапнуть на «Сохранить параметры и запустить архивацию».
Далее нужно дождаться завершения архивации.
Описание процесса записи диска восстановления ОС
Детально стоит остановиться на процессе снятия копии образа ОС на диске. Особенно важно это, учитывая, что производители, поставляя компьютеры с предустановленной ОС, не комплектуют машину установочным диском Windows. Если другие варианты загрузить компьютер будут безуспешными, аварийный диск может спасти положение.
Пошаговые действия:
- Кликнуть меню «Панели управления».
- Тапнуть строку «Архивация и восстановление».
- Установить диск в оптический привод ПК и щелкнуть строку «Создать диск восстановления системы».
- Из появившегося меню выбрать «Создать диск».
По завершению операции загрузочный диск готов для работы. Он на Windows 7 занимает не более 150 МБ памяти.
Как восстановить систему Windows 7, используя резервную копию
Возобновить операционку с запасной копии по силам даже неопытному пользователю. Для этого требуется только следовать инструкции.
Windowsimagebackup: как восстановить систему Windows 7? Что для этого делать? Для начала нужно иметь сами источники. Они могут храниться несколькими способами. То есть заранее следует скопировать данные образа системы, используя один из носителей информации:
- флеш-накопитель;
- диск;
- облако.
Диск или флешка
Если копия сделана при помощи первых двух вариантов, то алгоритм действий выглядит так:
- Диск или флешку вставить в компьютер. Флеш-карта втыкается в USB-порт, а диск вставляется в дисковод.
- Включить компьютер и открыть диалоговое окно, нажав одну из клавиш, которая привязана к марке компьютера. Для Асер и HP это будет F9, для Самсунг — F10, для Делл и Леново — F12, а для Асус — Esc.
- Удерживать кнопку до появления меню со списком устройств для загрузки. Для каждого бренда вид меню будет разным.
- Выбрать устройство загрузки (CD-дисковод/флеш-накопитель). Символы в названии устройства могут быть такие: ODD, CD, DVD, USB. Если использовать флешку, то высветится ее название.
- Нажать «Enter».
- Если загрузка с диска, на экране компьютера появится новая строка. Действовать нужно по запросу.
- Далее нажать на нужную клавишу для загрузки.
- Из появившегося окна нужно выбрать страну, язык, клавиатуру. Нажать «Далее».
- В новом окне нужно выбрать вкладку «Восстановление системы».
- Из следующего списка выбрать строку «Восстановление образа системы».
- Выбрать язык и раскладку. Нажать на кнопку «Далее».
- Из появившегося списка отметить вкладку «Восстановление компьютера с помощью созданного ранее образа системы». Нажать на клавишу «Далее».
- Всплывет окно с автоматический выбранным образом Windows 7, который был создан раньше пользователем. Для продолжения процесса нужно нажать «Далее».
- В новом окошке следует нажать на пункт «Готово», согласиться с процессом восстановления ОС.
Спустя определенное время загрузка будет завершена. ПК заработает на установленной с резервного устройства операционке в штатном режиме.После переустановки информация с диска будет стерта.
Облачное хранилище
Резервное копирование Windows 7 также возможно в облачном хранилище.
Привлекает такой способ хранения данных возможностью доступа из любого ПК, который может выходить в сеть интернета. Также интересна возможность коллективной работы с информацией. К тому же пользователь платит только за определенное место хранилища. Больше никаких расходов нет.
После первого копирования на компьютере создается программа быстрого доступа к сохраненной информации. Ярлык появится в списке индивидуальных хранилищ. Для получения данных нужно:
- Развернуть группу «Хранилища».
- Выбрать вкладку «Индивидуальные».
Открыть хранилище по адресу электронной почты, вернее по имени, с которым осуществляется вход в облако. Там будет показан весь список копий. С ними можно проводить следующие операции:
- Просмотреть любую копию.
- Восстановить информацию из нужной копии.
- Удалить ненужные копии.
Пошаговый процесс восстановления данных из облачного хранилища в нужную папку:
- Активировать Acronis Backup.
- Щелкнуть кнопку «Восстановить».
- Выбрать вкладку «Выбор данных» и нажать на кнопку «Обзор».
- Из выпадающего списка выбрать и развернуть группу «Индивидуальные».
- Выбрать нужное хранилище (по имени пользователя).
- Нажать на «ОК».
- Отметить нужные для восстановления файлы и подтвердить выбор кнопкой «ОК».
- Выбрать место назначения, с указанием папки, куда требуется поместить восстановленную информацию. Выбор подтвердить кнопкой «ОК».
После этих действий начнется восстановление резервной копии с облачного хранилища.
Какие существуют сторонние программы для создания бэкапа Виндовс 7
Еще одно важное умение, которое пригодится любому пользователю, это как сделать бэкап Виндовс 7 с использованием сторонней утилиты? Подобных программ достаточно. Наиболее востребованными можно назвать такие:
- Acronis True Image,
- AOMEI Backupper,
- Nero BackItUp,
- Norton Ghost,
- Paragon Drive Backup Professional,
- Ashampoo Backup Pro.
Очень эффективно можно записать запасной вариант Виндовс 7 при помощи приложения «Aomei Backupper Standard». Оно русифицированное, свободно доступно в сети.
Вот как можно создать резервную копию Windows 7 при помощи сторонней утилиты:
- Открыть приложение.
- Нажать на вкладку «Бэкап».
- Войти в раздел «Резервное копирование».
- Нажать «Запуск».
Далее следует дождаться завершения загрузки.
Когда есть необходимость архивации Windows 7 на съемном носителе (например, на флеш-накопителе), потребуется открыть раздел «Утилиты» и тапнуть по вкладке «Создать загрузочный носитель». Для установки запасной копии потребуется открыть пункт «Откат» и выделить полученный архив. После активации кнопки «Далее» процесс восстановления операционной системы запустится.
Непредвиденные обстоятельства могут привести к утере всей информации с ПК или ноутбука. Чтобы избежать такой неприятности, следует заранее продумать, как защитить данные. Для этого можно воспользоваться предустановленной программой или регулярно архивировать и сохранять данные на съемном диске, флешке или с помощью сторонних программ.