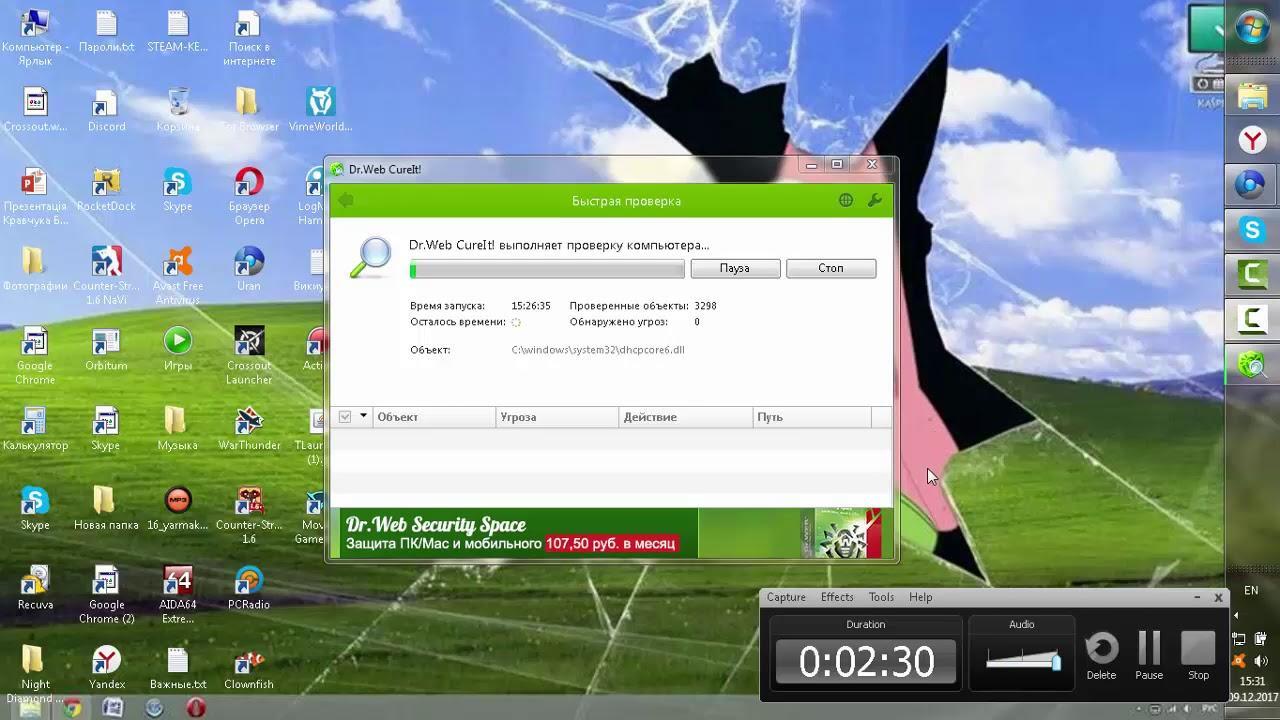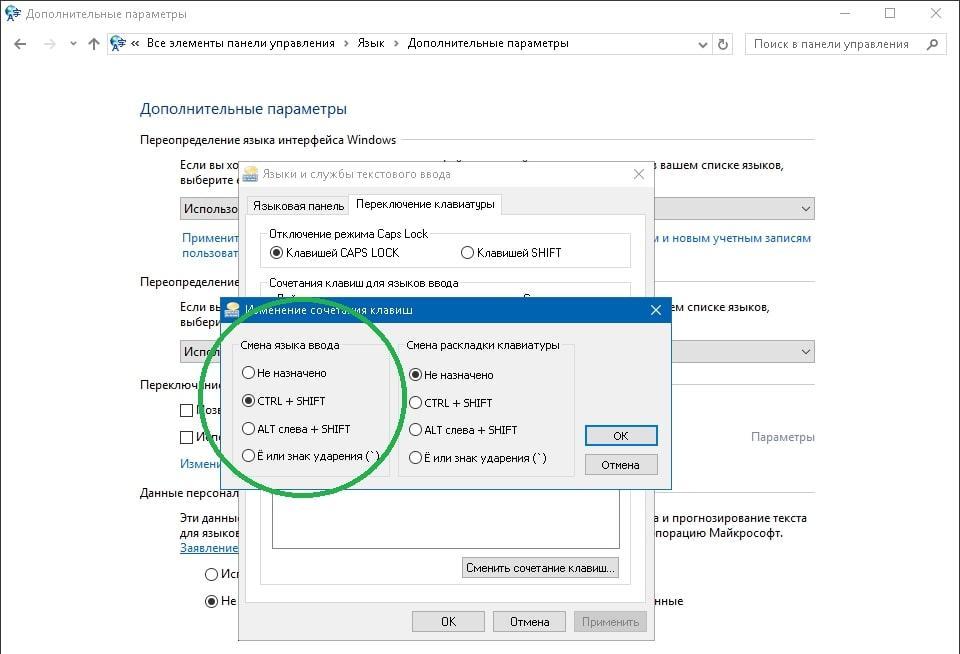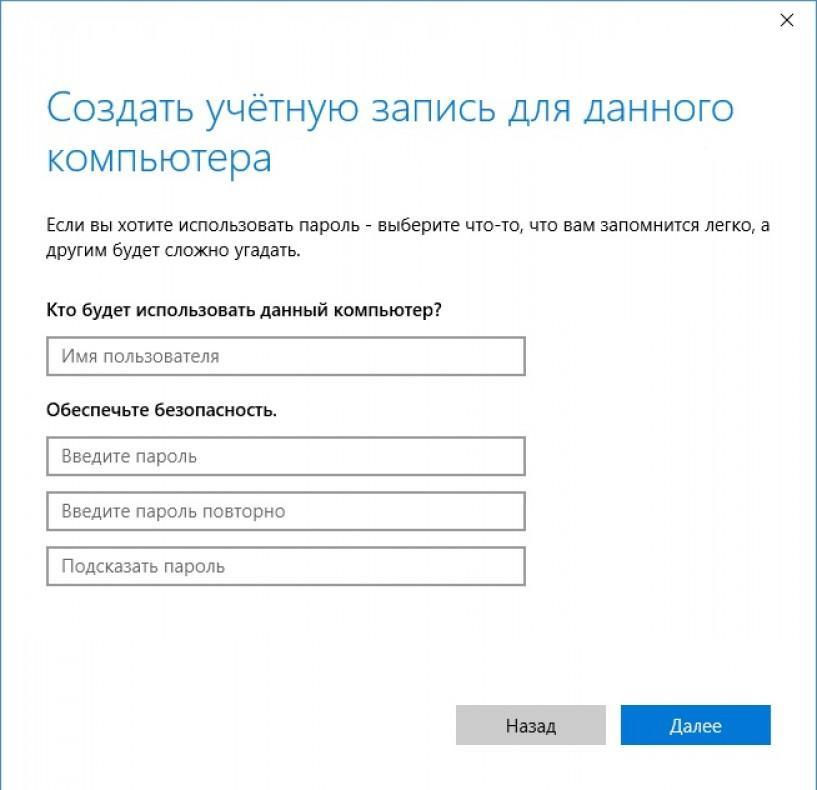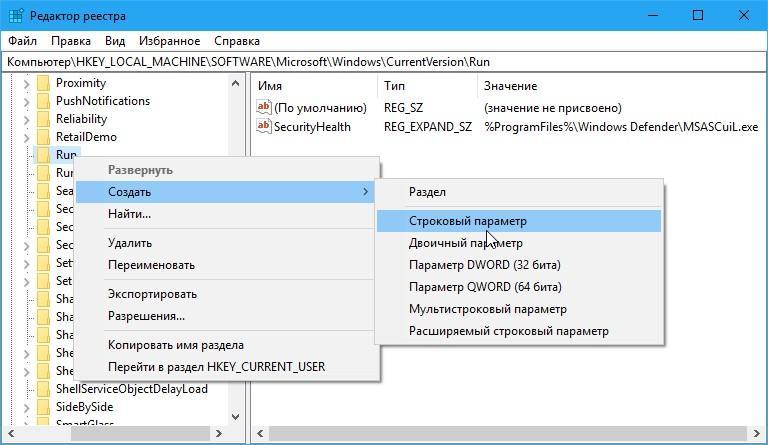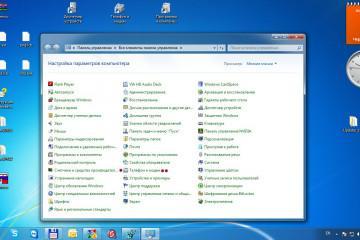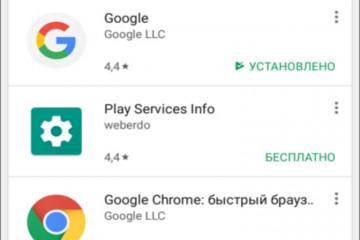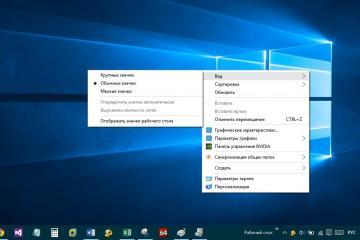Не меняется язык на клавиатуре Виндовс 10: переключение раскладки
Содержание:
В различных приложениях на операционной системе Windows 10 можно менять язык текста сочетанием клавиш на клавиатуре. Однако из-за возникших сбоев такая опция может оказаться недоступной, т. е. человек не сможет ей воспользоваться. В данной статье будет рассказано об основных методах устранения ошибки.
Что такое раскладка, где её увидеть и как сделать на Виндовс 10 переключение языка
Простыми словами, раскладка — это режим keyboard, в котором она работает в данный момент, т. е. язык печатанья текстов, активируемый через Shift + альт.
По умолчанию на операционке Windows 10 есть только два типа раскладки: русская или английская. Да и многих клавиатурах присутствуют и русские, и английские буквы. Но при желании можно писать любым языком, выбрав нужный вариант в языковой панели. При этом придётся использовать экранную клавиатуру, которая может пропасть или переставать работать.
Текущую раскладку можно посмотреть в правом нижнем углу панели задач. Как правило, там будет указано либо «RU», либо «EN», что соответствует английскому или русскому языку.
Почему возникают проблемы с переключением языковой панели
Причин, по которым раскладка может не работать, несколько:
- Поломка клавиш. Самая распространённая причина, по которой не переключается язык на клавиатуре Windows 10. На некачественных устройствах кнопки быстро выходят из строя, особенно если пользователь часто на них нажимает с большой физической силой. Поэтому стоит попробовать мышкой переключить раскладку
- Системный сбой. Возникшие сбои и ошибки на Windows 10 приводят к неработоспособности некоторых системных функций и режимов, а также к тому, что не меняется язык windows 10. Обычно подобная проблема решается после банальной перезагрузки компьютера.
- Вирусное заражение. Вредоносное ПО может заблокировать работу предустановленного на операционке софта. Вполне возможно, что раскладку не удаётся переключить именно из-за вирусов. Чтобы исправить ситуацию, ПК надо будет проверить на наличие шпионского ПО с помощью лицензионного антивируса либо специализированных утилит.
- Проблемы с учётной записью пользователя либо не активированная операционная система, либо неработающий протокол rdp, либо его нету.
Как поменять клавиши для смены языка на Windows 10
Переназначение кнопок на клавиатуре актуально в том случае, если прежние клавиши, отвечающие за реализацию функции, сломались. Существует несколько методов, позволяющих переназначить клавиши. Самый простой из них предполагает соблюдение следующего алгоритма действий:
- Открыть «Параметры» операционной системы путём сочетания кнопок «Win+I».
- В отобразившемся окошке перейти в раздел «Устройства».
- В следующем меню переключиться на вкладку «Ввод» в колонке параметров слева окна.
- В центральной части меню нажать один раз ЛКМ по строке «Дополнительные параметры клавиатуры».
- В нижней части появившегося окошка тапнуть по строчке «Параметры языковой панели».
- В небольшом окошке необходимо переключиться на вкладку «Переключение клавиатуры», которая находится в верхней части.
- Кликнуть по строчке «Сменить сочетание клавиш», чтобы раскладка смогла изменяться.
- Выбрать один из предложенных вариантов, поставив тумблер в нужную строку. Здесь будет показано три возможных комбинации. Если прошлая «правый шифт + alt» не работает, то можно попытаться установить другую.
Автозапуск ctfmon
Это системная утилита, позволяющая быстро менять раскладку клавиатуры. Возможно, она перестала работать. Для повторного запуска ПО потребуется воспользоваться следующим алгоритмом:
- Открыть окно «Выполнить» сочетанием кнопок «Win+R» на клавиатуре и вбить команду«ctfmon.exe», после чего тапнуть по «Enter».
- После этого утилита раскладки клавы должна автоматически перезапуститься, а язык изменится через комбинацию.
Перезагружать стационарный компьютер или ноутбук не обязательно. Теперь понятно, что делать, если не меняется раскладка клавиатуры Windows 10.
Создание нового профиля
Часто рассматриваемая ошибка возникает из-за повреждения системных файлов, что вынуждает пользователя создавать новый профиль. Процесс его создания прост и банален:
- Аналогичным образом открыть окошко «Параметров» на десятке.
- Переключать курсор мыши на раздел «Учётные записи», кликнув по нему левой клавишей мышки. Находится на первом месте списка.
- В графе параметров слева отыскать строку «Семья и другие пользователи», после чего тыкнуть по ней один раз ЛКМ.
- В центральной части окна понадобится нажать на «Добавить пользователя для этого компьютера», чтобы открыть окно мастера настройки.
- Ввести имя учётки, при необходимости задать пароль для неё и нажать по кнопке «Далее».
- Проследовать дальнейшим указаниям мастера. Дальше будет всё понятно, поэтому нет смысла подробно расписывать процесс.
Остается протестировать созданный профиль. Главным образом, пользователь должен будет убедиться, что раскладку клавиатуры можно изменить.
Другие способы переключения языка в Windows 10
Существует ряд второстепенных методов выполнения поставленной задачи. Они также способны устранить проблему с переключением раскладки клавиатуры. Далее будут рассмотрены лишь самые распространённые методы.
Как включить смену языка на Виндовс 10 через панель задач
Для этого необходимо кликнуть по иконке RU или EN, расположенной в трее панели задач в правом нижнем углу экрана. Затем развернётся список доступных раскладок. Здесь потребуется поставить галочку напротив нужной строчки и закрыть трей. После этого язык клавиатуры поменяется.
Восстановление языковой панели Windows 10 через реестр
Языковая панель имеет свои собственные настройки в системном реестре. Чтобы восстановить работу функции, некоторые параметры придётся изменить. Процесс восстановления панели, если на Windows 10 не переключается язык, подчиняется следующей инструкции:
- Открыть окно «Выполнить» по рассмотренной выше схеме и в строку «Открыть» вбить команду «regedit», после чего тапнуть по «Enter».
- Установить переключатель на раздел «CurrentVersion», а из него кликнуть по директории «Run».
- Далее в центральной части окошка нужно создать «Строковый параметр», щёлкнув ПКМ по пустому пространству окна и выбрав соответствующий вариант.
- Нажать два раза по созданному параметру, чтобы отредактировать его.
- В строке Значение появившегося окошка надо прописать фразу «ctfmon»=«CTFMON.EXE» вместе с кавычками, после чего тапнуть по ОК.
- Перезагрузить компьютер и удостовериться, что теперь язык можно изменять через сочетание клавиш на клавиатуре.
Таким образом, проблемы с изменением языка на клавиатуре компьютера с Windows 10 встречаются достаточно часто. Чтобы от них избавиться, нужно внимательно ознакомиться с представленной выше информацией.