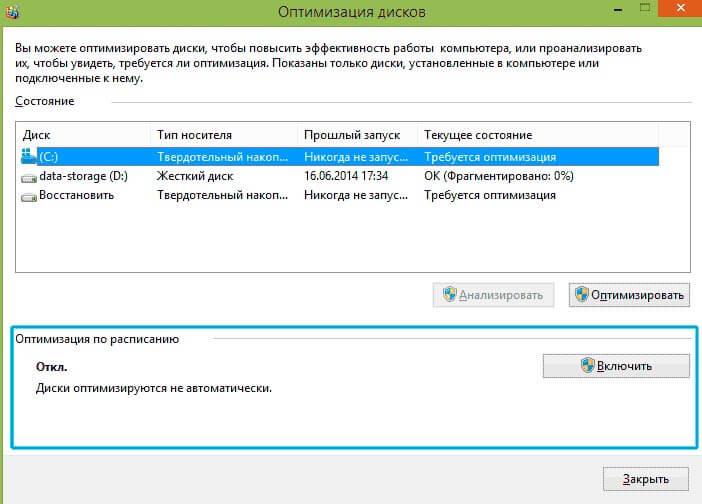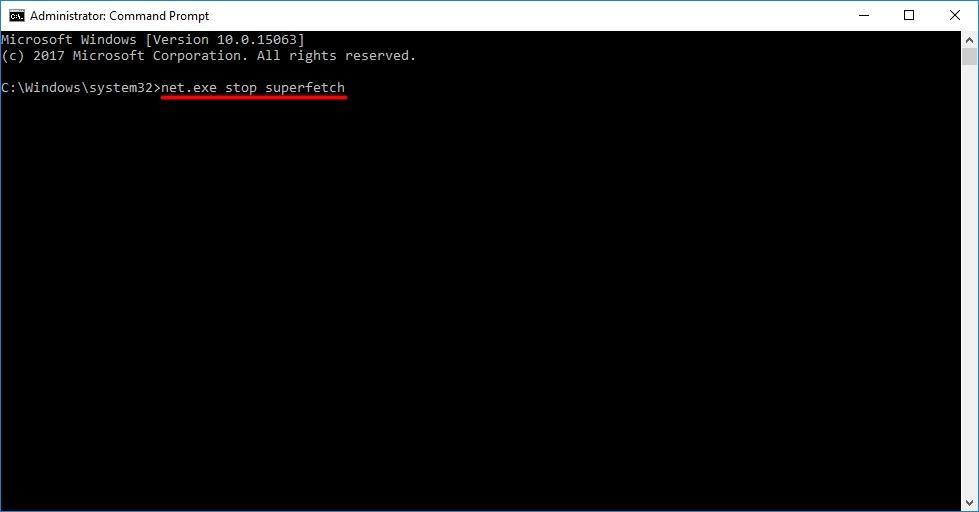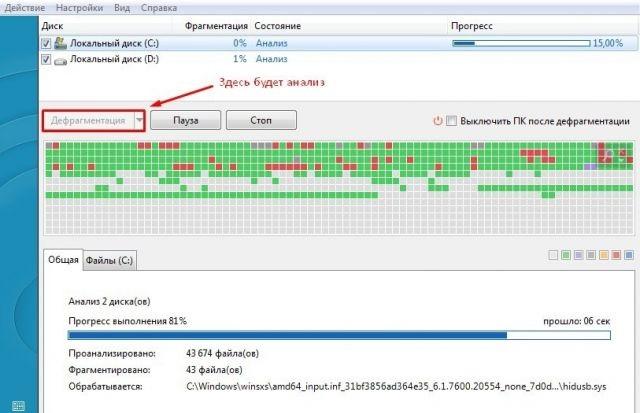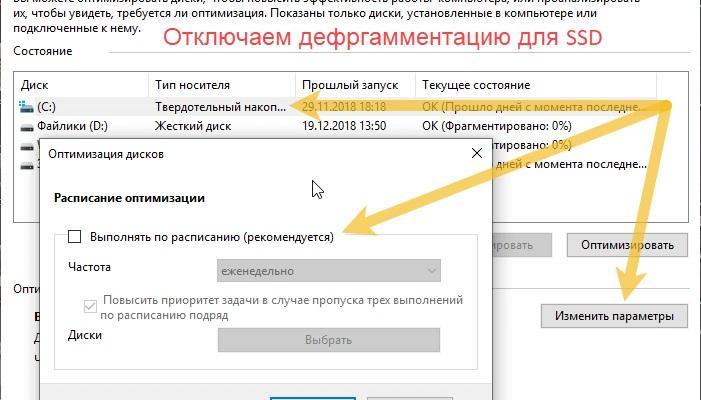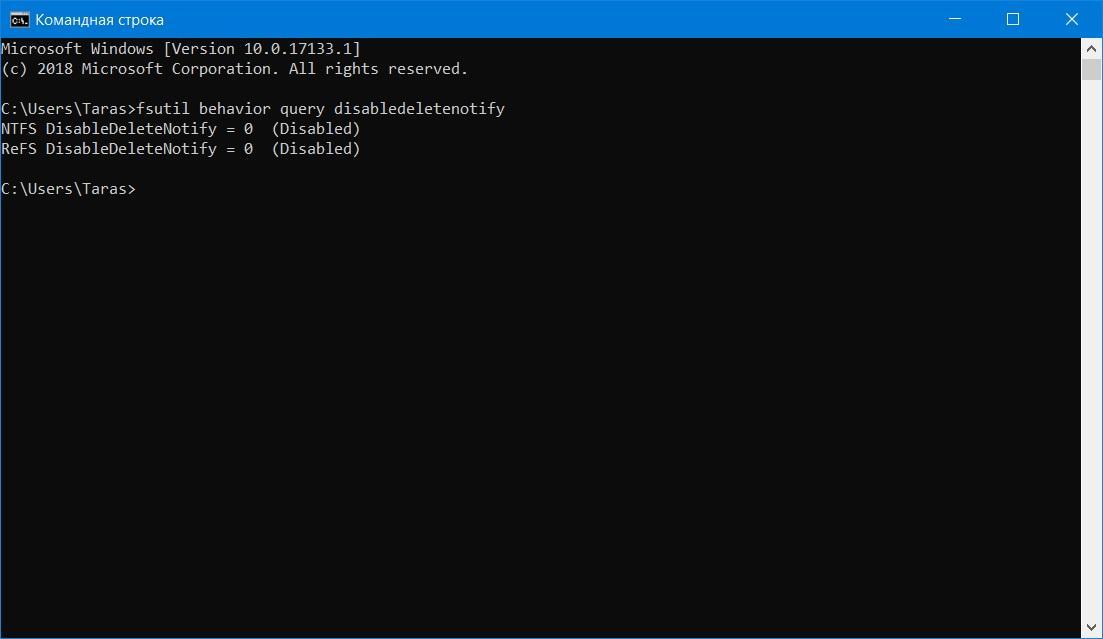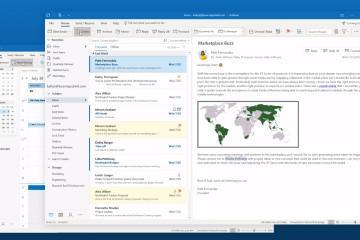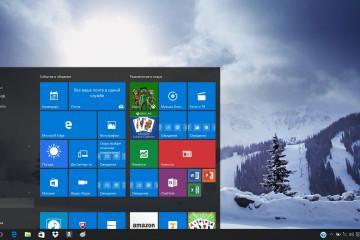Оптимизация дисков Windows 10 — как ускорить работу
Содержание:
На сегодняшний день разработано огромное количество программных средств, позволяющих выполнять оптимизацию и повышать скорость работы аппаратного обеспечения персонального компьютера. Это очень полезно и выгодно, так как вместо покупки накопителя его можно просто проверить на ошибки, исправить их, и он прослужит еще пару лет. Сторонние программы обладают широким функционалом и передовыми средствами, но встроенные утилиты Виндовс удобнее и справляются с подобной работой быстрее. Необходимо рассмотреть, как ускорить HDD Windows 10 путем его дефрагментации и исправления ошибок.
Что такое оптимизация дисков Windows 10
Оптимизация накопителя в Виндовс 10 – это прекрасный способ существенно повысить производительность обработки (удаления, копирования и переноса) данных на дисках. Новые версии операционной системы по умолчанию активируют фоновые службы для оптимизации HDD и SDD накопителей с целью повышения скорости их работы и уменьшения шанса возникновения сбоев и ошибок.
Ранее оптимизация называлась дефрагментацией и запускалась согласно настройкам пользователя. В десятке этот элемент по умолчанию включен, но его также можно настроить на проверку каждый день, каждую неделю или ежемесячно. Также никто не отменял возможность выполнить анализ и исправление ошибок вручную в любое удобное время.
Как ускорить жесткий диск в Windows 10: отключение служб и процессов активно использующих накопитель
Иногда оптимизация HDD в Windows 10 не помогает решить проблемы медленной скорости, пропадания файлов или изменения их визуального размера. Часто диск грузится сторонними процессами и фоновыми службами, которые желательно деактивировать. Для этого необходимо воспользоваться утилитой «Диспетчер задач», которая позволяет быстро обнаружить, какой процесс или служба грузят процессор, оперативную память или жесткий диск.
Очень часто скорость работы винчестера значительно проседает из-за фонового процесса «Windows Search». Проблема с этой службой часто обсуждается в сети, так как официальный процесс операционной системы доставляет неудобства большому количеству людей.
Нужна Windows Search для ускорения поиска нужных файлов, но ее активность может сильно нагружать слабые и даже мощные накопители, поэтому ее рекомендуют отключать. Для этого:
- Переходят в меню «Пуск» и ищут там окно-утилиту «Выполнить». Также ее можно запустить, нажав на горячее сочетание клавиш Win + R.
- Прописывают в ней команду CMD для вызова командной строки, которую также можно было запустить через меню «Пуск».
- Вставляют или пишут команду net.exe stop «Windows search» в окне командной строки и нажимают на клавишу «Ввод».
- Ожидают несколько секунд до тех пор, пока служба не будет остановлена. Указывать на это будет перевод курсора ввода новой команды на следующую строку.
Как оптимизировать HDD и SSD накопитель на Windows 10
Пришло время понять, как оптимизировать диск на Виндовс 10. Если хочется воспользоваться стандартной утилитой, то войти в нее можно различными способами. Первый из них основан на использовании меню «Пуск». Необходимо перейти в него любым удобным способом, а затем в поисковой строке прописать «Дефрагментация дисков» или «Оптимизация дисков». После завершения поиска просто нажимают на нужную программу и ожидают ее открытия.
Второй способ основан на использовании окна-утилиты «Выполнить». Для ее вызова можно воспользоваться меню «Пуск» или выполнить нажатие горячего сочетания «Win + R». После появления окна в него необходимо вставить или прописать команду «dfrgui» без кавычек.
Третий вариант также касается меню «Пуск». Если найти утилиту оптимизации не удается, то следует перейти во все приложения и найти раздел «Средства администрирования Виндовс», войдя в него. Там и будет находится «Оптимизация дисков».
Стоит упомянуть и о последнем способе, который подразумевает переход в свойства значка «Мой компьютер», выбор вкладки «Сервис» и нажатие на пункт «Оптимизировать» для начала дефрагментации накопителя.
Как дефрагментировать жесткий диск
Осталось разобраться, как производится оптимизация и дефрагментация накопителя с помощью средств операционной системы. После перехода к приложению любым из указанных выше методов, необходимо тщательно просмотреть все параметры, имеющиеся в окне. В нем изображено общее количество дисков, а также их текущее состояние и тип. Важным параметром является адрес последней проверки. Если она не проводилась никогда, то следует сделать это, особенно когда на винчестере ощущается нагрузка со стороны различных программ.
В главном окне можно выбрать накопитель для анализа и оптимизации и начать процесс вручную. Также можно нажать на кнопку «Изменить параметры», чтобы указать, когда именно нужно проводить проверку: ежедневно, каждую неделю или раз в месяц, время, когда персональный компьютер включен, и диски, подлежащие анализу и оптимизации.
Если нужно произвести проверку прямо сейчас, то просто выбирают диск и нажимают на клавишу «Анализ», а после анализа «Оптимизация». Часто процесс занимает достаточно много времени, поэтому можно свернуть окно утилиты и заняться своими делами.
Особенности оптимизации SSD
При проверке SSD дисков дефрагментация нежелательна и даже опасна, так как она забирает ограниченный цикл записей накопителя и укорачивает срок его службы. Сегодня Виндовс умеет различать диски и SSD от дефрагментировать не будет. Для оптимизации такого винчестера необходимо отключить индексирование файлов, включить TRIM, о котором рассказано далее, и обновить прошивку устройства.
Использование TRIM для SSD
TRIM крайне важен для продления срока службы SSD. Он представляет собой команду, которая позволяет операционной системе сообщать диску, какие блоки данных больше не нужны и могут быть удалены или очищены для перезаписи. Активировать функцию можно, прописав в командной строке «fsutil behavior set disabledeletenotify 0».
Что делать, если медленно работает жесткий диск на Windows 10
Если персональный компьютер или ноутбук показывают, что жесткий диск сильно загружен, то, вероятнее всего, в систему пробрался вирус. Следует просканировать ее любым антивирусником, чтобы подтвердить или опровергнуть это. Если все в порядке, то можно просканировать накопитель с помощью утилиты CHKDSK или «Дефрагментация». Если же и этого не помогает, то устройство просто старое и нужно перенести с него данные, заменив его на новое.
Оптимизация дисков позволяет увеличивать срок службы и ускорять работу твердых накопителей на Виндовс 10, но пускать оптимизатор в проход для SDD нельзя, так как он сделает только хуже.