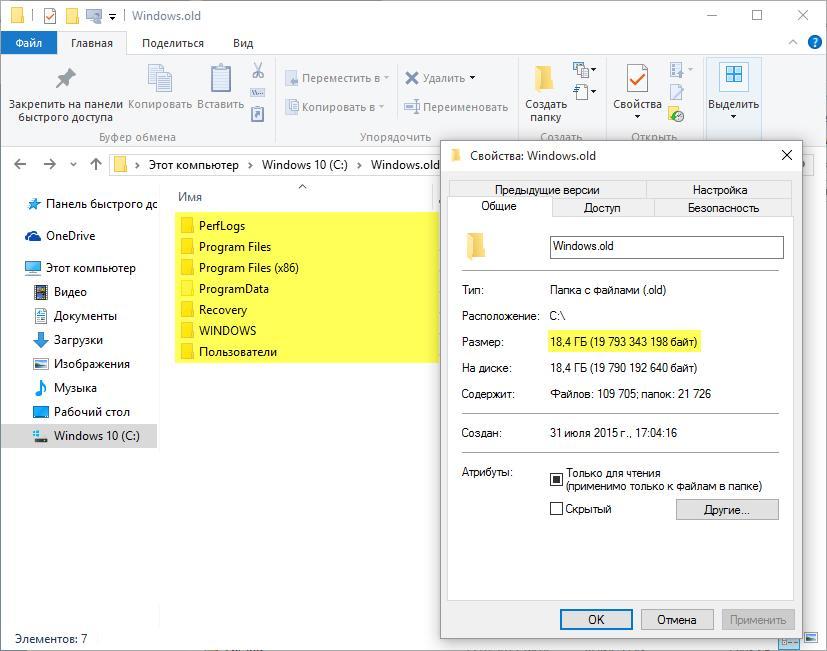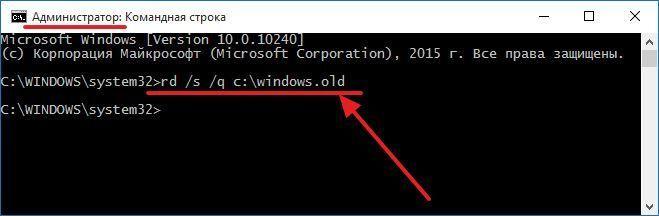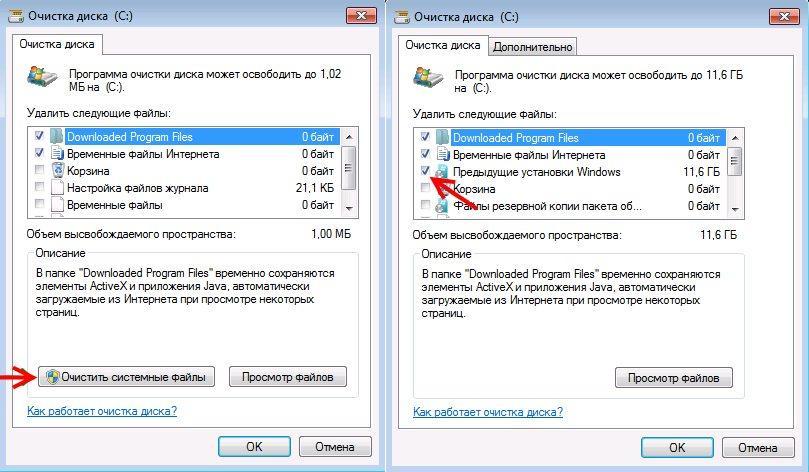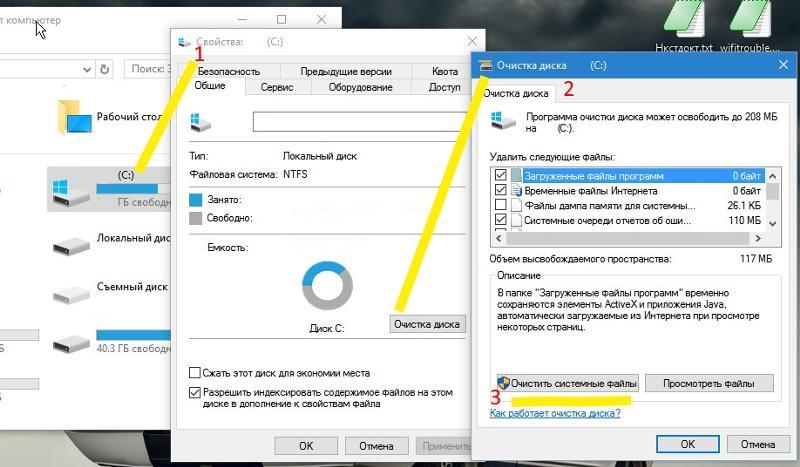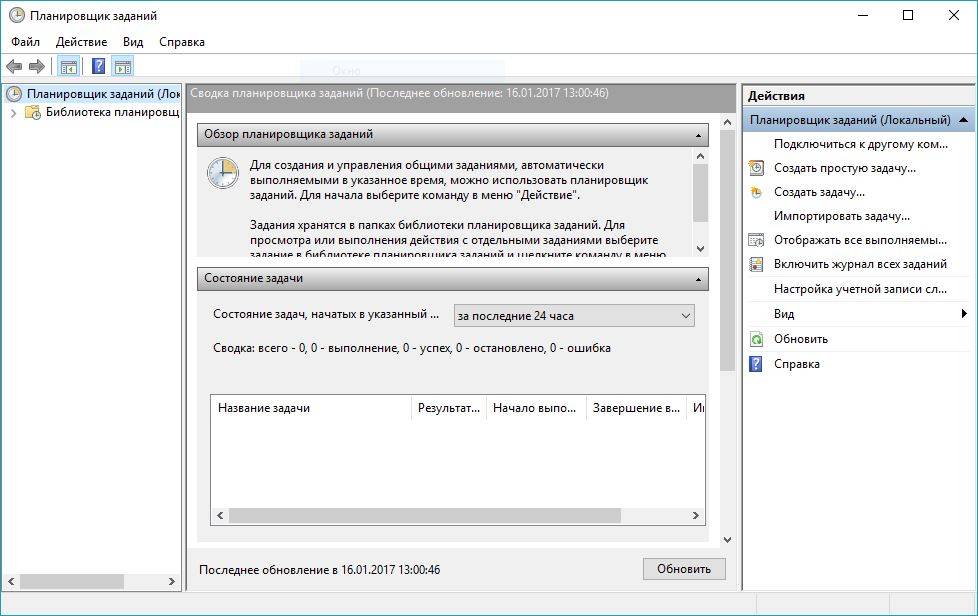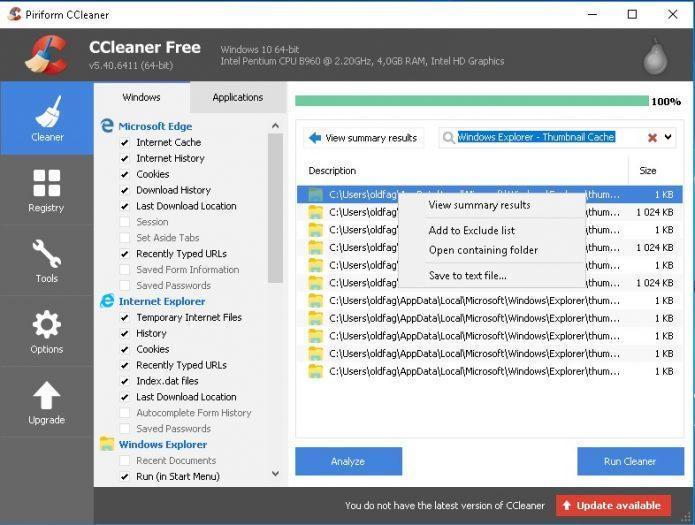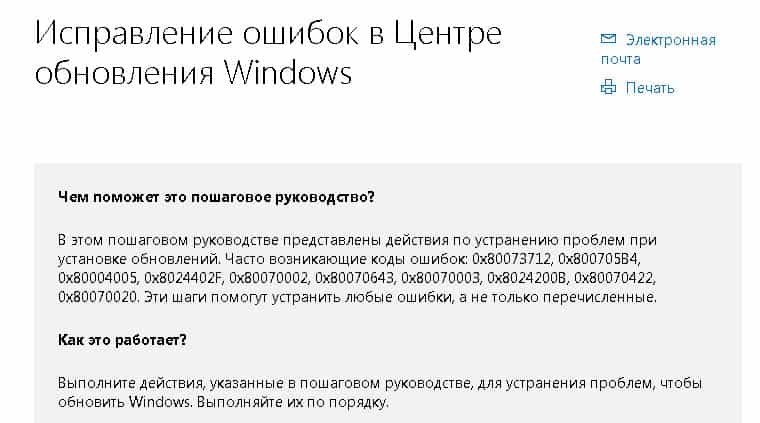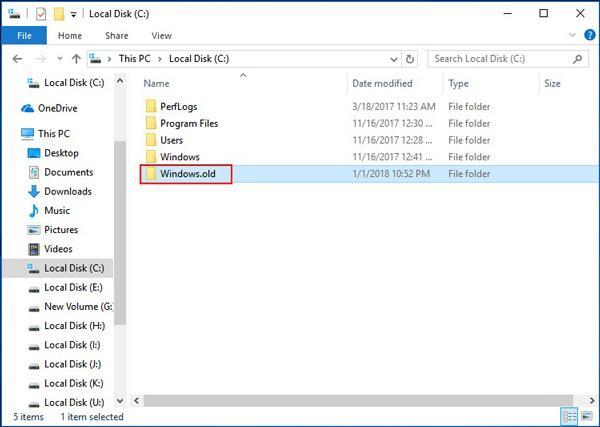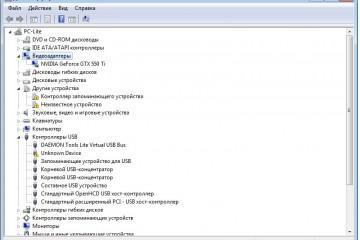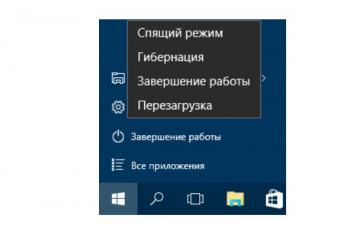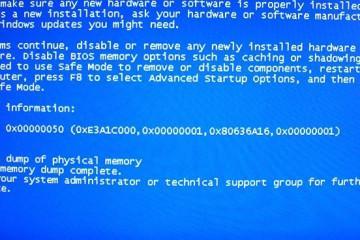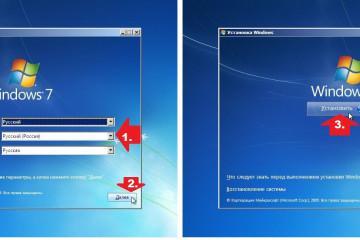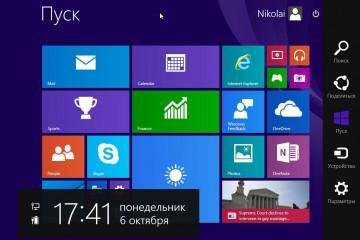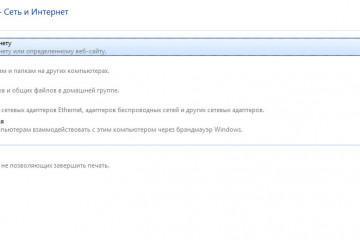Как удалить Windows.old и что это за папка
Содержание:
- Откуда взялась папка Windows.old
- Удаление папки Windows.old через командную строку
- Удаление через параметры
- Удаление папки Windows.old, используя системную утилиту «Очистка диска»
- Через планировщик заданий
- Удаление папки Windows.old с помощью CCleaner
- Если возникли проблемы с удалением папки Windows.old
- Восстановление отдельных файлов из папки Windows.old
После появления новой, усовершенствованной версии операционной системы у пользователя возникает желание ее апробировать, протестировать функциональные возможности. После обновления старой версии Windows 8 до Windows 10 юзер может заметить, что локальный диск пополнился одной папкой под названием Windows.old. Причем удалить ее стандартными средствами системы не получается.
Данный файловый документ сохраняется на диске С, чтобы в случае чего можно было восстановить какие-либо документы, отказаться от обновлений или сделать возврат к ранее используемой версии ОС. Однако если пользователь уверен, что эта папка ему не пригодится, то рекомендуется ее удалить, освободив место в корне диска, тем самым увеличив производительность системы. Тут возникает вопрос, как удалить Old Windows, если стандартные способы не помогают?
Откуда взялась папка Windows.old
Windows.old - это своеобразная архивная копия ранее используемой операционной системы. Она автоматически создается ОС после ее обновления. Тут находятся все данные и файлы предыдущей операционки. Поэтому в случае необходимости можно инициировать откат и вернуться к предыдущей версии системы либо восстановить необходимые папки. Следовательно, размеры этой папки измеряются десятками гигабайт. В ней можно найти информацию обо всех учетных записях, зарегистрированных в предыдущей версии системы, установочные файлы приложений, системные файлы и настройки.
Удаление папки Windows.old через командную строку
Избавиться от данной папки не всегда удается с первого раза. Не стоит отчаиваться, существует несколько вариантов ее удаления. Например, как удалить папку Old Windows через командную строку, описано ниже. Важно осуществить запуск строки через учетную запись админа:
- Для вызова командной строки необходимо одновременно нажать на клавиатуре кнопки «Win + X».
- Откроется список, где нужно выбрать наименование «Командная строка». Появится окошко администратора для инициирования процесса удаления необходимой папки. Надо ввести команду «RD /S /Q „%SystemDrive%Windows.old“».
- Нажать на активацию и дождаться окончания процесса.
Существует иной вариант удаления папки, также выполняемый через учетную запись администратора.
Нужно последовательно вводить команды:
- Вызвать командную строку.
- Ввести «cd C:» и нажать на «Enter».
- Затем ввести «attrib -r -a -s -h C:Windows.old /S /D».
- После набрать «rd /s /q Windows.old».
- И в завершении ввести «takeown /f Windows.old /a /r».
- Дождаться окончания процесса.
Удаление через параметры
Действенным и продуктивным вариантом является удаление через параметры. Это один из самых быстрых способов. Для этого нужно:
- Выполнить вход в параметры через «Пуск» или одновременное нажатие клавиш «Win + I».
- В открывшемся окне сделать щелчок по команде «Система».
- Откроется окно, в нем найти и перейти в пункт памяти устройства.
- На жестком диске С, где расположены файлы ОС, отыскать папку временных файлов.
- Начнется сканирование данного документа, операционка начнет их подготовку к удалению. Завершив процесс сканирования, рекомендуется просмотреть все файлы. Там находятся и файлы предыдущей установки. Рядом с этой строкой нужно поставить галку. Эта папка может занимать больше 23 Гб памяти. Файлов в ней может быть несколько, нужно избавиться от всех.
- Активировать удаление и дождаться окончания процесса.
После очистки временных файлов станет много пустого места на диске. Подобных наименований в списке больше не будет, поэтому задачу можно считать успешно выполненной.
Удаление папки Windows.old, используя системную утилиту «Очистка диска»
Если вышеописанные способы оказались неэффективными, тогда рекомендуется использовать системную утилиту ОС. Для этого потребуется:
- Одновременно нажать на клавиши «Win + R» для вызова командной строки.
- В окне поиска ввести «cleanmgr» и нажать на «Ок».
- Отметить нужный ЖД, обычно им является диск С, где устанавливается вся система, и подтвердить свой выбор.
- Системное приложение за короткое время проанализирует место на диске и определит файлы, которые нужно удалить. Для избавления от них необходимо нажать на команду очитки системных файлов, но прежде все-таки стоит изучить список документов, выбранных для деинсталляции.
- Программа еще раз просканирует диск и после чего возникнет окно, где нужно активировать процесс удаления.
- Дождаться окончания системной очистки.
Через планировщик заданий
Чтобы удалить прошлую версию операционной системы, можно воспользоваться планировщиком заданий:
- Найти и активировать планировщик через строчку поиска.
- Открыть ветку наименования производителя системы в разделе планирования заданий.
- Перейти к файлам Windows.
- Тут просмотреть каталог, отыскать Setup и в нем найти SetupCleanupTask. После этого нужно сделать по нему двойной щелчок ЛКМ. Удалить все ненужное данным способом не всегда получается.
Удаление папки Windows.old с помощью CCleaner
Избавиться от системной папки можно как стандартными способами, включенными в операционку Виндовс, так и с помощью сторонних приложений.
Это приложение пришлось по душе многим пользователям из-за своего простого интерфейса, высокой эффективности. Чтобы воспользоваться данным способом, потребуется:
- Выполнить загрузку программы CCleaner c сайта-разработчика.
- Установить ее на свой компьютер.
- Запустить утилиту. Откроется главное меню, где необходимо выбрать пункт очистки.
- Во вкладке Виндовс просмотреть весь список, в конце отметить строку старой установки операционной системы.
- Активировав найденную строчку, следует запустить анализ.
- Дождаться окончания сканирования программой места.
- После завершения анализа можно ознакомиться с результатами, выяснится, сколько места можно освободить после очистки диска.
- Начать процесс очистки.
- Появится окно, где нужно подтвердить действие удаления.
- Дождаться окончания процесса удаления.
Если возникли проблемы с удалением папки Windows.old
Все вышеперечисленные способы деинсталляции могут оказаться неэффективными, однако такое бывает крайне редко. Если так случилось, можно попробовать перезапустить устройство и вновь попытаться удалить Windows.old. Трудности могут возникнуть у пользователей, которые не могут выполнить вход через учетную запись администратора. В этом случае без пароля админа удаление также не может быть произведено.
В самых новых версиях ОС Windows 10 появился еще один способ удаления Windows.old с предыдущей системой. При выполнении обновлений включается автоочистка диска, и ее сделать можно самостоятельно в любое время, тем самым избавившись от тяжеловесной папки.
Чтобы это сделать, надо:
- Через меню «Пуск» перейти в раздел параметров.
- Найти подраздел системы, после чего войти в память устройства.
- Открыть пункт контроля памяти и щелкнуть по строке освобождения места в данный момент времени.
- Начнется поиск файлов. Дождавшись завершения процесса, сделать щелчок по строке предыдущих установок Виндовс.
- Активировать удаление файлов в верхнем меню.
- Дождаться очистки диска.
Восстановление отдельных файлов из папки Windows.old
Из Windows.old можно восстановить только те папки, которые необходимы пользователю. Бывает так, что их не оказалось в новой операционке, либо они неправильно функционируют. Чтобы их вытащить и применить, нужно:
- Открыть проводник системы и перейти на жесткий диск С. На нем должна быть установлена операционная система.
- Ввести наименование папки Windows.old в поисковой строке вверху страницы, активировать поиск и по завершению открыть ее.
- Настроить режим USB-отладки до восстановления потерянных файловых документов. Это можно сделать поэтапно по прилагаемой инструкции в самой системе. В завершении потребуется нажать на «Ок» и осуществить вход в режим отладки.
- Открыть папку всех пользователей и щелкнуть два раза по своей учетке.
- Перейти к папке, где содержится файл, подлежащий восстановлению.
- Его нужно скопировать и переместить в новую папку, созданную на жестком диске в обновленной операционке.
После обновления операционной системы Виндовс можно на жестком диске найти папку Windows.old, которая занимает не мало места. Чтобы очистить память, многие пользователи стараются от нее сразу же избавиться. Однако если не обращать на нее внимания, то она сама автоматически удалится системой через месяц. Но ее можно вернуть, скачав одну из сторонних программ по восстановлению данных.
Если нет необходимости восстанавливать предыдущую версию ОС, папки и каталоги, которые были в старой операционке, то можно ее сразу удалить, воспользовавшись одним из вышеописанных способов. Конечно, папка Виндовс олд занимает не мало места, но все-таки профессионалы не рекомендуют избавляться от нее хотя бы в течение двух недель после установки новой операционки. Данная директория даст шанс быстро восстановить прежнюю версию, если в новой пользователя что-то не устроит.