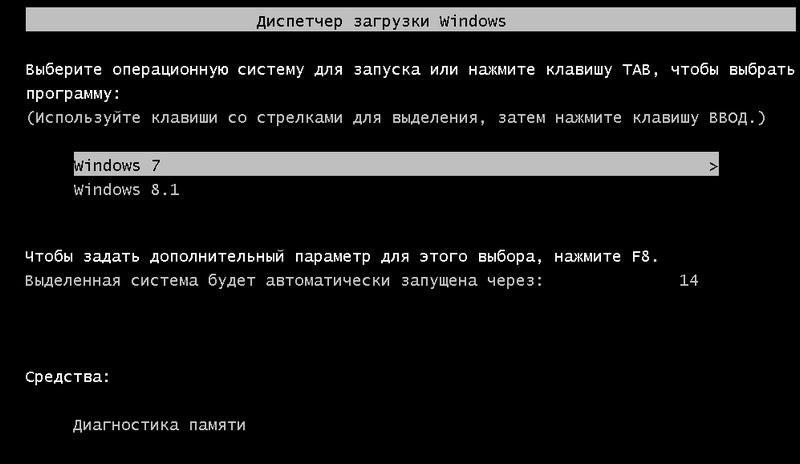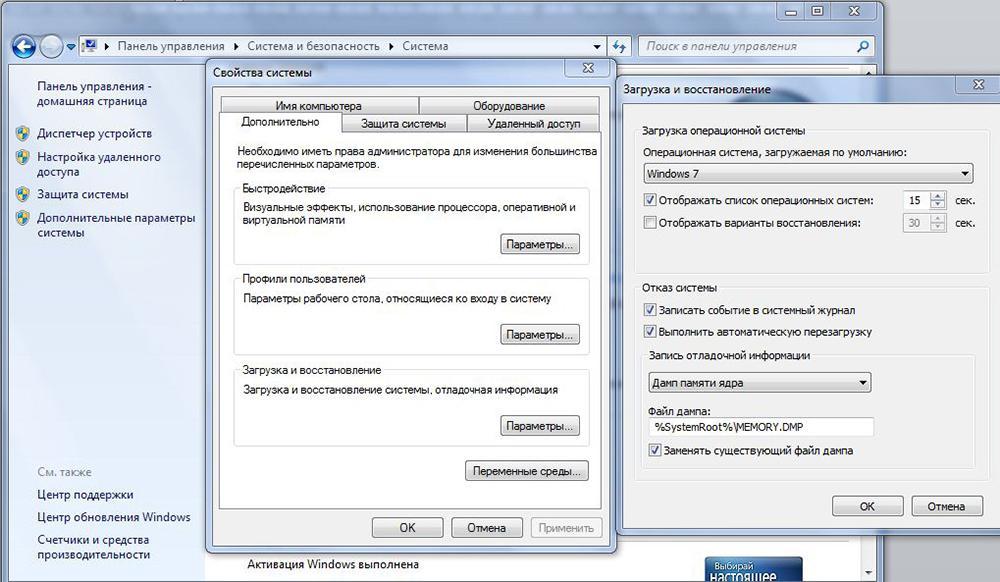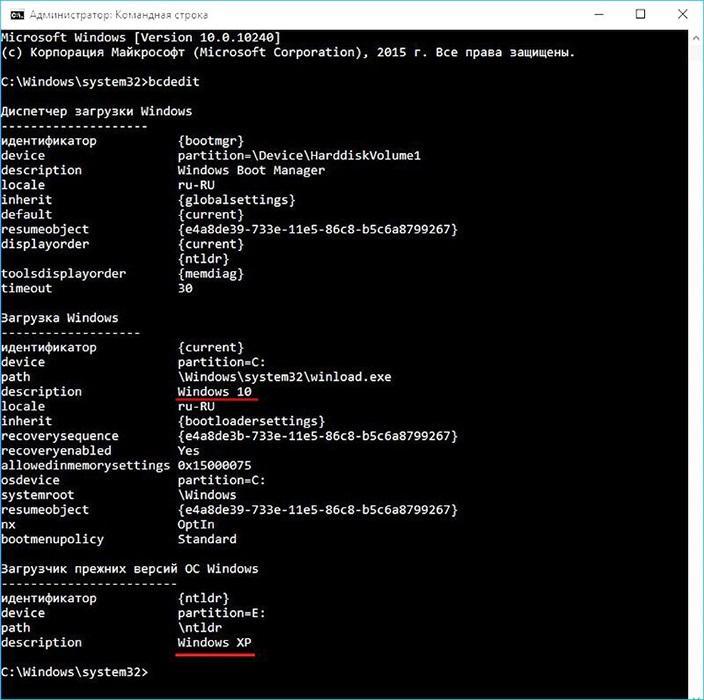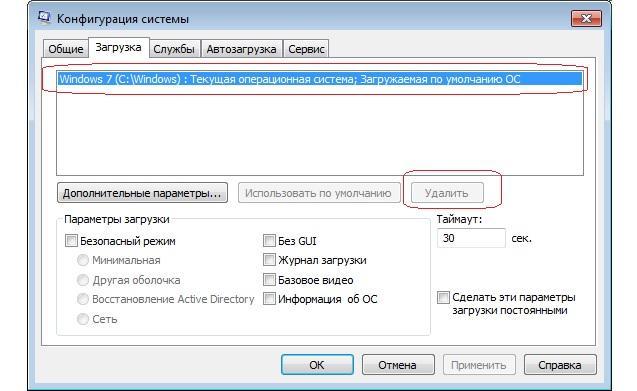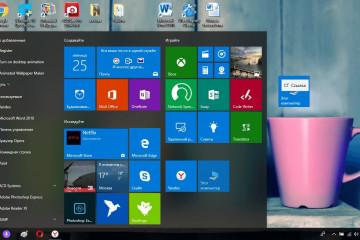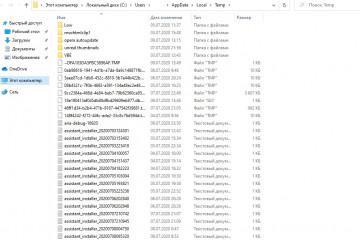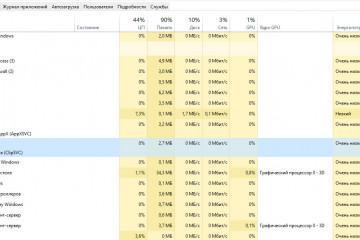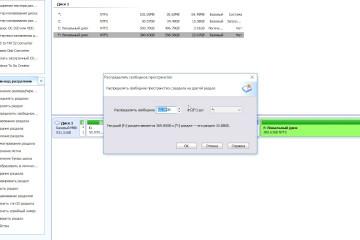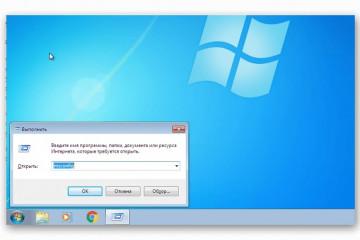Как удалить вторую операционную систему с жесткого диска компьютера
Содержание:
Если пользователь хоть раз устанавливал себе новую операционную систему, то наверняка, он сталкивался с экраном выбора запускаемой ОС Виндовс. Происходит это только в тех случаях, когда во время инсталляции новых версий старые не удаляются, а системный диск не форматируется. Чтобы окно не появлялось после каждого включения компьютера или ноутбука, необходимо просто стереть старую или новую операционную систему. В этом материале будет рассказано, как убрать вторую Винду при загрузке компьютера Windows 7.
Как удалить семёрку или восьмёрку, если вы обновились до десятки
Если человек решил обновиться до последней версии Виндовс (десятой), то нужно позаботиться о свободном пространстве жесткого диска. Выполнять удаление старой ОС нужно только в том случае, если новая полностью устраивает своим интерфейсом, производительностью и функциональностью. Обычно для удаления не нужно использовать какие-либо сторонние программные средства, так как все можно сделать вручную или автоматически с помощью встроенных утилит.
Для того чтобы убрать из загрузки вторую систему Виндовс 7 можно воспользоваться стандартной программой «Очистка диска». Она не только удаляет ненужные мусорные файлы, но и с недавнего времени ищет и ликвидирует файлы старых версий Виндовс – папки Windows.old. Инструкция по работе с программой выглядит следующим образом:
- Перейти в меню «Пуск» и прописать в нем строку «Очистка диска».
- Дождаться окончания поиска и выбрать соответствующую утилиту.
- Указать жесткий диск, на котором будет произведено сканирование (нужно выбрать системный).
- Дождаться окончания поиска и отметить галочкой пункт «Предыдущие установки Windows», а также другие пункты по желанию.
- Выполнить очистку и перезагрузить системы для проверки, исчезло ли окно.
Форматирование системного диска: как поступить с файлами ненужной Windows
Если после очитки мусора попытаться восстановить ОС еще можно, то после форматирования жесткого диска это практически нереально. Стоит очень внимательно отнестись к этому процессу и однозначно определить, нужно ли удалять старую копию и все же к ней можно вернуться.
После удаления второй операционной системы с персонального компьютера на жестком диске останутся некоторые ее файлы, которые следует отформатировать. К счастью, разработчики предоставили возможность форматировать диск не только полностью, но и по частям. Важно взвесить все за и против, а затем выбрать второй накопитель с данными старой ОС, а затем нажать по нему правой клавишей мыши в «Проводнике» и выбрать пункт «Форматировать». Далее останется подтвердить действие и дождаться окончания процесса.
Также можно попробовать удалить раздел, на котором была установлена 2 ОС, а затем присоединить высвобожденное место второго раздела к первому, активно используемому. Для этого можно воспользоваться утилитой «Управление дисками». Выглядит это следующим образом:
- Переходят в меню «Пуск» и находят программу «Управление дисками».
- Запускают его и дожидаются появления основного окна.
- Нажать правой клавишей мыши по удаляемому разделу диска и выбрать пункт «Удалить».
- Нажать правой клавишей мыши по диску, который необходимо дополнить новой памятью и выбрать пункт «Расширить том».
- Следовать поэтапным инструкциям мастера расширения тома.
- Выйти из программы и проверить результат в «Проводнике».
«Командная строка»
Пришло время узнать, как стереть вторую операционку с помощью командной строки. Этот способ подойдет только для опытных пользователей, но, следуя пошаговым инструкциям, выполнить его смогут все. Выглядит процесс так:
- Переходят в меню «Пуск» и выполняют поиск «Командной строки».
- Выбирают соответствующее приложение и дожидаются его запуска.
- Прописывают или вставляют команду BCDEDIT и нажимают клавишу «Ввод».
- Узнают идентификатор предыдущей операционки.
- Прописывают команду «BCDEDIT /DISPLAYORDER {идентификатор ненужной Windows} /REMOVE», где и вставляют нужный идентификатор и нажимают клавишу «Ввод».
- Перезагружают компьютер и проверяют, удалена ли вторая ОС.
Удаление с помощью загрузочного диска: как настроить загрузочное меню
Также помочь тем, кто не знает, как удалить вторую операционную систему Windows 7 с компьютера, может загрузочный носитель ОС. Для этого выполняют все те же действия по установке ОС, но при выборе нового системного диска кликают по ссылке «Настройка», выбирают диск с предыдущей ОС и форматируют его. После этого можно вернуться к стандартной установке операционной системы, которая будет единственной на этом компьютере.
Загрузочное меню можно настроить следующим образом:
- Нажать на сочетание клавиш Win + Break, чтобы перейти в свойства системы.
- Выбирают слева ссылку «Дополнительные параметры системы».
- В диалоговом окне нажимают по кнопке «Параметры» раздела «Загрузка и восстановление».
- Настраивают загрузочное меню по своему желанию.
Альтернативные способы удаления второй Windows 7
Также очистить меню запуска и выбора ОС можно с помощью утилиты «Конфигурации системы». Для этого:
- Нажимают на сочетание клавиш Win + R.
- Прописывают команду «msconfig» и нажимают «Ок».
- Переходят в раздел «Загрузка».
- Выбирают в списке старую систему и нажимают на клавишу «Удалить».
- Выполняют перезагрузку Виндовса, чтобы полностью освободить винчестер от старой ОС.
Теперь стало понятно, как убрать второй Виндовс 7 при загрузке. Очищать ПК от второй ОС нужно грамотно и внимательно, чтобы не повредить новую операционку. Также стоит дважды подумать, стоит ли это делать или нет.