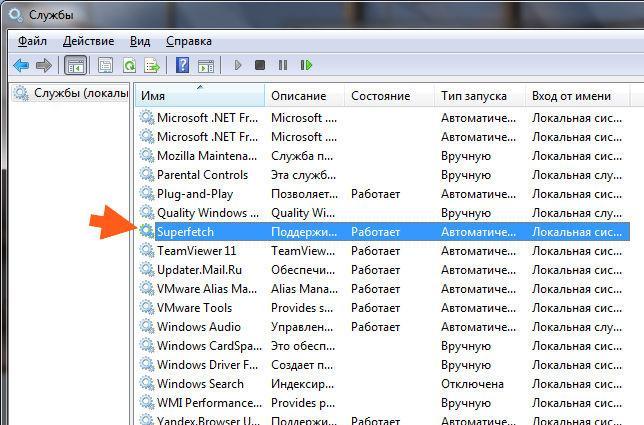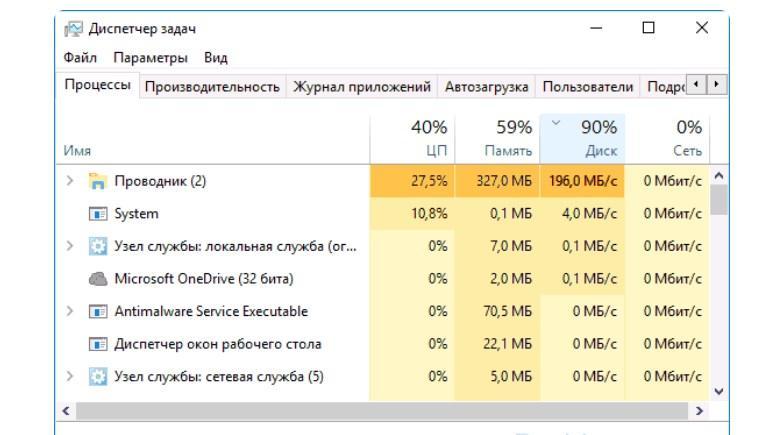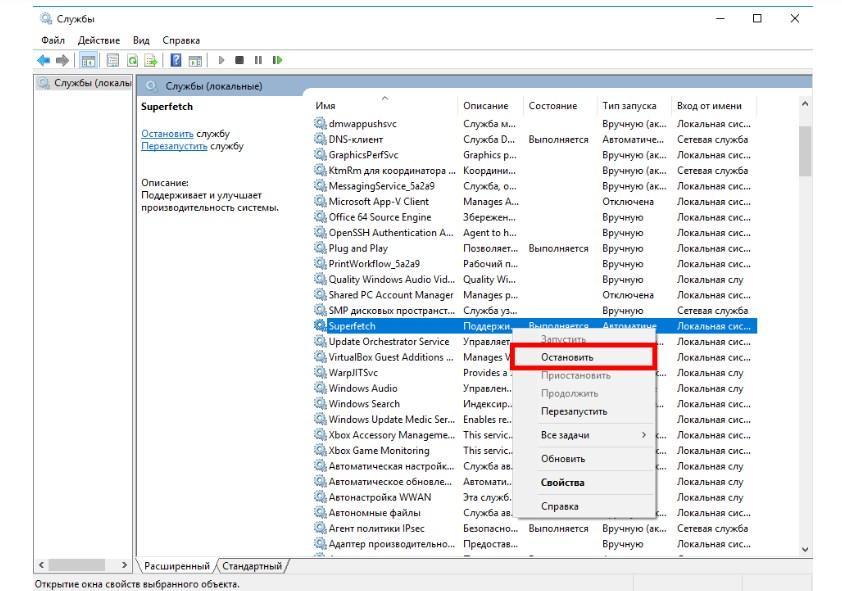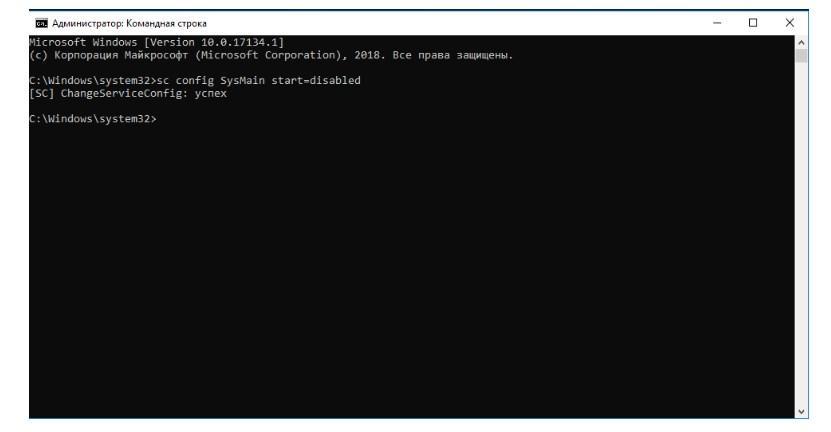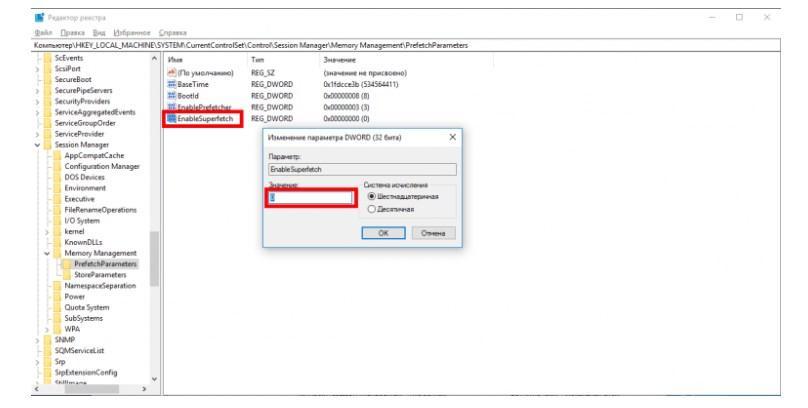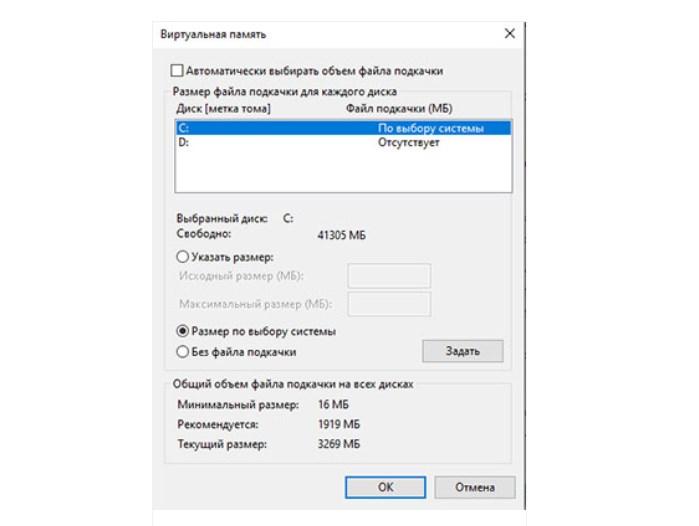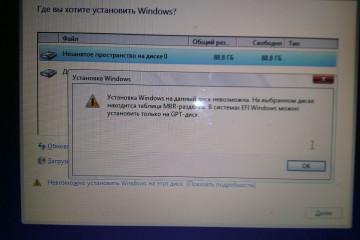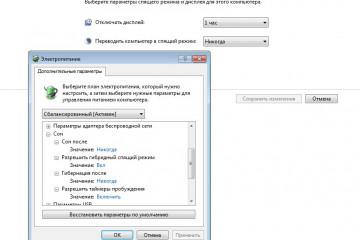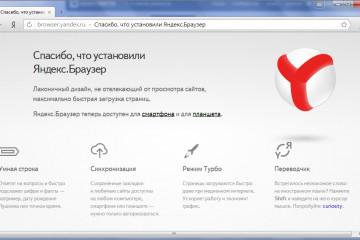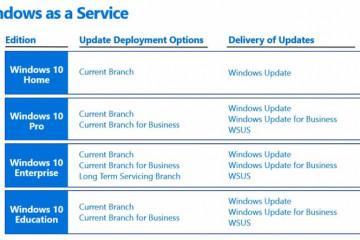Служба узла SysMain грузит диск в Windows 10
Содержание:
Производительность и оптимизация работы стационарного компьютера или ноутбука напрямую зависят от технических характеристик аппаратной части, управляемой операционной системой. Нередко пользователи сталкиваются с проблемой, когда в процессе эксплуатации их компьютер начинает замедляться. В ОС виндовс, пожалуй, одна из наиболее распространенных причин зависаний — некорректная работа службы Superfetch. О том, что это за сервис и для чего используется, стоит ознакомиться более детально.
SysMain — что это за служба Windows 10
Service Sys Main, он же Superfetch — это служба, предназначенная для оптимизации и ускорения работы операционной системы. Осуществляется этот процесс благодаря загрузке часто используемых файлов, папок и программ в оперативную память, чтобы они запускались быстрее. Такой процесс получил название кэширование.
Во время работы компьютера служба в фоновом режиме непрерывно обращается к диску для считывания данных, которые загружаются в оперативную память. Такой круговорот действий ускоряет работу не только памяти, но и компьютера в целом. Однако слишком частые обращения грузят диск, в результате чего он начинает работать медленнее.
Почему SysMain Windows 10 грузит диск
Встроенная в операционную систему служба может подгружать не только диск, но и процессор. Обусловлено это, как правило, тем, что на компьютере установлено большое количество различных программ и приложений. Это программное обеспечение способно изменять системные параметры.
Увеличение нагрузки в диспетчере задач свидетельствует о том, что компьютеру недостаточно ОЗУ. Для решения проблемы пользователь может попробовать увеличить файл подкачки. Для этого нужно произвести чистую загрузку операционной системы, после чего проверить, как будет грузиться и работать ПК. Если этот способ помогает решить проблему, то необходимо удалить или отключить некоторые сторонние приложения, а также почистить жесткий диск.
Как выявить перегруженность диска
Если компьютер долго обрабатывает информацию, и за ним практически невозможно работать, пользователю рекомендуется зайти в диспетчер задач. Для этого необходимо воспользоваться сочетанием горячих клавиш «Win + X» или «Ctrl + Del + Alt».
На экране отобразится полноценное окно, где будет список процессов, потребуется щелкнуть по вкладке «Подробнее». Далее нужно тапнуть по заголовку столбца «Диск». Будет сформирован список по убыванию нагрузки. Первые позиции вызывают самую большую загруженность.
Если нагрузка спровоцирована работой одной программы, то ее необходимо закрыть или постараться оптимизировать ее работу, удалить, в конце концов. Сильно подгружать диск может одновременное скачивание нескольких файлов с торрента.
Как отключить службу SysMain в Windows 10
Существует несколько способов отключения службы Superfetch на компьютере с операционной системой Windows 10:
- через локальные службы;
- при помощи командной строки;
- Windows PowerShell.
С особенностью реализации каждого способа стоит ознакомиться более детально.
Через локальные службы
Если работа службы сильно нагружает память и процессор, то стоит ее хотя бы временно деактивировать. Через локальные службы раздела администрирования это выглядит следующим образом:
- Пользователю необходимо нажать на значок «Пуск», расположенный в нижней части экрана с левой стороны. Отобразится выпадающее окно, где в строке поиска нужно прописать слово «службы». Из результатов выдачи запустить классическую программу.
- На экране отобразится большой перечень служб, которыми оснащена операционная система. Найти строку «Superfetch» и тапнуть по ней правой кнопкой мышки. Из контекстного меню выбрать параметр «Остановить».
- В следующем шаге пользователю повторно нужно открыть контекстное меню сервиса и выбрать параметр «Свойства».
- В поле «Тип запуска» необходимо из доступных вариантов выбрать «Отключена». Чтобы изменения вступили в силу, необходимо нажать на «Ок».
При помощи командной строки
Включить и отключить встроенную службу также можно и через командную строку, которая обязательно должна быть запущена от имени администратора. Инструкция по деактивации на Windows 10 выглядит следующим образом:
- Кликнуть по значку «Пуск», после чего в строке поиска ввести «командная строка» и нажать «Enter» для начала поиска. В результате выдачи отобразится искомая директория, на нее нужно навести курсор мышки и кликнуть правой кнопкой. В выпадающем списке выбрать «Запуск от имени администратора».
- На экране отобразится полноценное окно администратора. В него потребуется ввести команду «sc config SysMain start=disabled». Для запуска команды обязательно на клавиатуре нажать «Enter».
Также обязательно нужно перезагрузить компьютер для корректной работы заданных параметров.
Помощью редактора реестра
Деактивация встроенной службы возможна и через системный реестр. Пошаговый алгоритм действий выглядит следующим образом:
- Воспользовавшись сочетанием горячих клавиш «Win + R», запустить программу «Выполнить» на своем компьютере. В строку окна прописать команду «regedit», после чего на клавиатуре нажать клавишу «Entеr» или «Ок».
- Отобразится системный реестр с большим количеством директорий. Пользователю необходимо пройти путь: HKEY_LOCAL_MACHINE \ SYSTEM \ CurrentControlSet \ Control \ Session Manager \ Memory Management \ PrefetchParameters.
- В следующем шаге потребуется дважды щелкнуть правой кнопкой мыши по параметру «EnableSuperfetch», присвоить ему значение «0». Чтобы изменения вступили в силу, их обязательно нужно сохранить, нажав «Ок».
Изменение размера файла подкачки
Компьютеру удается быстро выполнять операции и реагировать на манипуляции извне благодаря оперативной памяти. Жесткий диск является хранилищем данных, в которое периодически вынуждено обращаться ОЗУ. Встроенные и сторонние программы, запускаемые на компьютере, загружаются в оперативную память.
Инструкция по изменению размера файла на компьютере с операционной системой Windows 10 выглядит так:
- Каждый пользователь в зависимости от поставленных задач может вручную увеличить или уменьшить файл подкачки. Для этого ему необходимо воспользоваться сочетание горячих клавиш «Win + Pause». Из выпадающего списка доступных инструментов выбрать строку «Дополнительные параметры».
- В следующем шаге потребуется перейти в раздел «Дополнительно», а внизу в блоке «Быстродействие» выбрать строку «Параметры».
- Далее снова необходимо нажать на вкладку «Дополнительно» и в блоке с количеством памяти нажать на «Изменить».
- Напротив строки «Автоматически выбирать объем файла подкачки» убрать галочку и ниже самостоятельно прописать количество памяти в ПК. Обязательно сохранить изменения, нажав на «Ок».
Windows 10 оснащена большим количеством встроенных служб и инструментов, которые при правильной работе оптимизируют и ускоряют работу ПК. Сервис Superfetch не исключение. Если следовать инструкции, то получится самостоятельно увеличить скорость работы ПК.
https://www.youtube.com/watch?v=_Fuu6MyjjEo