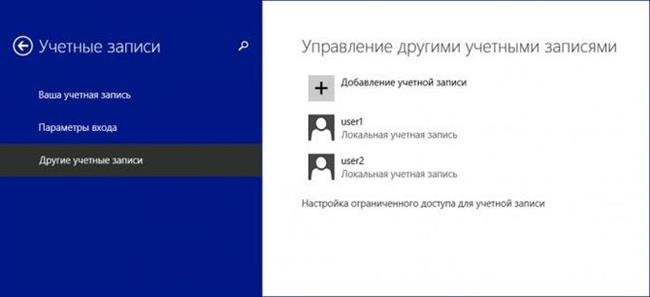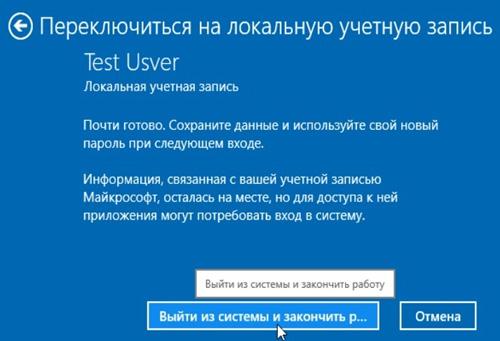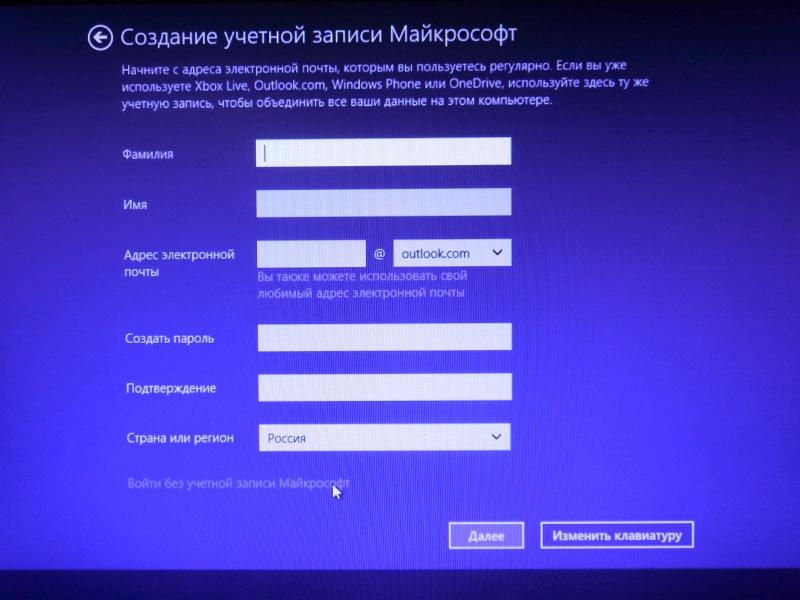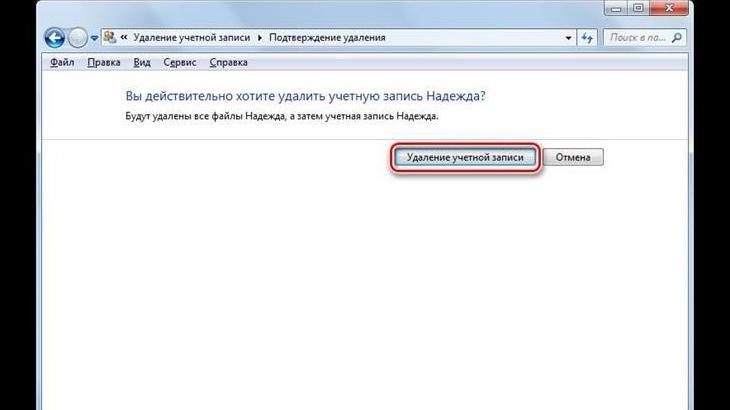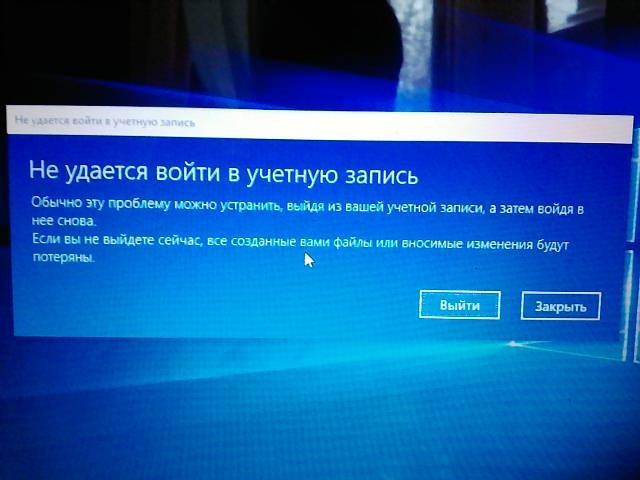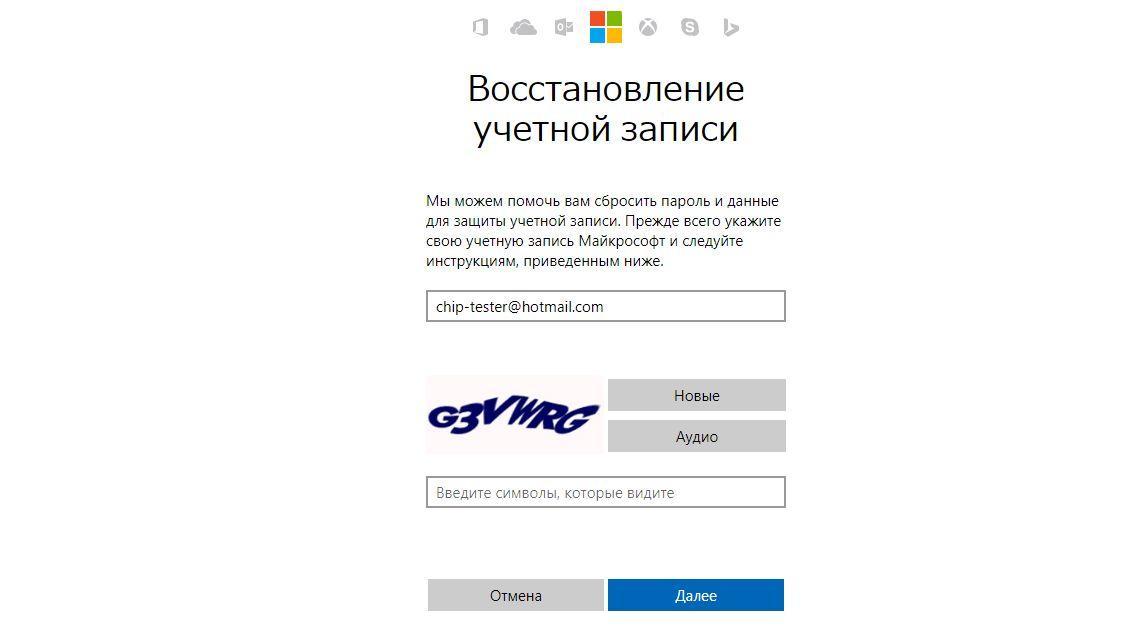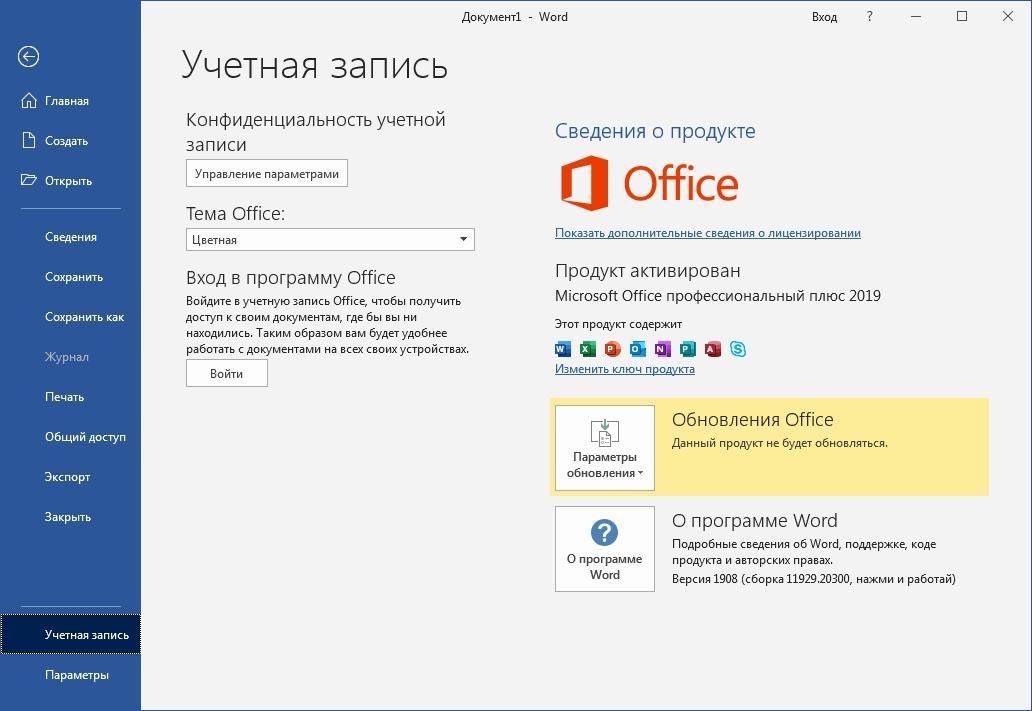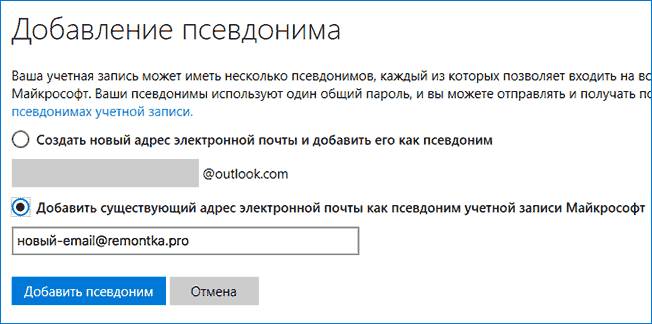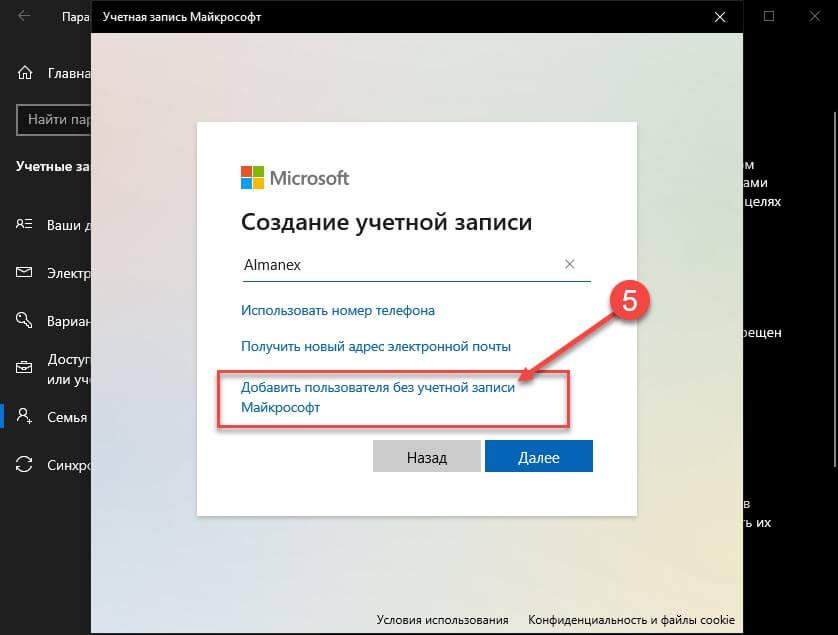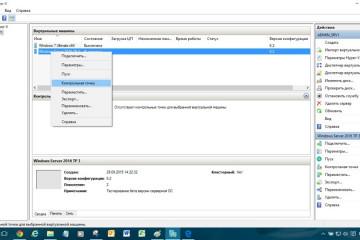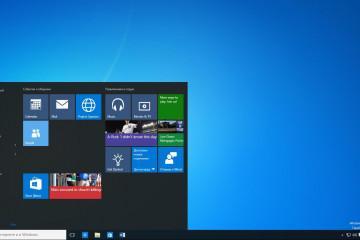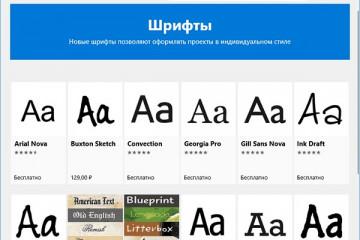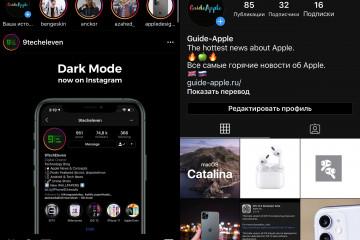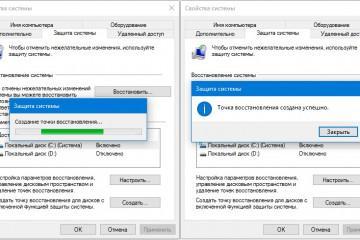Учетная запись Майкрософт: войти в Windows 10
Содержание:
- Что такое учетная запись «Майкрософт»
- Преимущества нового типа пользователей
- Как создать пользователя Windows 10
- Как установить Windows 10 с локальным аккаунтом
- Учетная запись «Майкрософт»: войти Windows 10
- Устранение неполадок со входом в учетную запись
- Забыто имя пользователя или пароль
- Куда нужно войти с помощью своей учетной записи, чтобы установить или переустановить Office
- Управление псевдонимами учетной записи «Майкрософт»
- Как пользоваться предложениями Microsoft при помощи локальной учётной записи
Для работы с собственной базой электронных писем, списком избранных страниц пользователю нужно создать учетную запись Windows 10. Это даст возможность работать в ОС с несколькими учетками, позволит настроить устройство для входа сразу нескольких пользователей, где каждый из них сможет составить свой список нужных программных продуктов, ярлыков на рабочем столе, свою копилку файлов. Виндовс аккаунт позволяет также ограничить права некоторых пользователей, доступ к некоторым папкам, настройкам системы.
Что такое учетная запись «Майкрософт»
Для синхронизации работы владельца в своих приложениях корпорация Microsoft создала единое окошко для авторизации или создания учетной записи. Во все программы, выпущенные этим разработчиком, можно войти через один пароль и логин.
Учетная запись «Майкрософт» Windows 10 впервые была апробирована на системе Win 8. Сейчас, пытаясь попасть в систему, ОС сразу запросит информацию для входа в Windows личный кабинет. Это не очень удобно, требуется вводить постоянно длинный логин и сложный пароль. Это сделано, чтобы максимально защитить данные.
В организациях, учебных заведениях чаще всего администраторы сами задают имя пользователя и пароль. Это позволяет войти в учебную учетную запись, перейти к различным ресурсам организации, электронной почте. Локалка дает возможность работать только на одном выбранном устройстве. Такие записи облагаются правами и разрешениями на конкретном сервере.
Преимущества нового типа пользователей
Аккаунт Виндовс, куда пользователь может осуществить вход с любого своего устройства, дает возможность синхронизировать все действия.
Каждый владелец устройства, не имеющий прав доступа к данным на уровне админа, может не сомневаться в своей безопасности. Ни один юзер, у которого такой же уровень прав доступа, не может увидеть персональные файлы, историю входов и на страницы в Сети, заменить данные и др. Но только когда файлы имеют статус общедоступных, их могут просматривать все, входящие в список.
Еще одним положительным моментом является работа с лицензиями Windows, переустановив систему не нужно постоянно вводить ключ.
Как создать пользователя Windows 10
Создать учетную запись «Майкрософт» на Windows 10 можно через учетную запись, интерфейс настроек, который доступен в параметрах. Для этого следует:
- Открыть раздел «Семья и другие пользователи». В разделе можно создать учетку для каждого члена семьи, при этом синхронизировав все аккаунты. В пункте других пользователей есть возможность подключить админа. Эта учетка не будет под контролем, не окажется в списке членов семьи.
- Чтобы создать такую запись, нужно в разделе «Других пользователей» нажать на пункт добавления нового пользователя.
- Забить телефонный номер или адрес почты. Если нет зарегистрированного ящика, нужно выбрать пункт отсутствия таковой информации.
- В открывшемся поле нужно заполнить все пустые строки для создания учетки «Майкрософт».
- Войти под именем пользователя.
Автоматически новый пользователь будет обладать обычными правами. Чтобы сделать его администратором, нужно:
- Войти в параметры, перейти в учетную запись и активировать раздел «Семья и другие пользователи».
- В пункте «Других пользователей» активировать того, кто должен стать админом, и нажать на изменение типа учетки.
- В открывшемся списке выбрать админа и нажать на «Ок».
- Войти под именем нового пользователя.
Как установить Windows 10 с локальным аккаунтом
В процессе установки ОС программа потребует привязать ПК к учетной записи пользователя «Майкрософт». Если потребности в синхронизации устройств нет, то создавать учетную запись не нужно, можно воспользоваться локальным аккаунтом:
- В разделе входа в учетную запись нужно отыскать строчку создания новой учетки и перейти дальше.
- Появится окно, в конце страницы нужно щелкнуть по пункту «Вход без учетной записи» и нажать на «Далее».
- На экране появится диалоговое окно, которое предназначено для создания локального профиля своей ОС. В поле ввода добавить новое имя и пароль.
Учетная запись «Майкрософт»: войти Windows 10
Windows аккаунт можно удалить, зарегистрироваться и зайти через новую учетку:
- Перейти в параметры операционной системы через «Пуск».
- В параметрах Windows войти в настройки учетной записи.
- Перейти в раздел «Семья и другие…», появится список все пользователей, добавленных в данную системную версию.
- Выделить учетку для удаления, кликнуть на соответствующую строку. При необходимости войти через админа и повторить действие. После удаления учетной записи данные, которые хранятся на ней, будут утеряны безвозвратно.
Войти под новой учетной записью можно через меню «Пуск, щелкнуть по аватарке и нажать сменить пользователя, отметить другого и осуществить вход в Windows.
Устранение неполадок со входом в учетную запись
Бывает так, что при осуществлении входа в систему появляется оповещение, что вход в учетную запись невозможен. Чтобы избавиться от данной проблемы, достаточно выйти и войти снова.
При появлении сообщения о потере созданных файлов, вносимых изменений, если не будет осуществлен выход из системы, можно сделать следующее:
- закрыть предупреждение, после чего система создаст временный профиль, и пользователь сможет войти в систему;
- если нет временного профиля, то можно выполнить загрузку через безопасный режим;
- перейти к загрузке через учетную запись администратора.
При проблемах со входом в учетную запись нужно создать копию данных своего профиля и далее приступить к выяснению ошибки и ее устранению:
- проблема может заключаться в антивирусной защите системы, которая блокирует подозрительные операции. Тут поможет только удаление антивирусника;
- проблемы с реестром. Можно создать новую учетку админа и перейти в нее.
Забыто имя пользователя или пароль
Выполнить вход в Виндовс 10, если пользователь забыл входные данные, возможно. Главное, чтобы был доступ в Интернет, тогда можно восстановить или сбросить пароль и создать новый.
Если юзер забыл пароль на смартфоне, то можно войти в свою учетную запись через стационарный компьютер. Для этого необходимо перейти на официальный сайт, где ранее производилась Windows Live регистрация. Тут нужно отметить причину восстановления пароля и перейти дальше. После этого ввести номер телефона либо адрес электронного ящика, который привязан к учетке.
В конце необходимо отметить метод для получения кода безопасности, это код из СМС или электронки. Ввести присланный код и задать новые входные данные. Предстоит также заполнить профиль пользователя. Windows Live ID регистрация будет проверена администратором сайта, учетная запись станет восстановлена или, наоборот, будет отказано в доступе.
Куда нужно войти с помощью своей учетной записи, чтобы установить или переустановить Office
Регистрация Виндовс имеет ряд преимуществ перед обычными пользователями без учетной записи Microsoft. Это позволяет удалять, обновлять, загружать офисные пакеты разработчика за пару минут. Что для этого надо сделать:
- Открыть информационную панель учетки и войти. Она должна быть связана с версией Офиса.
- На открывшейся странице найти пункт «Службы и подписки», перейти в продукты Офиса и активировать установку.
- Для установки Office на английском языке либо на 64-разрядную версию потребуется нажать на ссылку других настроек, отметить желаемый язык и разрядность, после перейти на установку.
Далее нужно перейти непосредственно к установке:
- Отметить вкладку для желаемой версии установки.
- Активировать запуск, перейти в настройки и сохранить файловый документ.
- При отображении разрешения на внесение изменений на ПК нужно нажать в командной строке на «Ок».
- Дождаться конца процесса установки.
- После окончания установки появится соответствующее сообщение. Нужно проверить приложения на работоспособность, открыв один из пакетов и произведя любые манипуляции.
Управление псевдонимами учетной записи «Майкрософт»
В последних версиях операционной системы есть возможность использовать псевдонимы учетной записи «Майкрософт». Это удобно при изменении адреса электронной почты, который привязан к учетке, не сбрасывая настройки смартфона, причем при этом не теряются покупки.
Для создания псевдонима и установки его в качестве основного потребуется лишь войти на страничку настроек учетной записи, открыть пункт псевдонимов и перейти на вариант создания псевдонима. После этого необходимо сделать новую электронку и ввести существующий адрес. Ну, и в завершении нажать на создание его в качестве основного.
Как пользоваться предложениями Microsoft при помощи локальной учётной записи
Ранее разработчики рекомендовали осуществлять вход в систему через учетную запись пользователя, ее старое название — Windows Live ID. Это позволяло синхронизировать устройства между собой, интегрировать новые программные продукты, изменять фон, а также пользоваться рядом других преимуществ.
Однако вход можно выполнить и через локальную учетную запись, причем ее можно переделать в учетку «Майкрософт» и полноценно работать. До выхода 8 версии ОС пользователи могли входить в систему, используя только локальную запись, которая была привязана к одному устройству, корпоративные пользователи обладали массово управляемыми учетными записями.
В настоящее время желательно все же выполнять вход через учетную запись нежели локальную. Однако это дает возможность системе собирать всю информацию о пользователе, знать, чем он интересуется, какие товары выбирает в Интернете. Вся эта деятельность считается законной, так как при первичных запуске и установке ОС эти пункты прописаны в лицензионном соглашении. Если пользователь не хочет находиться под таким наблюдением, отказывается добровольно их принять, то использовать Виндовс он не сможет.