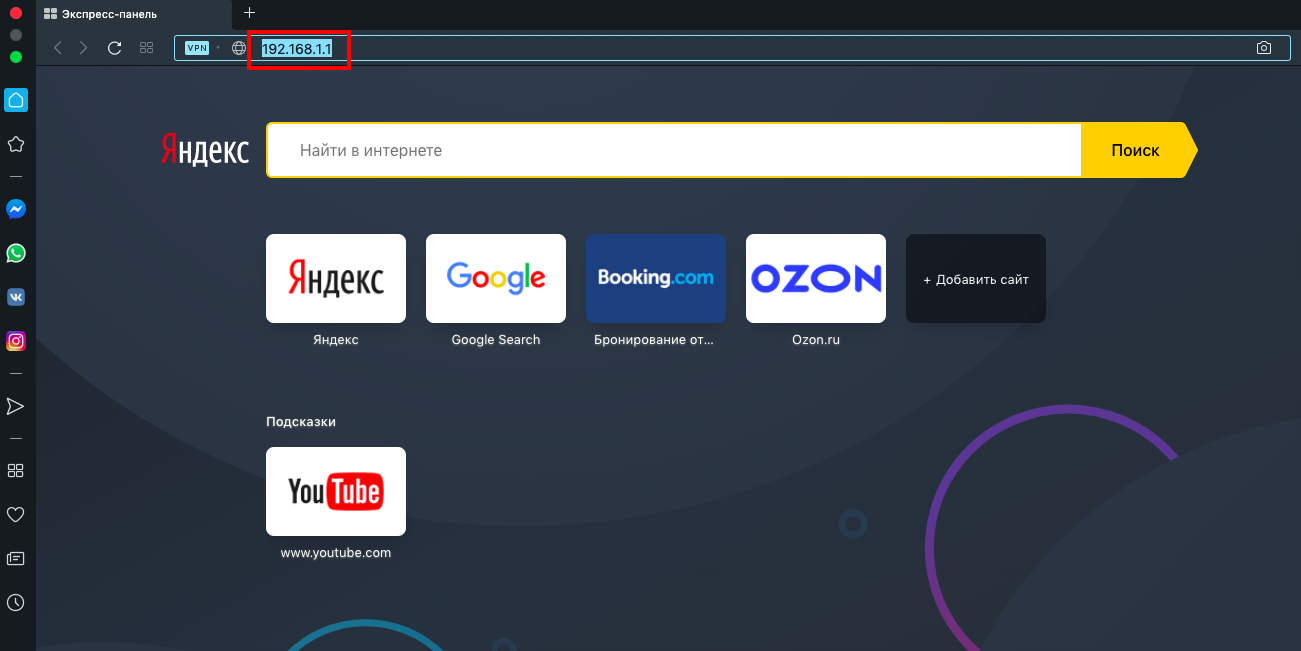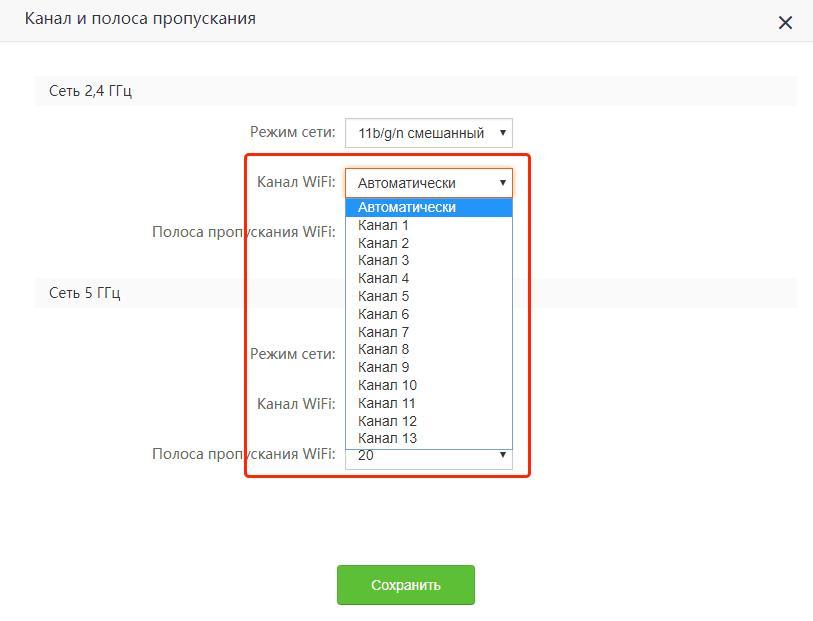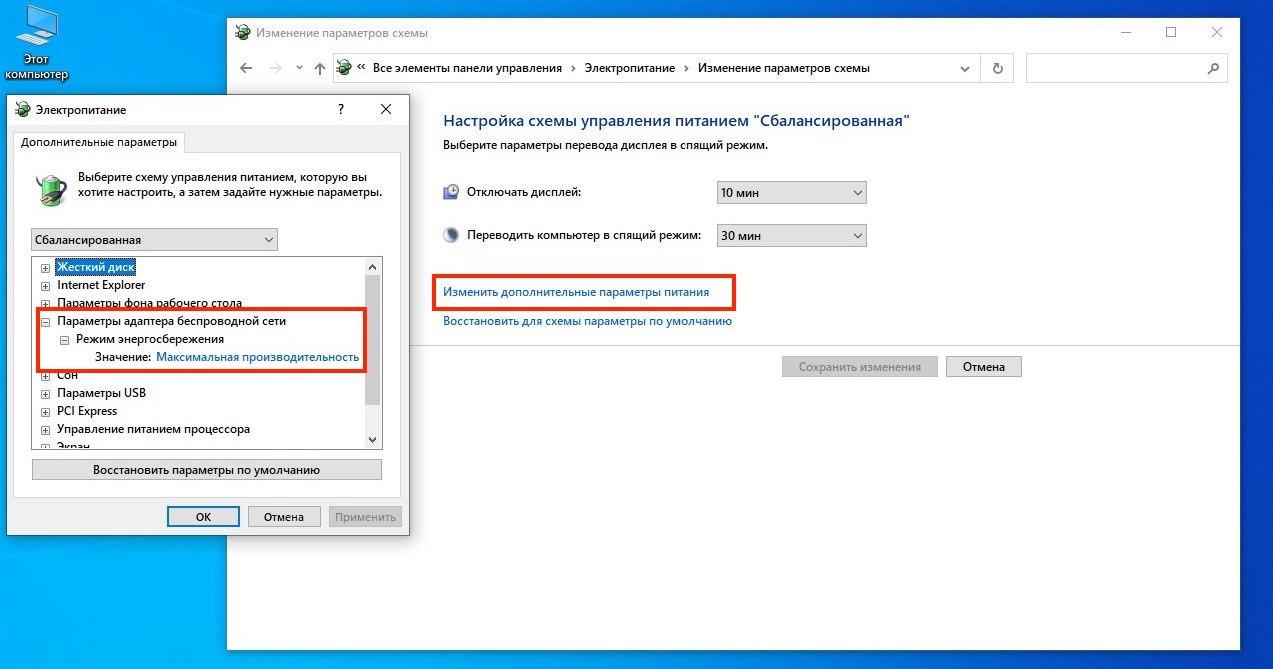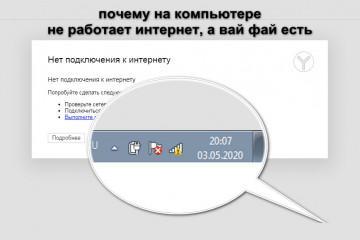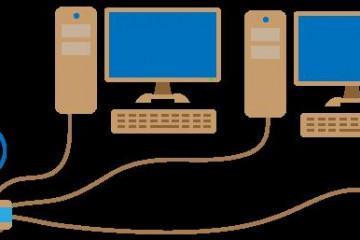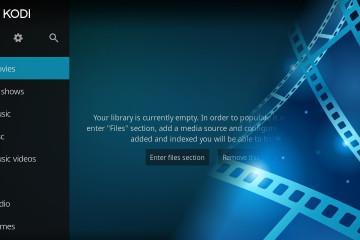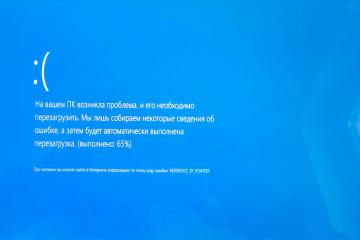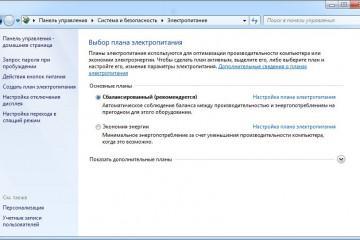Почему часто отключается вай-фай на ноутбуке
Содержание:
Некоторые владельцы ноутбуков сталкиваются с тем, что их устройство самопроизвольно, без всяких на то причин, отключается от Wi-Fi сети. Причём случается это довольно часто, как минимум несколько раз в день, а в большинстве случаев и несколько раз в час, то есть каждые 10-15 мин. Постоянные перебои мешают работе и просмотру любимых сериалов, останавливают загрузки, сессии в онлайн-играх и затрудняют выполнение ряда других задач. Всё это привносит в жизнь пользователя серьёзный дискомфорт, а значит требует незамедлительного решения.
Почему пропадает Интернет на ноутбуке через Wi-Fi
Существует немало факторов, которые влияют на работу сети и могут отрицательно на ней сказаться, но самыми частыми причинами разрыва соединения между ноутбуком и роутером считаются:
- активированный режим энергосбережения;
- слабый уровень сигнала беспроводной сети или полное его отсутствие, помехи на канале;
- неверные настройки роутера;
- устаревшие или неподходящие для устройства драйвера Wi-FI адаптера;
- сбои в программном обеспечении маршрутизатора.
Все эти причины отключения вай-фая можно легко устранить самостоятельно, но в первую очередь нужно определить, при каких обстоятельствах и по вине какого гаджета они случаются. Для этого желательно примерно в той же точке, где расположен ноутбук, протестировать работу соединения на других девайсах.
Кроме того, следует проверить, остаётся ли подключение активным после обрыва связи или ноутбук полностью теряет соединение с Wi-Fi сетью. Второй вариант является явным признаком сбоев в роутере.
Чтобы исключить вину провайдера, можно воткнуть кабель напрямую в ноутбук и проверить качество сигнала, скорость передачи данных и стабильность соединения при таком типе подключения. Если Интернет продолжает вылетать даже при работе через кабель, стоит обратиться в службу поддержки провайдера и сообщить о неполадках.
Теперь, после того как есть предположения о конкретном источнике проблемы, можно приступать к её решению.
Исправление неполадок в роутере
Чтобы настроить сеть, можно использовать разные способы, которые описаны ниже.
Перезагрузка аппарата
При выявлении сбоев в маршрутизаторе в качестве первого шага логичнее всего будет его перезагрузить. Самый быстрый и лёгкий способ это сделать — отключить оборудование от сети на 10-30 сек., а затем снова включить. Если по каким-либо причинам этот метод неудобен, можно выполнить перезагрузку устройства через веб-интерфейс с его настройками.
Для этого понадобится:
- Открыть любой браузер.
- Ввести в адресную строку IP маршрутизатора. Он указан на наклейке, прикреплённой к крышке аппарата.
- Авторизоваться, вписав логин и пароль. Если ранее они никогда не менялись, в оба поля ввести «admin» или те данные, которые указаны на обратной стороне аппарата.
- Пройти путь: «Управление», «Система» или «Системные инструменты» и найти блок «Перезагрузка».
- Нажать на кнопку «Перезагрузить» и подтвердить действие.
Усиление сигнала и устранение помех
Это самая частая причина, по которой вай-фай на ноутбуке постоянно отключается. Беспроводная сеть, как и любые другие радиоволны, не является стабильной, а значит, под воздействием некоторых факторов уровень её сигнала может изменяться. Именно поэтому размещение оборудования играет важную роль в распространении и мощности сети.
Если ноутбук расположен на большом расстоянии от роутера, или их разделяют преграды в виде стен, дверей и шкафов, то колебания исходящего от него сигнала могут время от времени приводить к разрыву подключения. Когда уровень подскочит вверх, Wi-Fi адаптер зацепится за сигнал и на некоторое время даже обеспечит связь, но затем, когда показатель упадёт до 8-10 %, сеть может исчезнуть.
Смена канала раздачи Wi-Fi сети
Ещё одним фактором, из-за которого отключается вай-фай на ноутбуке, может быть загруженность установленного канала раздачи.
Большая часть роутеров работает в частотном диапазоне 2,4 ГГц, который представляет собой 14 разных каналов. В результате из-за наложения волн друг на друга происходит их перекрывание, полезный сигнал теряется, и ноутбук отключается от Wi-Fi. Для исправления ситуации достаточно просто изменить рабочий канал.
Чтобы сменить установленную частоту, нужно:
- Подключить к ноутбуку сетевой кабель.
- Открыть веб-обозреватель, ввести IP-адрес роутера.
- В панели управления аппарата открыть раздел «Беспроводной режим».
- Если свободный канал был заранее найден с помощью утилиты, то вписать нужный номер или выбрать его из списка.
- Если данных о наиболее подходящем канале нет, сменить в настройках способ его подбора, т. е. автоматический поменять на статический или наоборот.
- Сохранить настройки, перезагрузить аппарат и проверить соединение.
Отключение посторонних клиентов
Если к роутеру подключено много устройств, он может не выдерживать большие нагрузки и автоматически сбрасывать некоторые источники потребления, вот почему вай-фай на ноутбуке и отключается сам по себе. Это зачастую происходит тогда, когда к сети подключаются посторонние люди, например, соседи.
Для отработки данной версии стоит зайти в раздел «Беспроводной режим» или «Wi-Fi» веб-настроек аппарата. Здесь можно видеть и контролировать количество подключённых к сети устройств, их скорость и MAC-адреса.
Обновление ПО или сброс настроек
Как и любая другая операционная система, прошивка маршрутизатора имеет свойство копить системные ошибки, что со временем сказывается на стабильности функционирования аппарата. Разрешить ситуацию помогут обновления, которые производители Wi-Fi оборудования регулярно выпускают для своих продуктов.
Проверить наличие новой версии и скачать прошивку можно следующим образом:
- Открыть браузер.
- Перейти на официальную страницу производителя маршрутизатора.
- По названию аппарата, которое указано на дне его корпуса, найти на сайте своё устройство.
- Загрузить предложенное программное обеспечение и распаковать архив.
- Открыть в браузере панель управления роутера.
- Выбрать раздел «Обновление ПО». В зависимости от фирмы аппарата этот блок может иметь различные названия, например, «Администрирование» или «Системные инструменты».
- Кликнуть на кнопку обновления и выбрать загруженный ранее файл.
- Подтвердить действие, дождаться окончания операции.
Устранение проблем с ноутбуком
И ноутбук может быть виновником сбоев в работе Интернета. Проверить это можно тоже несколькими способами.
Настройка режима энергосбережения
Одним из важных отличий и преимуществ ноутбуков является их мобильность. Именно поэтому производители, которые стараются максимально продлить работу устройства от батареи, создали режим энергосбережения. Он имеет свойство включаться во время работы без сети и самостоятельно вычислять компоненты девайса, которые используются недостаточно активно или не используются совсем. После этого на основании проведённого анализа он выполняет их закрытие.
Для исправления ситуации понадобится настроить схему работы режима:
- В разделе «Электропитание» найти блок «План электропитания» и выбрать сбалансированный вариант.
- В пункте настройки схемы кликнуть на изменение дополнительных параметров питания.
- Найти блок «Параметры адаптера беспроводной сети» и открыть «Режим энергосбережения».
- И в разделе «От сети», и в разделе «От батареи» выставить «Максимальная производительность».
- Кликнуть на «Применить», а затем на «Ок».
- Сохранить настройки.
Далее необходимо запретить адаптеру выключаться для экономии энергии:
- Одновременно зажать «Win + R» и ввести команду «mmc devmgmt.msc».
- В открывшемся разделе найти пункт «Сетевые адаптеры».
- Найти адаптер, с помощью правой кнопки мыши перейти в его свойства. На то, что это именно вай-фай адаптер, укажут слова «Wireless», «Wi-Fi» или «LAN» в его названии.
- Открыть вкладку «Управление электропитанием».
- Запретить отключать это устройство, убрав отметку в соответствующей графе.
- Нажать «Ок» и перезагрузить ноутбук.
Переустановка драйвера
Устаревшая версия Wi-Fi адаптера или его неподходящий вариант также может вызывать проблемы с подключением, в том числе и потерю сети. Проверить работу адаптера можно в разделе «Диспетчер устройств». Иногда о его сбоях может сигнализировать стоящий возле названия восклицательный знак. Но даже при его отсутствии прошивку всё же стоит попробовать обновить. Главное — сделать это не через настройки ноута, а скачав драйвер с официального сайта производителя устройства.
Для этого необходимо:
- Открыть браузер и перейти на сайт производителя ноутбука.
- В соответствии с моделью девайса и версией его OC выбрать актуальный драйвер.
- Скачать и установить файл.
Метод для Windows 10
Если Wi-Fi отключается на ноутбуке, работающем под управлением виндовс 10, для него может быть использована следующая инструкция:
- Войти в «Центр управления сетями и общим доступом».
- Найти интересующую сеть и перейти в её свойства.
- Поставить отметку в пункте «Подключаться, даже если сеть не ведет вещание своего имени» и нажать «Ок».
- Перезапустить ноутбук, затем проверить результат.
Безусловно, это не все причины, по которым беспроводная сеть на ноутбуке может пропасть, но именно с этими неполадками пользователи встречаются чаще всего. Если проблема обрывов связи кроется в одной из них, то восстановить работоспособность соединения можно сравнительно легко. Достаточно лишь выявить проблемный компонент и выполнить несколько шагов, строго следуя инструкциям.
Нарушение работы роутера можно исправить с помощью его перезагрузки, усиления сигнала сети и обновления прошивки аппарата, а в крайнем случае полного сброса его настроек. Когда обрывание сети происходит по вине ноутбука, разрешить ситуацию можно, отключив режим энергосбережения или обновив ПО драйвера Wi-Fi адаптера. Если же после предпринятых мер неизвестная ошибка продолжает выкидывать ноутбук из сети, стоит обратиться к профессионалу.