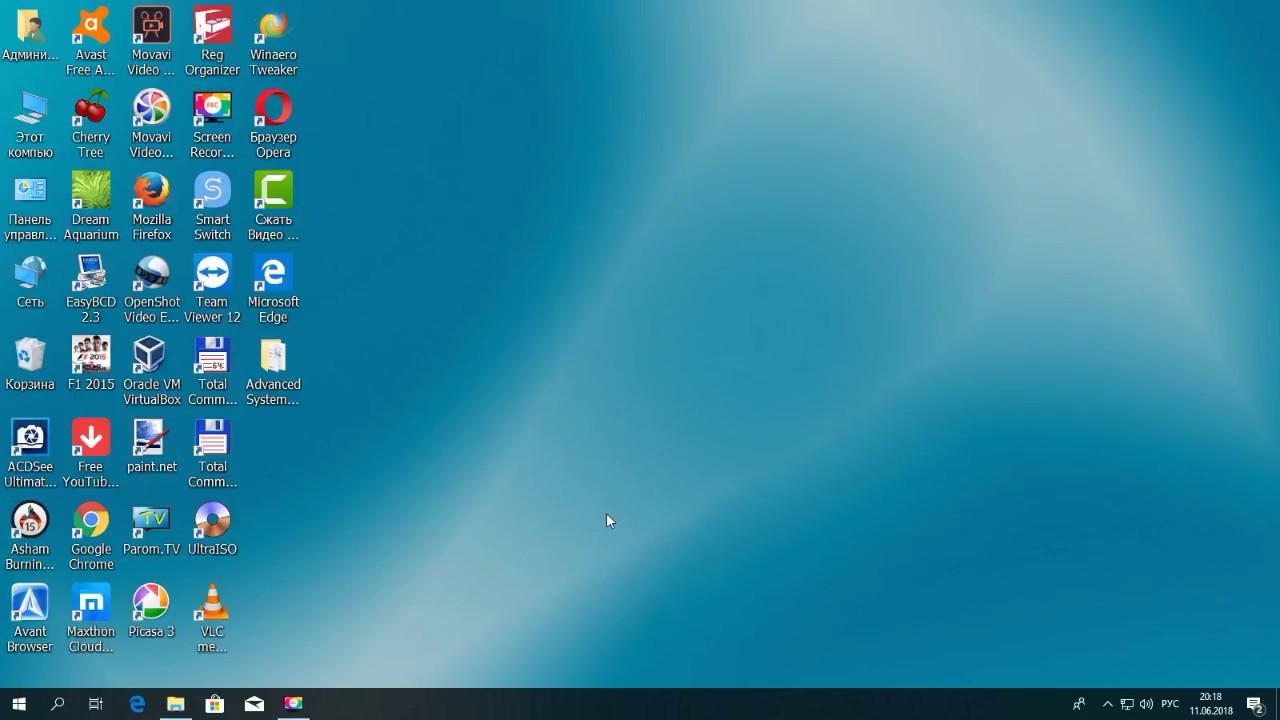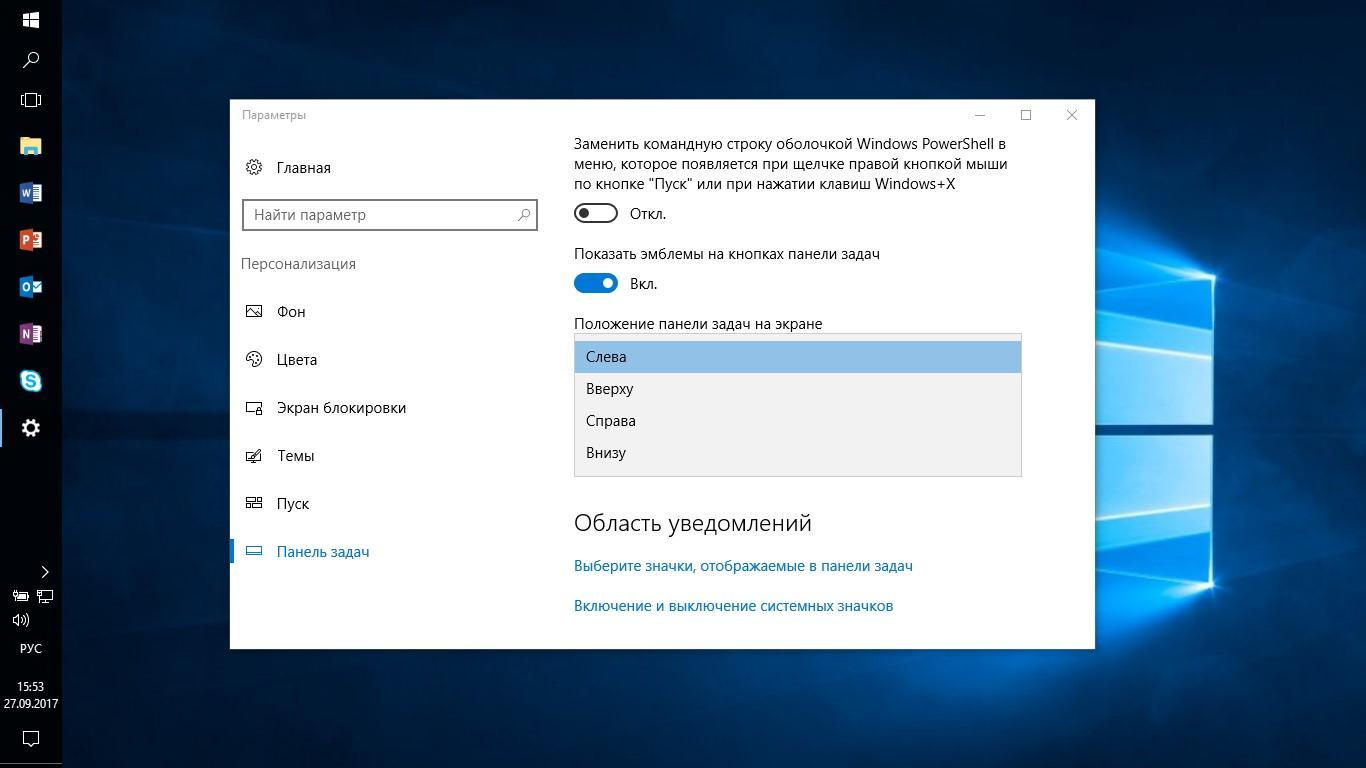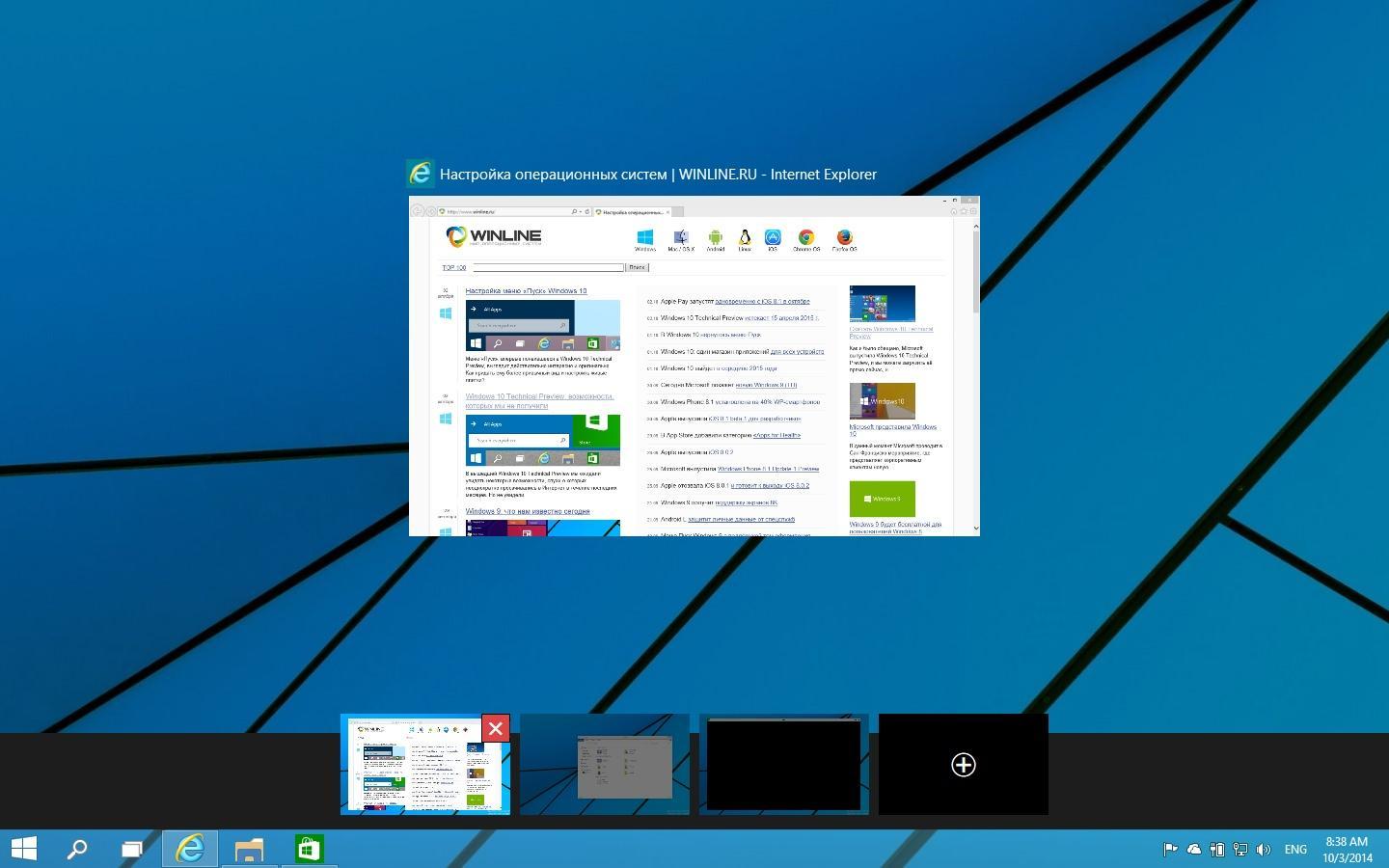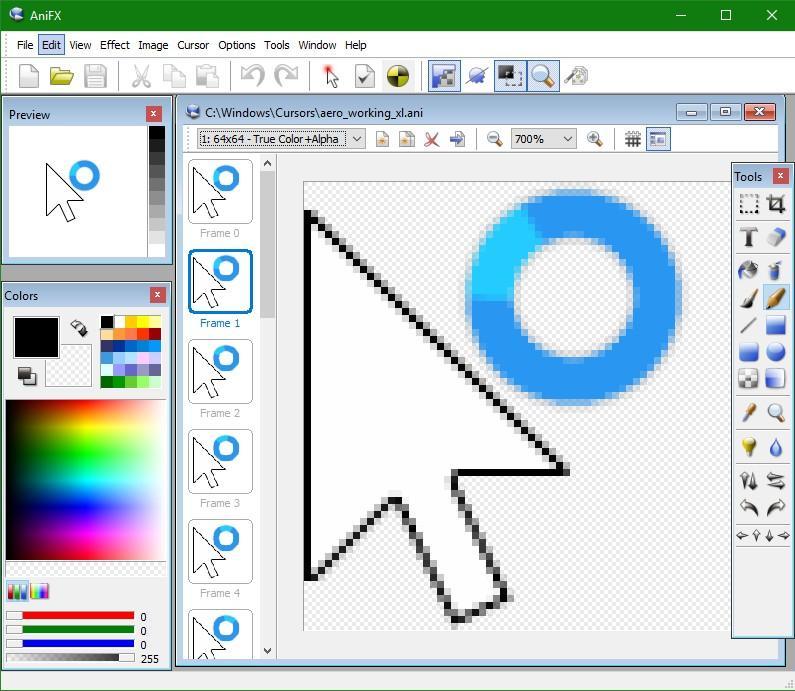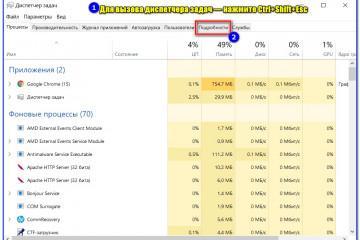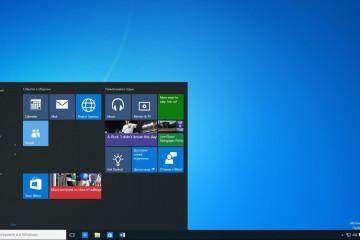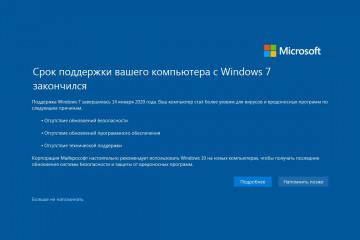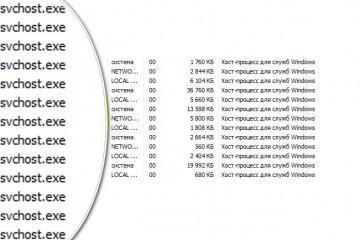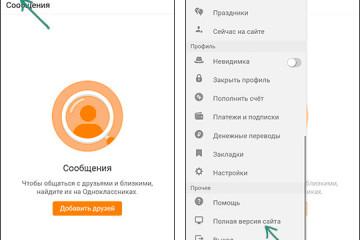Рабочий стол Виндовс 10: как открыть и настроить виртуальный монитор
Содержание:
- Виртуальные рабочие столы Windows 10: что это такое
- Недостатки, которые могут возникнуть в процессе работы
- Создание виртуального рабочего стола Виндовс 10
- Настройка нескольких рабочих столов
- Как переключаться между рабочими столами
- Горячие клавиши для работы с виртуальными рабочими столами
- Способы настройки рабочего стола в Windows 10
- Персонализация
Большинство пользователей ПК работают в операционной системе Виндовс 10. Однако не каждый знает, как правильно пользоваться виртуальным рабочим столом. Подобная функция придется по вкусу тем, кто вынужден одновременно работать с несколькими приложениями. В статье можно узнать, что такое виртуальный рабочий стол Виндовс 10 и ознакомиться с пошаговым процессом его создания.
Виртуальные рабочие столы Windows 10: что это такое
Виртуальным рабочим столом Windows называют облачное решение, позволяющее виртуализировать рабочую область и приложения. Среди основных возможностей данной функции, стоит выделить:
- Настройку развертывания Виндовс 10 с возможностью поддержки нескольких сеансов;
- Виртуализацию Office 365 ProPlus, позволяющую оптимизировать включения поддержки виртуальных сценариев с большим количеством пользователей.
- Виртуализацию рабочих областей и разных программ.
- Использование унифицированных средств для управления областью графической среды. На них отображены объекты Windows. Также можно увидеть элементы управления.
- Возможность предоставления дополнительной рабочей среды с расширениями, которые можно использовать на бесплатной основе.
Недостатки, которые могут возникнуть в процессе работы
Среди основных минусов облачного решения, позволяющего виртуализировать рабочий стол и приложения в Виндовс 10, стоит выделить:
- отсутствие возможности переименования облачного решения для виртуализации программ;
- невозможность открытия различных рабочих областей на 2 мониторах.
В остальном пользователи довольны областью виртуальной графической среды, на них отображаются объекты Windows с элементами управления.
Создание виртуального рабочего стола Виндовс 10
Для создания стандартной дополнительной рабочей среды, владельцу устройства потребуется:
- Перейти в раздел Представления задач, который можно найти на панели задач либо одновременно зажать клавиши Win+Tab на клавиатуре.
- Кликнуть по разделу «Создания рабочего стола».
- Выбрать команду «Готово».

Использование нескольких облачных решений для виртуализации программ поможет повысить продуктивность работы
Настройка нескольких рабочих столов
Для того чтобы иметь возможность управлять видом стола, рекомендуется нажать правой кнопкой мышки в любом открывшемся окне. При необходимости можно прикрепить дополнительную рабочую среду к определенной части экрана. Для этого используются параметры привязки из Снэп Ассист (Snap Assist). Они предназначены для организации экранов с двумя окнами, расположенными рядом.
Клавиша Виндовс удерживается одновременно с кнопкой, на которой нарисована стрелка, показывающая направление влево либо вправо. Snap Assist будет перемещать активное окно в выбранном направлении. На другой половине экрана появятся окна, которые были открыты. После этого рекомендуется нажать на окно, которое пользователь хочет увидеть на второй части виртуального монитора Windows 10.
Как переключаться между рабочими столами
Для того чтобы переключаться между облачными решениями для виртуализации программ, пользователю потребуется:
- Одновременно нажать кнопки Win + Tab+ стрелка, указывающая направление вправо.
- На следующем этапе рекомендуется переключиться между дополнительными рабочими областями. Для этого стоит зайти в раздел «Представление задач».
- Кликнуть на рабочую область, на которую необходимо переключиться.
Горячие клавиши для работы с виртуальными рабочими столами
С целью ускорения процесса работы в Виндовс 10, стоит использовать «горячие» клавиши. Windows 10 предусмотрены следующие горячие кнопки:
- Win+Tab – заменяет нажатие кнопки «Представление задач»;
- Win+Ctrl+D – позволяет создать новую виртуальную рабочую область;
- Win+Ctrl+F4 – закрывает текущее облачное решение для виртуализации приложение и рабочей области;
- Win+Ctrl+клавиша, указывающая направление вправо/налево – позволяет владельцу устройства переключаться между областями виртуальной графической среды, на которых отображены объекты Windows и элементы управления.
Способы настройки рабочего стола в Windows 10
Ниже можно ознакомиться с основными способами настройки облачного решения для виртуализации программ и рабочей области в Windows 10.
Панель задач
Если владельцу устройства необходимо добиться закрепления одной из программ на панели задач, следует зайти в меню «Пуск» и кликнуть правой кнопкой мыши на иконку выбранного приложения. Нажав на раздел «Дополнительно», кликаем на строке «Закрепить на панели задач». Теперь можно выключить меню.
Переместить панель задач
Панель задач по умолчанию отображена в нижней области монитора. Если есть желание, можно переместить панель в более удобную сторону. Для этого потребуется кликнуть на пустой области панели задач и, зажав левую кнопку мышки, перетащить панель в желаемую зону.
Скрыть панель задач
Для того чтобы панель задач не была отображена на мониторе до того момента, пока указатель мышки не переместится в необходимую зону, следует:
- Активировать режим «Автоматического скрывания панели задач в режиме рабочего стола». Для этого потребуется зайти в параметры панели.
- Панель исчезнет и сможет появиться только после того, как курсор мышки будет наведен в область ее расположения.
Регулирование размера значков
При необходимости размещения большого количества значков на панели задач, следует активировать пункт «Использования кнопок маленького размера панели задач». Размер значков уменьшится.
Получение быстрого доступа к рабочему столу
Если пользователь открыл большое количество окон и хочет быстро попасть на рабочий стол, следует воспользоваться кнопкой «Сворачивания всех окон», которая расположена в нижней области панели задач. После нажатия на кнопку пользователь сможет увидеть удобную дополнительную рабочую область и при этом не потребуется закрывать окна. Повторное нажатие клавиши позволит развернуть окна, которые были свернуты.
Персонализация
С целью получения доступа к настройкам персонализации, следует кликнуть правой кнопкой мышки в любой свободной части рабочей области. Среди разделов, которые будут открываться, необходимо выбрать «Персонализацию из контекстного меню». Как только экран настроек персонализации будет открыт, потребуется перейти в пункт «Параметры» и выбрать «Персонализацию».
Изменение фона рабочего стола
Чтобы изменить рисунок, необходимо перейти в раздел Персонализации. Для этого потребуется зайти в категорию Параметры либо включить popup-меню, нажав на свободном месте основного окна графической среды пользователя правой кнопкой мышки. После этого следует перейти в подраздел «Фон рабочего стола» и определиться с выбором нужного изображения.
При желании можно настраивать разнообразные дополнительные параметры обоев:
- стиль заполнения монитора;
- стиль показа.
Также для установки красивого фона можно вызвать всплывающее меню нажатием правой кнопки мышки, курсор которой направлен на файл изображения в файловом менеджере. Во всплывающем меню потребуется выбрать подпункт «Сделать фоновым изображением рабочего стола». Однако при установке фонового изображения подобным способом, пользователь лишается возможности настраивать параметры обоев, изменять стиль заказа.
Очистка ненужных иконок и программ
Если есть необходимость очистить компьютер от ненужных приложений и иконок, следует:
- Открыть панель управления.
- Выбрать раздел Программы и перейти в категорию «Удаление приложений».
- Выбрав в списке, который успел открыться одну или несколько ненужных программ, пользователь должен нажать команду «Удалить». После этого потребуется перезагрузка устройства. Переход в режим «сон» не поможет. Установленные обновления не будут приняты системой.
Для того чтобы перемещать файлы, следует переводить указатель к необходимым ярлыкам и после зажатия левой клавиши мышки перетаскивать их в наиболее подходящую область. После этого пользователь должен обновить начальный экран путем нажатия F5. Теперь можно открывать раздел «Упорядочить значки», следует поставить птичку напротив пункта выравнивания по сетке. Таким образом, значки будут расположены ровно и не станут смещаться.
Иконки часто используемых приложений можно вносить в панель быстрого доступа, которая расположена справа от меню «Пуск». Для этого достаточно перетянуть необходимые значки на эту панель. Ярлыки после этого можно удалить.
Меню «Пуск»
Приложения, которые используются крайне редко, можно выносить в меню «Пуск». Для этого потребуется перевести курсор на иконку программы, зажать левую кнопку мыши и нажать клавишу Win. После этого можно перетаскивать приложение в желаемую область и наслаждаться отсутствием необходимости каждый раз искать определенное приложение среди остальных программ.
Курсоры мыши
Не каждому пользователю ПК известно, что указатели можно создавать самостоятельно за короткое время. Никаких познаний в области программирования для этого не требуется. Будет достаточно подключить фантазию и воспользоваться графическим редактором Paint либо Adobe Photoshop. После того, как графический редактор будет запущен, следует:
- Создать новый файл.
- Назвать его и выставить размер 128*128 px. Если есть желание, можно сделать курсор большего размера. Допускается разрешение 72 пикселя/дюйма.
- Фон должен быть прозрачным. Чтобы было удобно работать, следует добавить второй слой, который заливается белым либо красным цветом.
- Слой с заливкой перетаскивается под прозрачный фон. Он нужен будет только временно, после этого можно отключать его.
Для будущего указателя с помощью графических инструментов создается изображение, которое будет выглядеть так, как хочет пользователь. Если пользователю сложно освоиться в фотошопе, можно перейти в более простое приложение, которое называется Paint.
Использование дополнительной рабочей области значительно облегчает процесс работы и помогает наиболее эффективно использовать возможности Виндовс 10. На любом компьютере либо планшете облачное решение для виртуализации есть в операционной системе, поэтому скачивать и устанавливать программу нет необходимости. Разобравшись с принципом работы сложностей в использовании данной функции не возникнет.
https://www.youtube.com/watch?v=BTCH3NcX_0E