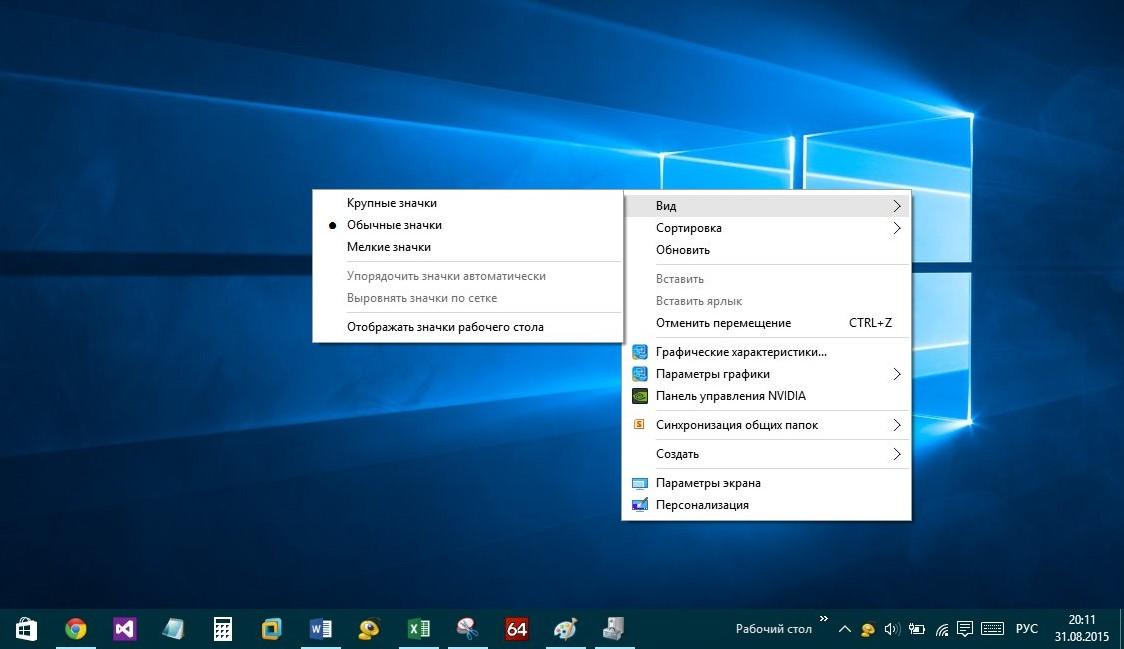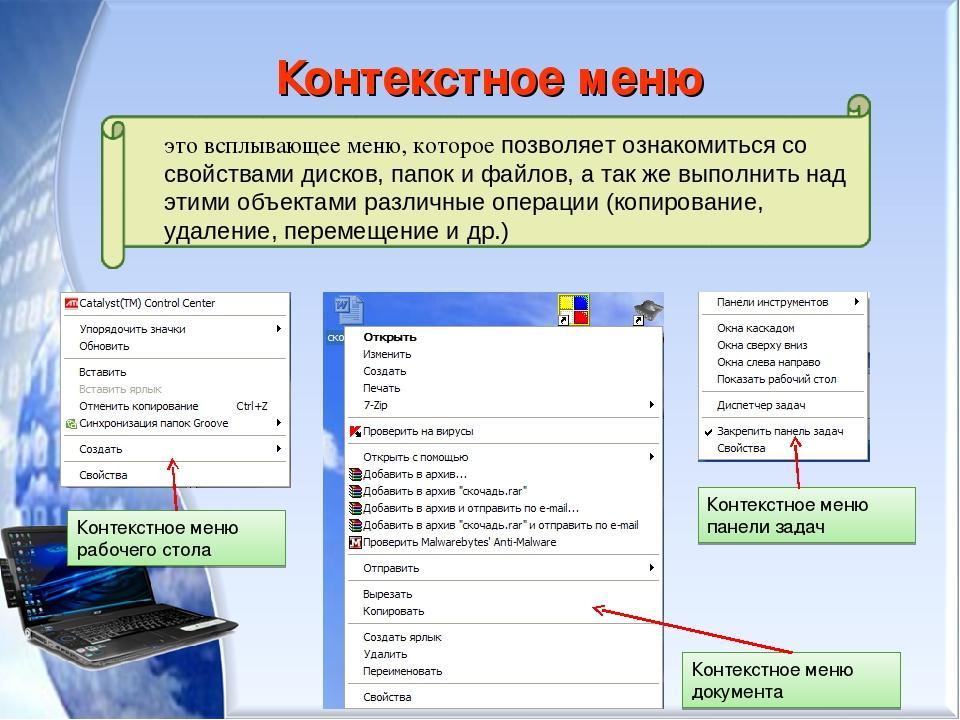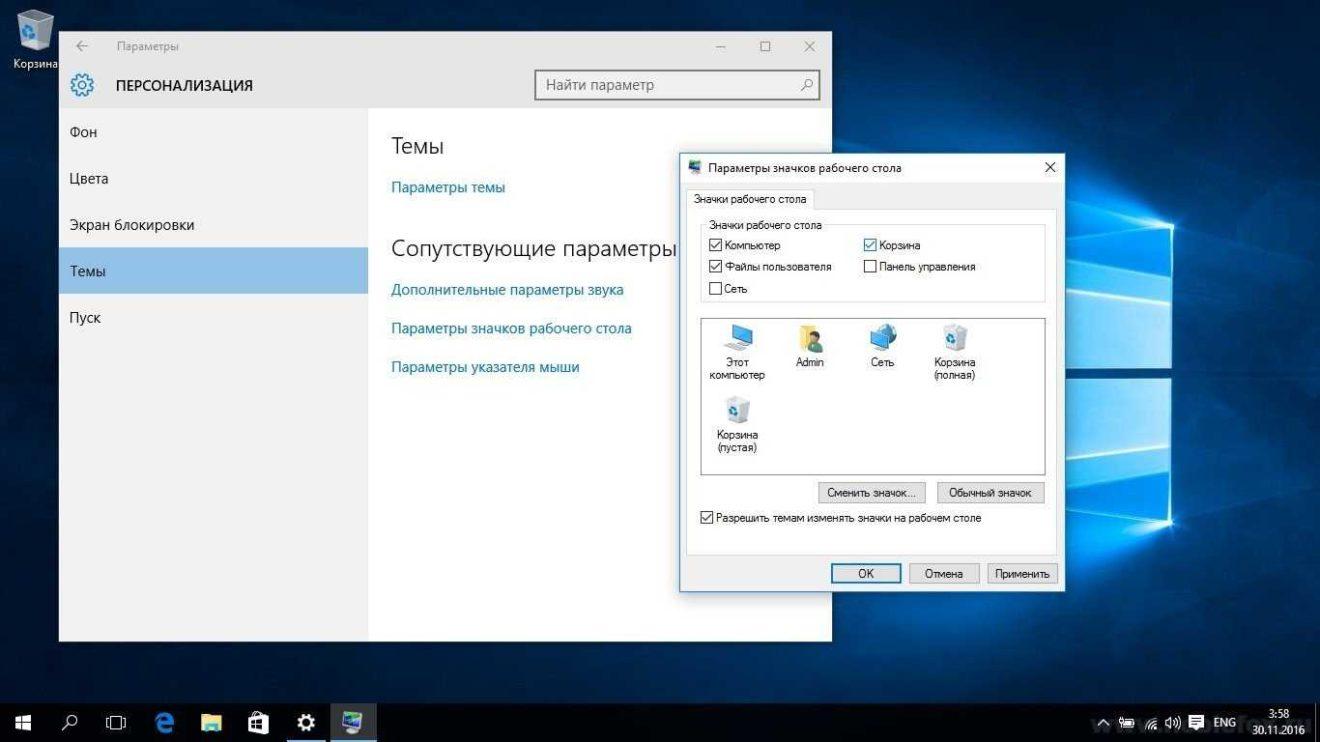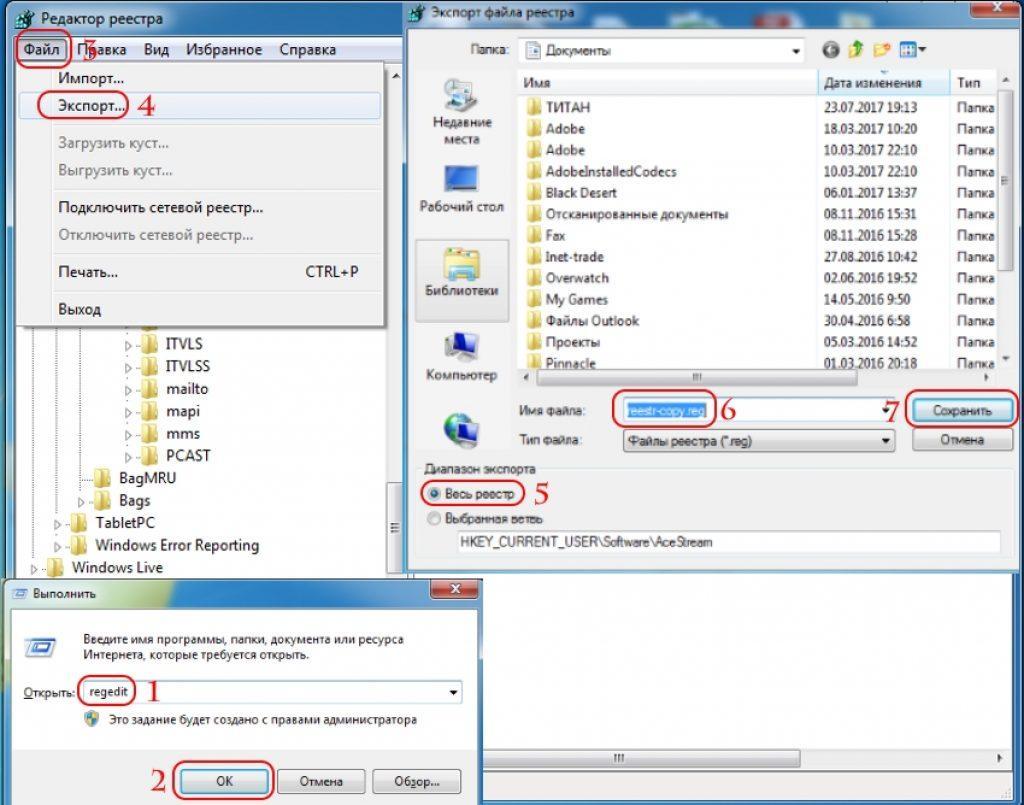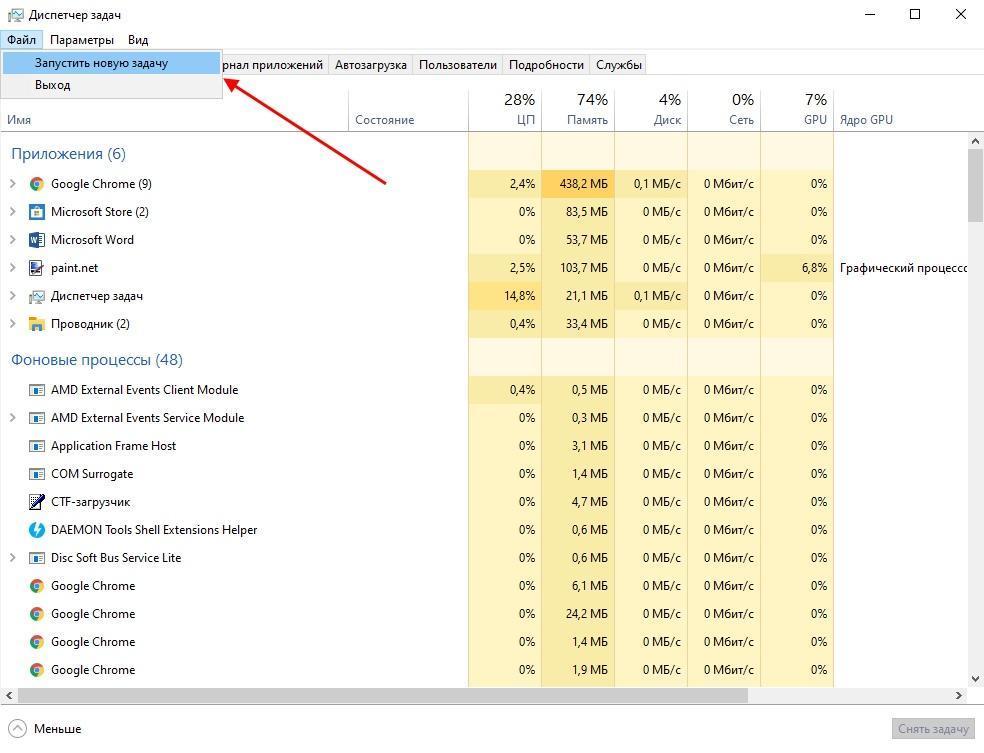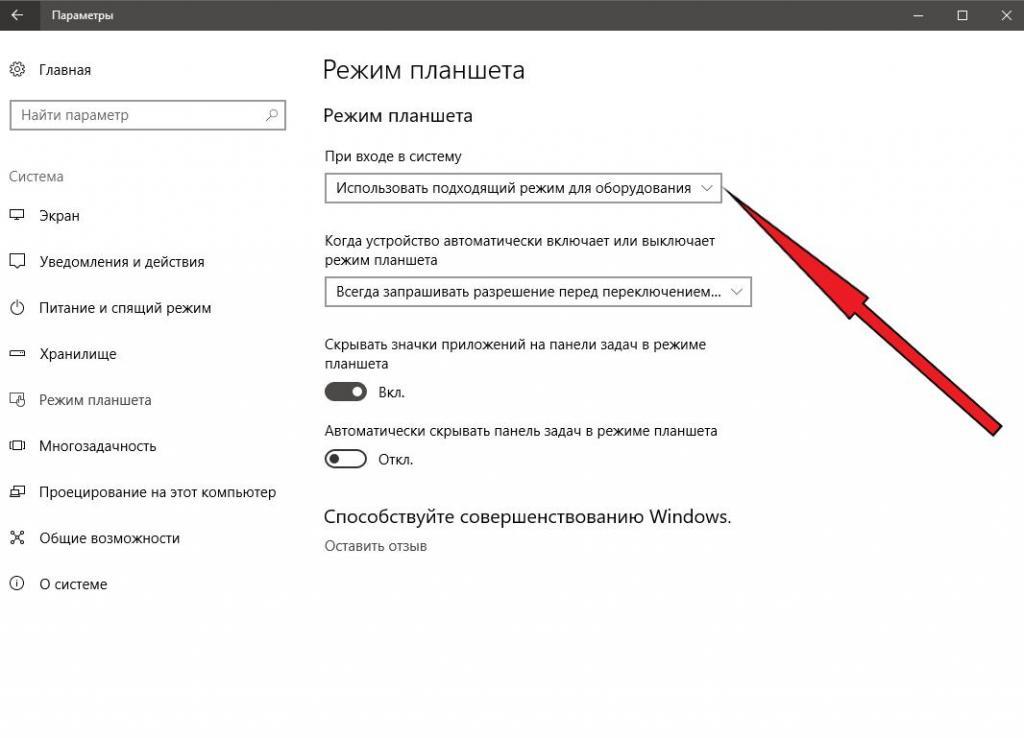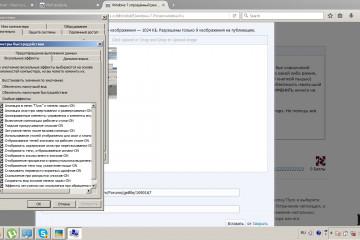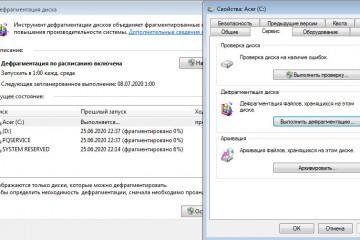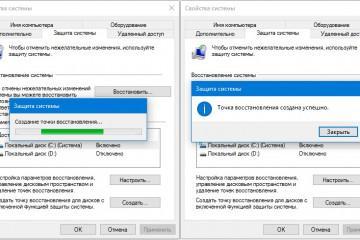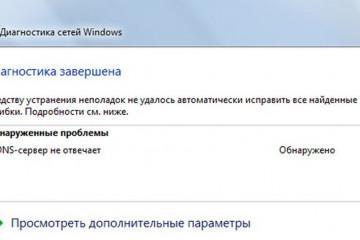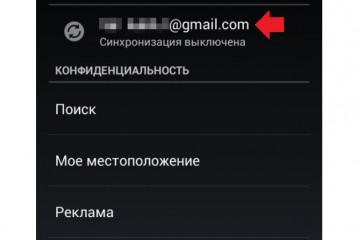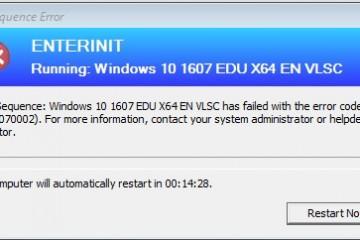Пропали значки с рабочего стола Windows 10 — как восстановить
Содержание:
- Почему пропали значки с рабочего стола Windows 10
- Пропали значки с рабочего стола Windows 10: что делать
- Как вернуть значки на рабочий стол Windows 10 через параметры
- Исправление реестра для восстановления рабочего стола
- Восстановление значков через диспетчер задач
- Выключение режима планшетного компьютера в Виндовс 10
Сбой в работе ОС компьютера знаком каждому пользователю, например, без всякой причины исчезают пиктограммы с экрана ПК. Особенно часто такое бывает после перехода на другую версию системы. Чаще всего значки пропадают, когда выключена функция передачи изображений, составляющих дисплея компьютера. К счастью, вернуть все назад совсем не сложно.
Почему пропали значки с рабочего стола Windows 10
Если на экране ПК (ноутбука, планшета) больше нет иконок, ясно, что они не просто так исчезли. Тому поспособствовали некоторые причины. Их не так много. Это могут быть:
- заражение вирусами, которые могут менять системные настройки, что приводит к удалению значков. Несмотря на то, что современные антивирусы блокируют огромное количество вирусов, небольшая вероятность заражения остается. Перед тем как решать проблему, настоятельно рекомендуется запустить антивирусную программу и просканировать диски компьютера, иначе ситуация может повториться;
- сбой работы ПО. Обычно это не связано с серьезными неполадками системы. Пиктограммы можно возвращать в ручном режиме;
- отключен Explorer (системный процесс);
- иногда значки исчезают при включенной опции «Режим планшета». При ее отключении ярлычки встанут на свои места;
- некорректное обновление ОС. Если неполадки начались именно после установки другой версии операционной системы, то, скорее всего, в загруженных обновлениях имелись погрешности. Это и вызвало сбой в работе функций рабочего стола. В этом случае требуется проанализировать системные настройки и возвращать пиктограммы в ручном режиме;
- если к системному блоку подключены сразу два экрана, то неправильное отключение одного может поспособствовать исчезновению иконок на первом.
Пропали значки с рабочего стола Windows 10: что делать
Возвращать иконки на законное место возможно по-разному. Нередко используют метод возвращения с применением возможностей контекстного меню.
Порядок действий:
- Вызвать меню нажатием мышки по незанятому участку экрана.
- Выбрать опцию «Вид».
- В новой плитке активировать позицию «Отображать значки рабочего стола».
- Перезапустить систему.
Также с помощью контекстного меню можно вернуть на место ярлычки вручную:
- Вызвать меню на рабочем столе.
- Открыть «Создать».
- Тапнуть на «Ярлык».
- Зайти в «Обзор».
Из списка приложений нужно выбрать нужное и запустить.
Выбор желаемых элементов:
- Выбрать нужный файл.
- Нажать на пункт «Далее».
- Дать имя иконке (можно оставить базовое).
- Тапнуть на «Готово».
Как вернуть значки на рабочий стол Windows 10 через параметры
Частенько с экрана монитора исчезают базовые иконки Виндовс. Так могут пропасть:
- «Мой компьютер»;
- «Корзина»;
- «Панель управления» и много других.
Процедуру по возврату пиктограмм можно провести через параметры. Инструкция для решения вопроса:
- Нажатием мыши открыть меню.
- Выбрать раздел «Персонализация».
- Во всплывающем окне перейти в раздел «Темы».
- Активировать строку «Параметры значков рабочего стола».
Ненужные могут остаться неактивными. После этого подтвердить команду нажатием на «Применить». Свернуть окно надо нажатием на «Ок».
Более легкий метод возвращения значков:
- Кликнуть правой кнопкой мыши по экрану.
- Выбрать из меню пункт «Вид».
- Тапнуть на вкладку «Отображать значки рабочего стола».
Кстати, подобным образом можно и удалить пиктограммы.
Исправление реестра для восстановления рабочего стола
Почему пропали ярлыки с рабочего стола Windows 10 и как их возвратить исправлением реестра?
Неожиданное удаление пиктограмм с дисплея ПК иногда провоцируется неточностями в базе данных ОС. В реестре базы находятся:
- настройки операционки;
- софты;
- периферийные устройства;
- подключаемая к ПК фурнитура и т. д.
Если есть подозрение, что в реестр пробралась какая-то ошибка, требуется в этом убедиться.
Для этого нужно:
- Нажать на клавиши «Win + R» одновременно, в результате чего всплывет окно «Выполнить».
- Прописать в окошке слово «regedit».
- Активировать позицию «Открыть».
После этих действий откроется окошко «Редактор реестра».
Для создания резервной копии следует:
- Войти во вкладку «Файл».
- Тапнуть по пункту «Экспорт».
Далее нужно указать место для хранения копии. При необходимости базовый вариант реестра можно будет запускать двойным нажатием мышки.
Восстановление значков через диспетчер задач
За графику Виндовс отвечает проводник или explorer.exe. Если в этом служебном процессе произошел сбой, то значки с рабочего стола внезапно начинают пропадать. Такое же случается, если проводник не запущен. При некорректной работе выправить ситуацию можно так:
- Войти в «Панель задач».
- Открыть «Диспетчер задач». Делается это с помощью комбинации клавиш «Ctrl + Alt + Esc», «Ctrl + Alt + Del» либо с использованием меню «Пуск».
- Найти в разделе «Процессы» вкладку «Проводник».
- Выделить «Проводник» и дать команду «Перезапустить». Кнопка в нижней части окошка.
Если такой процесс отсутствует, решить вопрос можно по-другому. Нужно использовать новую задачу.
Порядок действий:
- Открыть «Файл».
- Выбрать «Запустить новую задачу».
- Вставить команду «explorer» или «explorer.exe» в появившееся окошко.
- Кликнуть на «Ок».
Далее нужно дождаться исполнения команды.
Выключение режима планшетного компьютера в Виндовс 10
Когда у пользователя пропали картинки ярлыков Windows 10 при включенной опции «Режим планшета, их можно восстановить другим способом.
«Режим планшета» нередко меняет какие-то свойства системы. Если он активен, то пиктограммы на включенном экране ПК и не появятся. Чтобы вернуть значки на место, режим требуется отключить. Чтобы исключить другие причины, сначала следует проверить состояние «Режима планшета». Это можно сделать одновременным нажатием на кнопки «Win + A».
Нажатие на эти кнопки откроет меню со списком. Первым в нем будет нужный режим. Если строчка яркая, значит режим включен. Выделением левой клавиши мыши ее нужно деактивировать. Надпись должна потускнеть. После этих действий следует поочередно пройти путь: «Пуск» — «Настройки» (знак шестеренки) — «Параметры Windows» — «Система» — «Режим планшета» — «Использовать режим рабочего стола» — «Всегда запрашивать разрешение перед переключением режима».
Далее требуется обновить рабочий стол компьютера кнопкой «F5». Такие несложные действия должны способствовать возвращению обычного экрана.
Представляет интерес не совсем обычный способ возвращения пиктограмм — отключение компьютера с использованием кнопки питания. Пункт «Пуск» в процессе не участвует. Достаточно свернуть все открытые программы и выключить ПК. Когда произойдет повторное включение, иконки, скорее всего, начнут разворачиваться на своих местах.
Также удалению значков может поспособствовать повреждение файла explorer.exe. В Windows 10 он отвечает за оформление окошек. В такой ситуации нужно проверить файл с использованием соответствующих команд. Для этого следует:
- Одновременно нажать на клавиши «Win + R».
- Во всплывающее окно вставить «sfc /scannow».
- Подтвердить команду нажатием на «Ок».
Далее нужно подождать завершения проверки и ввести другую команду, то есть в то же самое окошко вставить команду «sfc /scanfile=C:\Windows\explorer.exe». После подтверждения команды нажатием на «Ок» значки должны вернуться на место. Если этого не случилось, нужно выяснить, присутствует ли explorer.exe на системном диске Виндовс.
Легко можно решить задачу посредством создания на рабочем столе нового элемента. Процесс тоже происходит в контекстном меню. Чтобы вернуть оптимально работающий экран, нужно:
- Войти в контекстное меню.
- Нажать на вкладку «Создать».
- Активировать какой угодно объект.
- Подтвердить команду кнопкой «Ввод».
Часто этот процесс помогает решить проблему в полном объеме. В случае неудачи, вновь созданный элемент следует удалить и воспользоваться другим методом.
Всякие нештатные обстоятельства влияют на работу. Пользователь привыкает к интерфейсу дисплея компьютера и многие действия производит на автомате. Неаргументированное исчезновение пиктограмм с него на какое-то время блокирует рабочий процесс. Очень опасна вероятность заражения вирусами. Чтобы избежать этой основной проблемы, нужно защитить компьютер надежным антивирусом. Не помешает и чаще проверять надежность самостоятельно, особенно в случае с домашним компьютером. Корпоративная сеть обычно под неусыпной технической поддержкой.
С другими вариантами проблемы работать тоже не сложно. Для возвращения значков на свое законное место достаточно много способов. Главное — внимательно изучить инструкцию, при необходимости создавать резервную копию всего образа либо отдельных его участков (например, реестра).