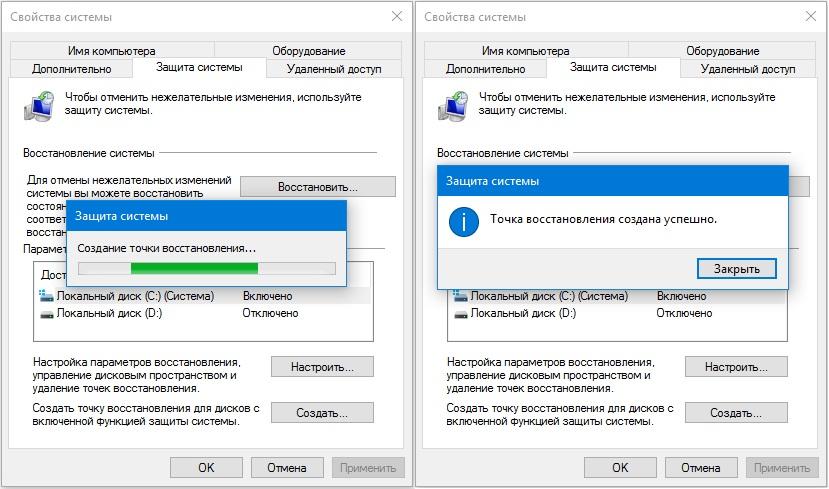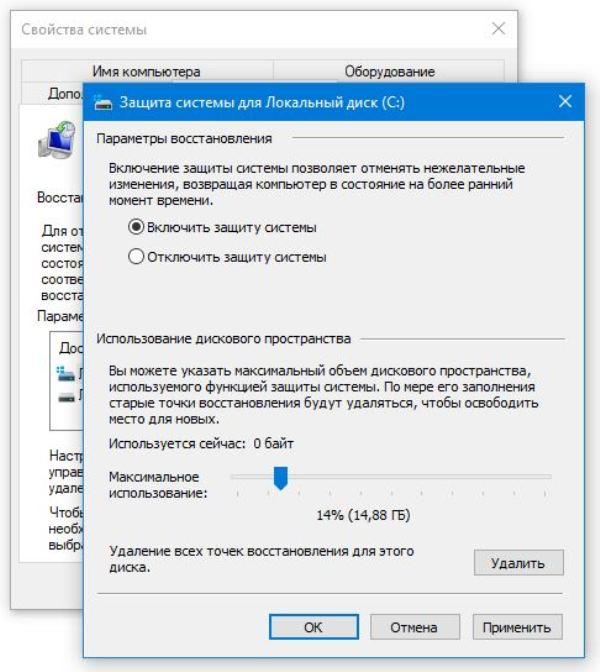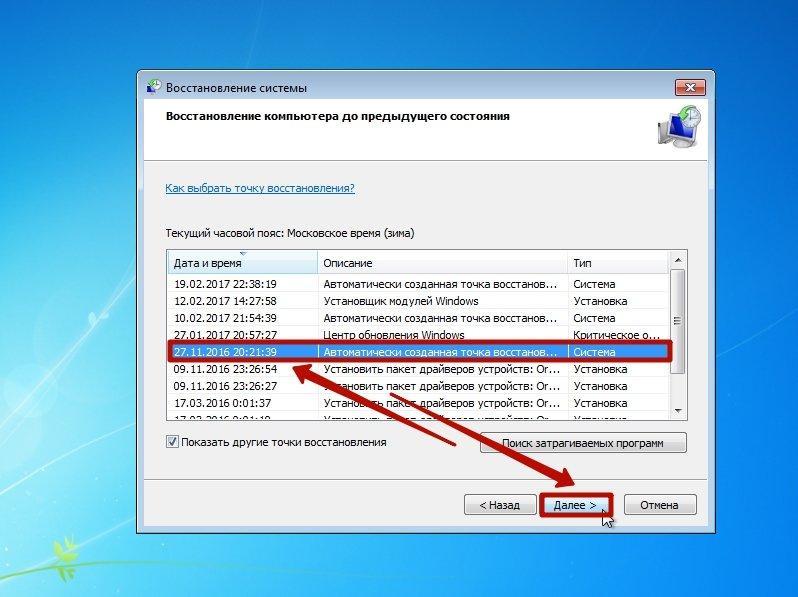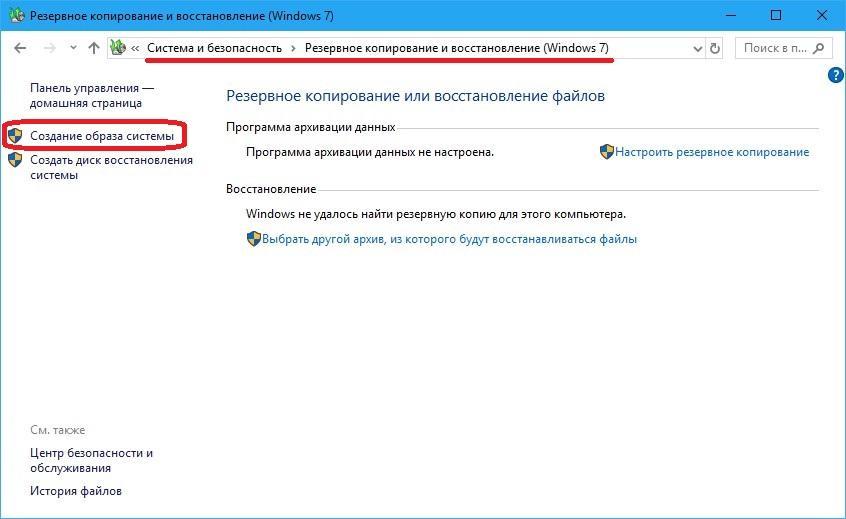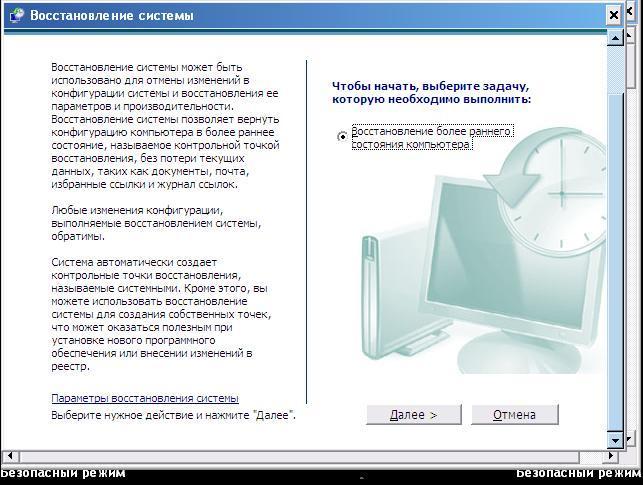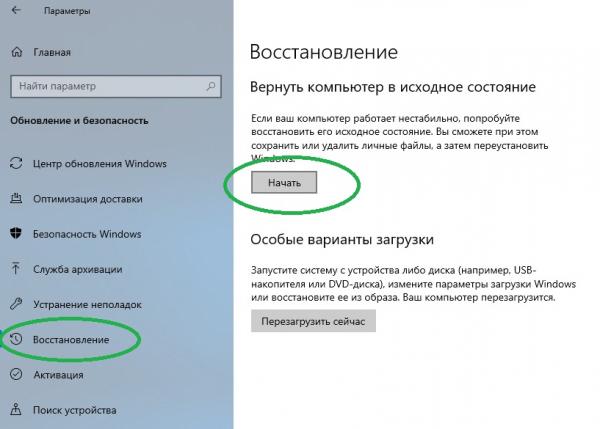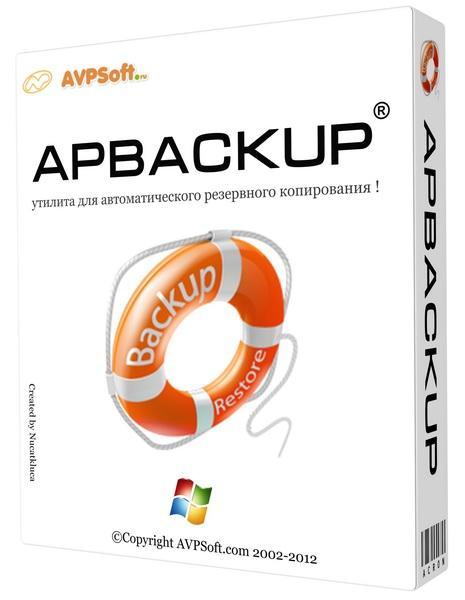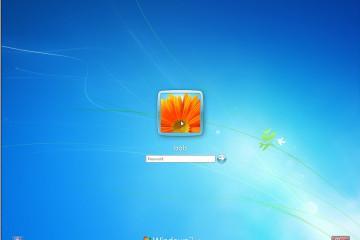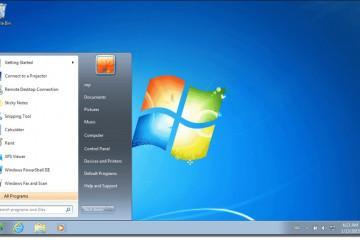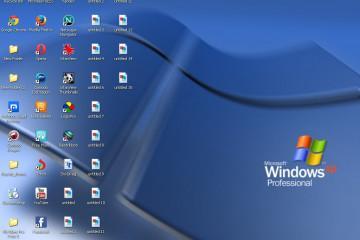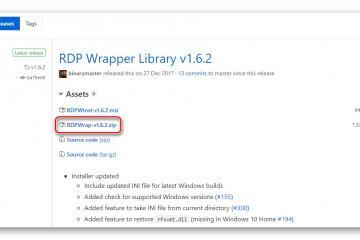Как откатить систему в Windows 10 назад к точке восстановления
Содержание:
- Как откатить назад систему в Windows 10
- Как сделать откат с помощью точки восстановления
- Пошаговое руководство
- Как оценить систему после восстановления (изменения)
- Как откатить виндовс 10 с помощью диагностики компьютера
- Откат системы Windows 10 без контрольных точек
- Откат системы с помощью сторонней программы
Пользователи часто спрашивают, как сделать откат на виндовс 10. Причин такой необходимости много. Есть пошаговое руководство, благодаря которому можно восстановить все функции, не повредив компоненты ОС. Применяют последовательную инструкцию через файлы и папки, реже — сторонние программы.
Как откатить назад систему в Windows 10
Откат системы Windows 10 требуется в крайнем случае. Применяют не БИОС, а точки, чтобы не навредить ОС. Для этого есть конкретные методы для возврата к заводским настройкам:
- изменение системы и безопасности;
- диагностика компьютера;
- возврат без точек;
- применение сторонней программы.
Причины, требующие откат системы до работоспособной версии
Выделяют следующие причины, по которым пользователь может искать ответ на вопрос, как откатить виндовс 10:
- компьютер не может включиться;
- некорректное завершение сеанса из-за отсутствия питания;
- нарушение работы антивирусной программы;
- некачественно установленные или настроенные файлы, драйверы;
- нарушение работы реестра;
- некорректная работа системной папки;
- неверная работа компьютера из-за съемного накопителя.
Это наиболее распространенные причины.
Как сделать откат с помощью точки восстановления
Это наиболее безопасный и распространенный метод возврата прежних данных.
Что собой представляет точка восстановления
Метод применим для резервных копий, находящихся на компьютере. Не потребуется заново переустанавливать ОС. Нужно лишь вернуться к тому моменту, когда установленные данные были верны, не вредили ОС, не мешали ее работе.
Обновление точек лучше произвести следующим образом:
- перед каждым обновлением Windows 10;
- с определенной периодичностью времени, которую задал пользователь.
Точки можно создавать самостоятельно или автоматически. Если они были сделаны правильно, компьютер всегда сможет откатиться до первоначального вида.
Пошаговое руководство
Вернуть определенные системные файлы можно быстро. Для этого выполняют ряд несложных действий на компьютере или ноутбуке.
«Свойства» — «Система и безопасность» — «Защита системы»
Чтобы вернуть утерянные данные, следуют пошаговой инструкции:
- Переходят в «Пуск» с помощью правой кнопки мыши, а далее последовательно открывают «Панель управления» — «Система и безопасность» — «Система» — «Защита системы».
- Защита для каждого диска должна быть включена. Если функция отключена, нажимают на диск и «Настроить».
- Устанавливают «Включить защиту системы», смотрят на раздел ниже, где указывают, какой объем диска можно отдать под резервные данные. Чем больше размер, тем больше точек будет создано.
«Восстановить» — «Выбрать предложенные» — «Далее»
Чтобы создать точки, используют тот же вход в настройки, но дальше изменение параметров будет отличаться:
- Выбирают «Система», а потом «Защита системы».
- В появившемся меню выбирают «Восстановить». Окно находится в разделе «Восстановление системы».
- Открывают «Мастер восстановления», нажимают на «Далее» и выбирают параметр «Показать другие точки восстановления».
- Появятся последние точки, которые создавал пользователь. Указывают дату и время их создания, тип точки. Она может быть ручной или системной.
- Выбирают точку, до которой нужно восстановить систему. Нажимают «Далее».
Как оценить систему после восстановления (изменения)
Чтобы выяснить, произошел ли возврат, применяют простой способ диагностики ПК.
Поиск затрагиваемых программ
Повторно возвращаются в раздел «Восстановление системы». Кликают на точку, до которой произошел возврат данных. Чуть ниже будет располагаться кнопка поиска «Затрагиваемые программы». Кликают по ней, чтобы начать сканирование.
Информация после сканирования
Когда сканирование завершится, можно понять, насколько качественно был произведен откат системы виндовс 10. Перед пользователем возникнет новое окно, где указано, какие программы были удалены или добавлены. Система укажет программы, драйверы, прошедшие восстановление.
Как откатить виндовс 10 с помощью диагностики компьютера
Это один из самых простых способов перехода к последним сохраненным настройкам.
Отличие виндовс 10 от предыдущих версий
Windows 10 отличается от ОС поздних моделей. Разница в том, что они самостоятельно предлагают пройти обновление. Для этого появляется окошко во время подключения.
В Windows 10 можно откатить систему самостоятельно к прежним параметрам, устранить неполадки. ОС будет быстро загружаться, работать качественнее.
Что такое средства диагностики
Благодаря этому параметру выполняют следующие действия:
- применение точек или образа системы;
- устранение неполадок, мешающих загрузке.
Windows 10 в плане восстановления более функциональнее.
Использование команды rstrui.exe
Благодаря этому файлу можно вернуть сохраненные параметры. Для этого выполняет следующие действия:
- Нажимают на кнопку «Включить», удерживая клавишу «F8».
- Выбирают пункт «Безопасный режим».
- Набирают команду «rstrui.exe».
- Переходят в «Мастер восстановления системы», где содержатся сохраненные точки.
- Выбирают нужный пункт, нажимают на «Enter».
Откат системы Windows 10 без контрольных точек
Возвращение параметров возможно для последней версии ОС. Все функции обнулятся до состояния новой системы.
Откат до заводской версии
С помощью отката восстанавливаются только пользовательские документы, остальное содержимое будет удалено.
Пошаговая инструкция
Так как из-за отката можно повредить систему, лучше придерживаться последовательности действий.
Если пользователь решил восстановить данные, подойдут следующие последовательные настройки:
- В «Пуск» нажимают на «Параметры».
- Переходят в «Обновление и безопасность». Появится окошко, где нажимают на клавишу «Восстановление».
Раздел «Восстановление» предлагает вернуть ПК в исходное состояние.
В разделе восстановления выбирают действия, чтобы выполнить откат виндовс 10:
- В папке «Восстановление» кликают по клавише «Начать».
- Когда сканирование завершено, появляется окошко, где указывают, какие файлы остались.
Откат системы с помощью сторонней программы
Если пользователя не устраивают настройки компьютера, можно установить сторонние программы на случай, если понадобится возврат данных. Ниже описаны основные программы, обладающие большой функциональностью, отсутствием риска для компьютера.
Примеры программ
Пользователи и программисты советуют следующие программы, если потребуется стороннее восстановление системных файлов на компьютере:
- Norton ghost 12;
- APBackup 3.2;
- Shadow User Pro;
- Drive Backup.
Как они действуют
Действие каждой программы примерно одинаково, но они могут отличаться некоторыми параметрами:
- Shadow User. Активизирует свободное место на диске, куда записываются измененные файлы. Интересно, что после перезагрузки системы все сохраненные файлы удаляются. Программа подходит для компьютеров, где не хранится важная информация, стирается каждый день;
- APBackup. Для хранения информации используют файлы ZIP-формата. Доступный объем памяти небольшой, до 3 Мб;
- Norton GoBack. Сохраняет большой объем данных. При записи информации операционная система может работать медленно.
Программу приобретают в зависимости от количества информации, которую требуется сохранить.
Откат обновлений в Windows 10 — сложный процесс. Каждый пользователь сможет найти, каким методом лучше восстанавливать данные. Можно применять как настройки ОС, так и сторонние программы. Если установлена операционная система Windows 10, лучше делать откат к точке восстановления. Это наиболее надежный метод, сохраняющий важные файлы.
*Цены в статье указаны на июль 2020 г.