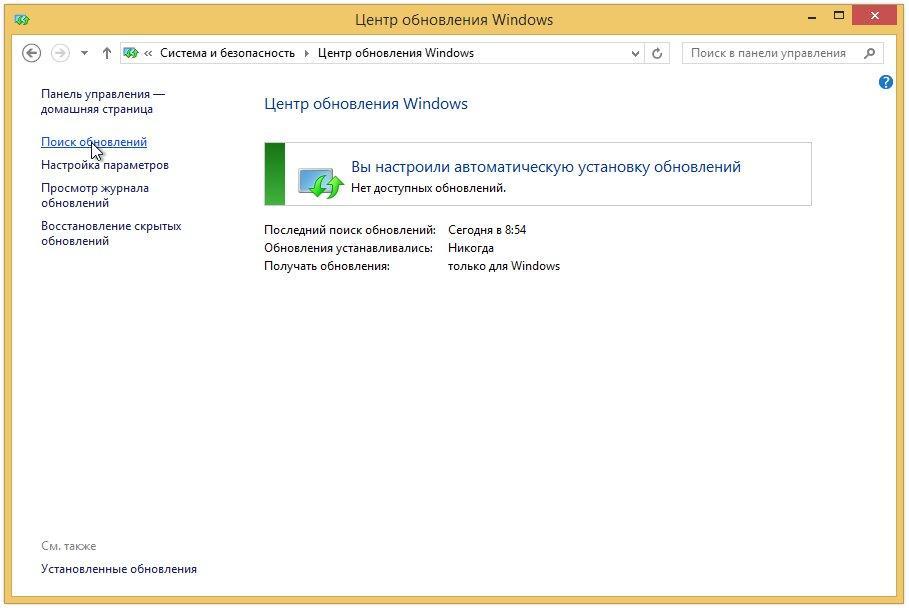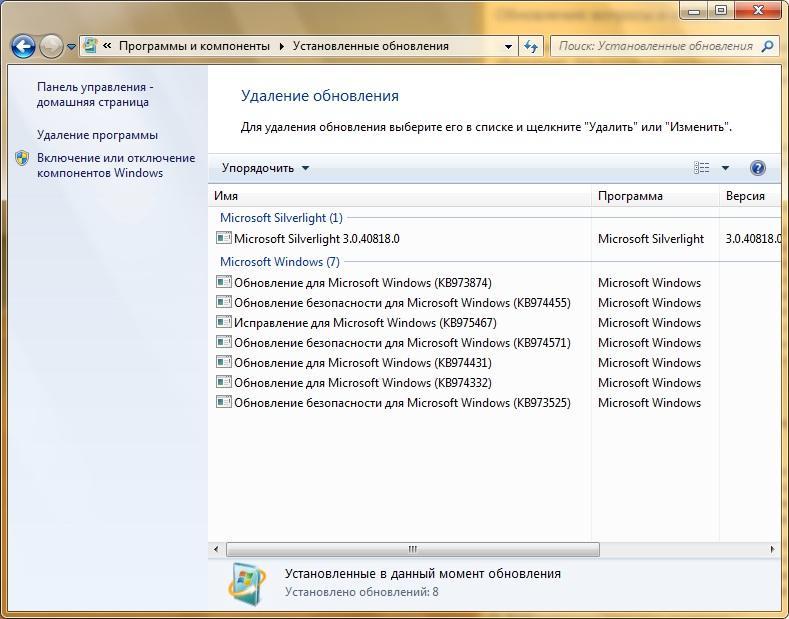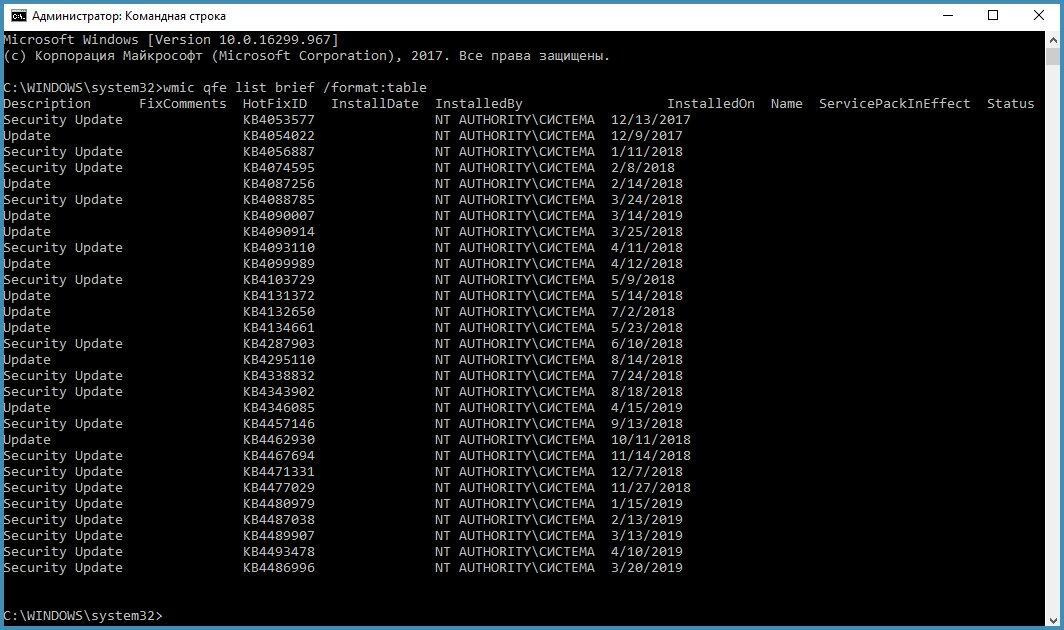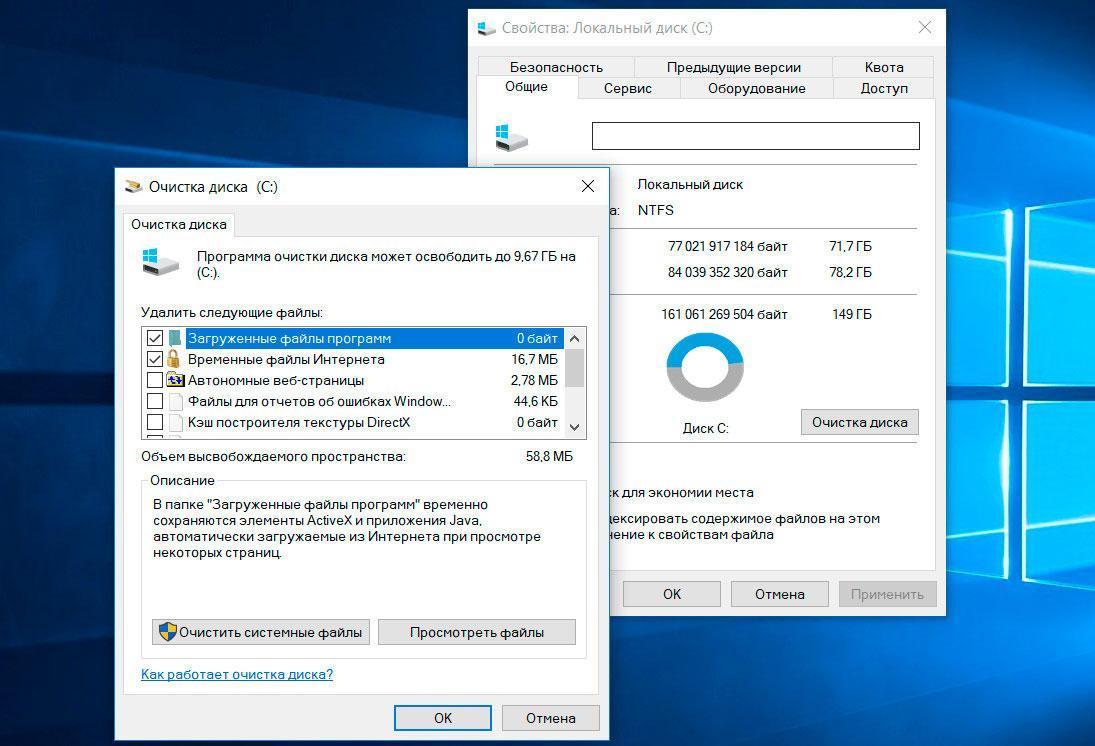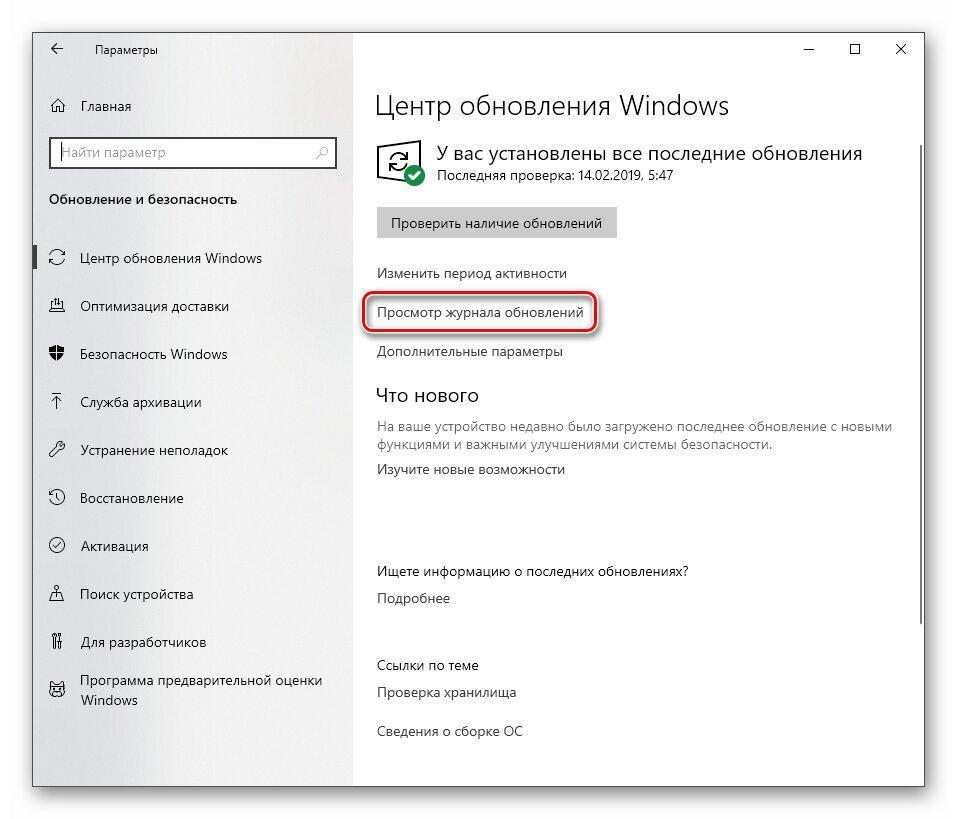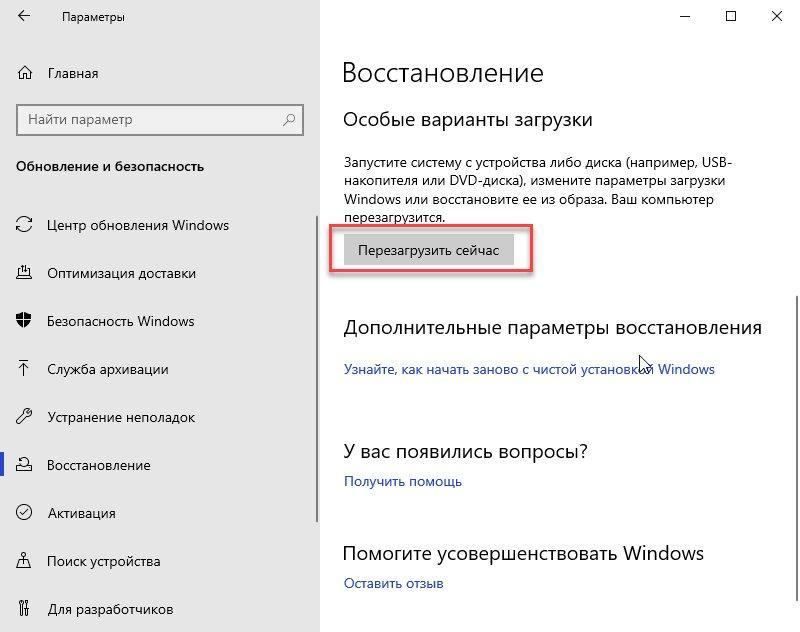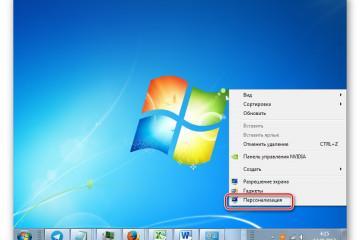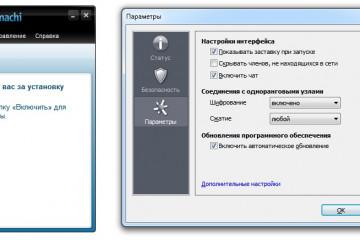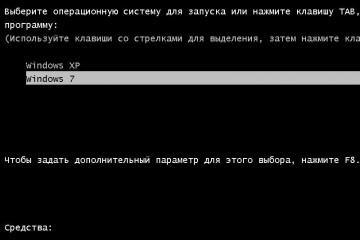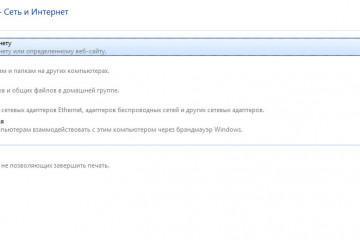Windows 10: как удалить обновления которые скачались
Содержание:
Windows 10, как и любая операционка, периодически обновляет систему. Иногда в таких случаях начинаются проблемы в работе компьютера или ноутбука. Это случалось не раз и у разных пользователей, вот почему важно научиться удалять последние обновления в Windows 10. Об этом и пойдет речь в статье.
Зачем удалять старые обновления Windows 10
Диск С, на который чаще всего устанавливается ОС Виндовс 10, как и любой диск, имеет ограниченную вместимость. Со временем на нем скапливается много лишнего. Жесткий диск необходимо регулярно очищать. Иногда ненужным считаются обновления, давно установленные программой. Они занимают место, но уже не работают, поскольку их сменили новые.
Удаление обновлений Windows 10 необходимо в таких случаях:
- если они нарушают работу системы;
- если они установлены неправильно;
- если они устарели.
У некоторых пользователей на диске С отводится так мало места, что его едва хватает для установки основной системы. Любые обновления перегружают систему, становятся причиной критического заполнения диска. Внешне это проявляется в изменении цвета его значка (линия, обозначающая диск, становится красной). Если система сообщает о недостатке памяти, нужна срочная очистка.
Windows 10: как удалить обновления
Профессионалы знают множество быстрых способов избавления от старого содержимого, при этом некоторые из них вполне простые. Ими может пользоваться любой пользователь, владеющий лишь азами обращения с компьютером.
Удаление через Панель управления
Найти «Панель управления» в ОС Виндовс 10 непросто. Система настойчиво предлагает открыть «Параметры». При этом «Поиск» ничего не показывает. Но «Панель управления» в этой версии ОС все же есть. Для ее открытия:
- нажимают ПМК на значок системы;
- останавливаются на разделе «Параметры»;
- открывают отдел «Центр обновления»;
- спускаются вниз и щелкают по строке «Служба архивации»;
- отмечают «Архив и восстановление (Виндовс 7)»;
- далее открывается новое окно, в котором выбирают «Панель управления»;
- затем заходят в раздел «Программы»;
- изучают список под надписью «Программы и компоненты» и просматривают обновления, чтобы выбрать лишние.
Чтобы удалить ставший ненужным компонент, отмечают его в списке и нажимают «Удалить». Как только программа закончит работу, устройство нужно перезагрузить. Если этого не сделать, компьютер может зависнуть, некоторые приложения не будут запускаться так, как нужно.
Удаление обновлений через командную строку
Чтобы вызвать командную строку нужно нажать ПКМ на значок Виндовс и выбрать параметр «Командная строка (администратор)» (cmd). Далее необходимо прописать команду «wmic qfe list brief /format:table» и нажать «Enter».
После этого перед пользователем откроется список всех ранее установленных обновлений. Рядом с каждым из них находится индекс, состоящий из заглавных букв КВ и цифр. Нужно выбрать те обновления, которые должны быть удалены и выписать их индекс на бумагу. Далее вводят команду «wusa /uninstall /kb:[ID]» (после кb ставят индекс) и стирают ненужные обновления. В конце обязательно перезагружают устройство.
Удаление обновления при помощи WUSA (Windows Update Standalone Installer)
WUSA помогает установить и удалить обновления. Файл находится в папке «%windir%\System32». Расширение имени файлов – MSU. Каждый такой файл содержит:
- метаданные обновлений;
- CAB файлы;
- XML файлы;
- файл свойств.
Список компонентов, установленных ранее, просматривают, используя команду «wmic qfe list brief /format:table».
Из командной строки (администратор) вводят «wusa.exe /uninstall /kb:2695543» (цифры могут быть любыми, это индекс) и нажимают «Да».
Все действия вступают в силу после перезагрузки. Иногда она начинается автоматически. Чтобы ее отметить вводят команду «wusa.exe /quiet /uninstall /kb:2695843 /norestart».
Очистка системного диска
В ОС уже встроена программа, позволяющая очистить компьютер от всего лишнего и опасного, засоряющего устройство. Утилита работает на автомате сразу после запуска, определяя, сколько программ можно удалить.
Для открытия ее заходят в «Панель управления», используя вышеописанные способы (через «Параметры»). Далее необходимо:
- выбрать «Систему и безопасность»;
- зайти в «Администрирование»;
- нажать ЛКМ на «Освобождение места на диске».
Запущенная таким образом программа начинает сбор данных о том, сколько Гб и где можно освободить. После завершения процесса сканирования компьютера появляется окно, где пользователь может выбрать действие, которое необходимо осуществить системе. Для удаления проставляют галочки рядом со строкой «Очистка обновлений». Попутно удаляют и другие не нужные компоненты, например, временные файлы или попавшие в корзину, но не удаленные до этого вручную, документы.
Программа показывает объем освобождаемого пространства, что достаточно удобно, в случае если необходимо освободить конкретное количество места на диске. Очистка начинается после нажатия кнопки «Ок».
Удаление обновлений через «Центр обновления Windows»
Если скачанные на компьютер обновления неправильно установлены, их можно и даже нужно удалить. Со временем количество их увеличивается, что создает заметные проблемы. Пользователь может утратить возможность использовать устройство в прежнем скоростном режиме. Для удаления новых программ заходят в «Центр обновления».
Чтобы это сделать используют вкладку «Параметры». Нажав на надпись «Обновление», открывают «Центр обновления» и выбирают «Журнал обновлений». Обновления открываются списком. Выбирают те, которые должны были быть удалены, нажимают ПКМ и производят извлечение их с компьютера.
Устройство очищено, можно приступать к поиску новых нужных утилит и программ.
Удаление через стороннюю программу Windows 10
Для простоты очистки скачивают программу «Revo Uninstaller». После запуска исполнительного файла в окне «Все программы» находят то обновление, которое должно быть удалено.
ПКМ щелкают по нему, выбрав «Удалить». Программа производит удаление выбранного, после чего компьютер обычно перезагружается. Многие специалисты считают эту утилиту более удобной и даже надежной, чем те варианты, которые можно использовать обычно.
Проблемы с удалением обновлений Windows 10
В ОС Виндовс 10 почти не возникает проблем с очисткой ее от недавних обновлений. Но если они все же случаются, то по вине вирусов или ошибки дисков, из-за которой повредились системные файлы. Если возникла одна из таких ошибок и компьютер не позволяет удалить (обновить) ненужные компоненты, то проверяют устройство на вирусы, для чего сканируют системные файлы и файловую систему.
В командной строке вводят команду «sfc /scannow» (производит проверку системных файлов и исправляет те участки, которые были повреждены и нуждаются в восстановлении, устанавливает неустановленные файлы). После выполнения команды вводят еще одну «chkdsk C: /f /r». Она помогает проверить диск и выявить присутствие ошибок. Если они не слишком серьезные, то система исправит их в автоматическом режиме, обновлять вручную ничего не придется. Исправления можно отменить.
Откат системы после неудачных обновлений Windows 10
Иногда задача, как удалить последнее обновление Windows 10, решается только одним способом, а именно откатом системы до предыдущей версии операционки. При обновлении ОС изменяются системные файлы. При апдейте система просто перестает загружаться и соответственно работать, необходимо скатить ее до предыдущей версии. Откат осуществляется до той точки в системе, которая считается точкой восстановления. Если таковой нет, откат произвести будет невозможно или же следствием его станет полное удаление Виндовс 10.
Для того чтобы при отказывающейся работать ОС можно было произвести откат, используют флешку со скачанной на нее Windows live или CD-диск, где должна храниться подходящая версия системы. Чтобы компьютер воспринимал флешку, меняют настройки BIOS (биос), указав в виде способа загрузки — USB-HDD. Далее:
- открывается окно установки, в котором выбирают «Восстановить систему»;
- запускают поиск и устранение неисправностей;
- открывают «Дополнительные параметры» и «Восстановление».
Нужно выбрать последнюю сохраненную точку восстановления и ждать, когда программа установки разберется с проблемой и вернет ОС до этой точки.
Отключение повторной установки обновлений Windows 10
Пользователи могут запретить повторно устанавливать некоторые из программ, что были удалены ранее. Для этого на сайте Microsoft нужно найти и скачать специальную утилиту. Скачивание не занимает много времени. Программа должна скачиваться за несколько минут.
После запуска полученного файла, ему дают установиться и выбирают «Hide updates», проставляют галочки рядом с теми обновлениями, которые пользователь не желает больше видеть на компьютере. После нажатия кнопки «Далее» некоторое время проводят в ожидании завершения работы утилиты (она помогает убрать ненужное), после чего перезагружают компьютер.
Удаление последнего исправления Windows 10 позволяет освободить место на диске, если оно заканчивается. Знать, как в Windows 10 удалить обновления, крайне полезно. Это знание может пригодиться в любой момент.