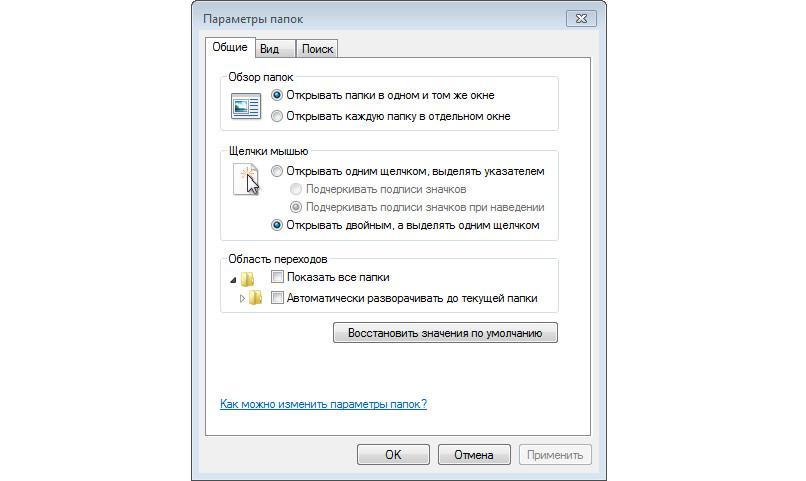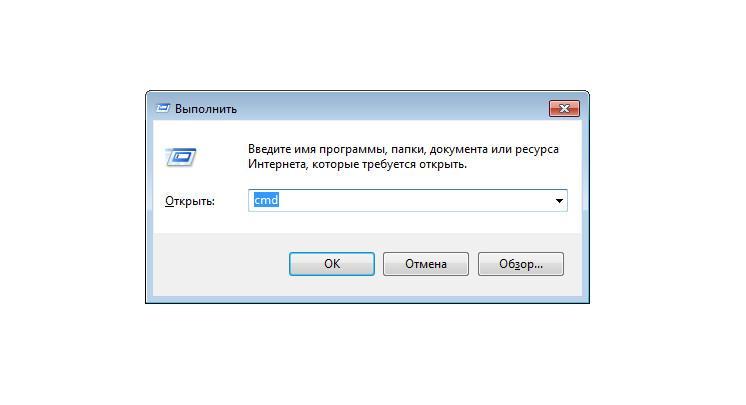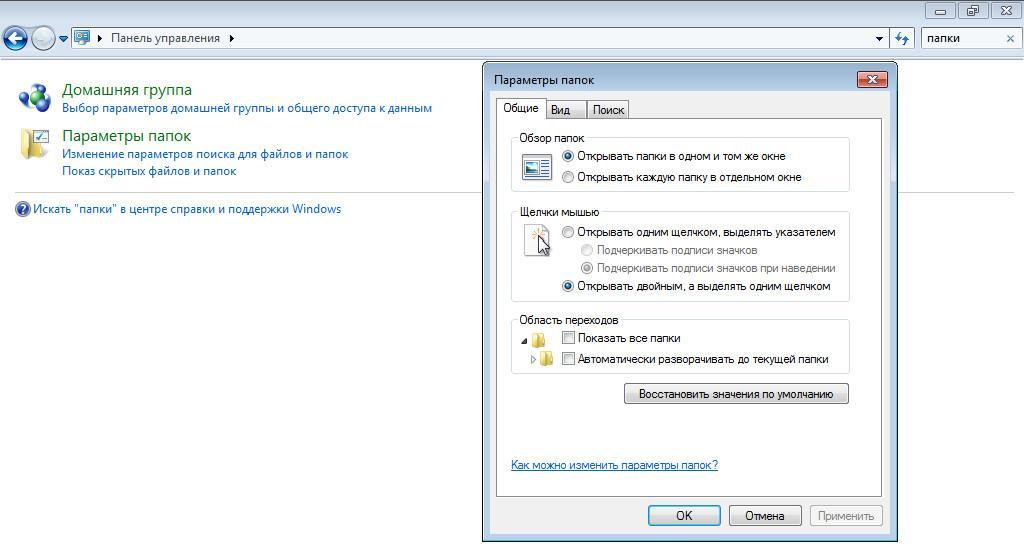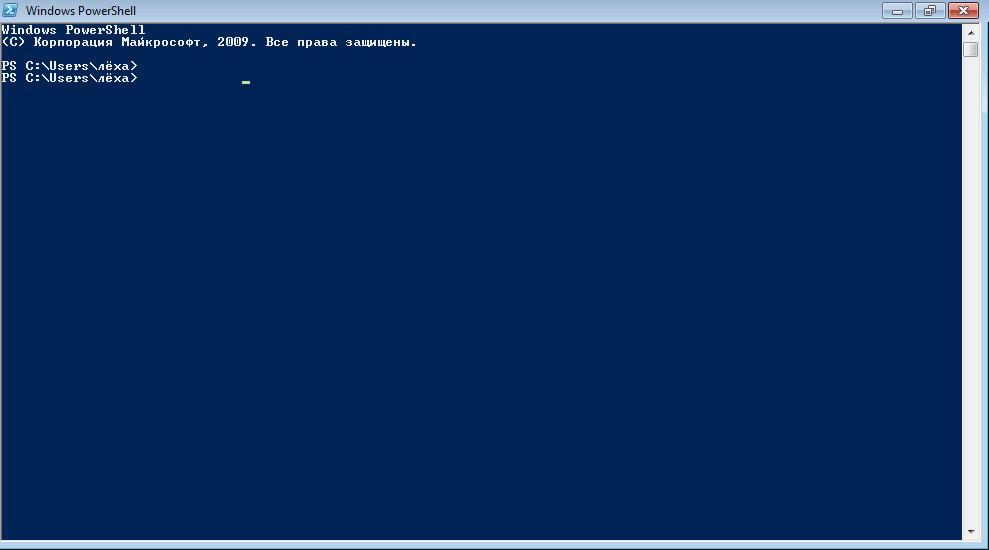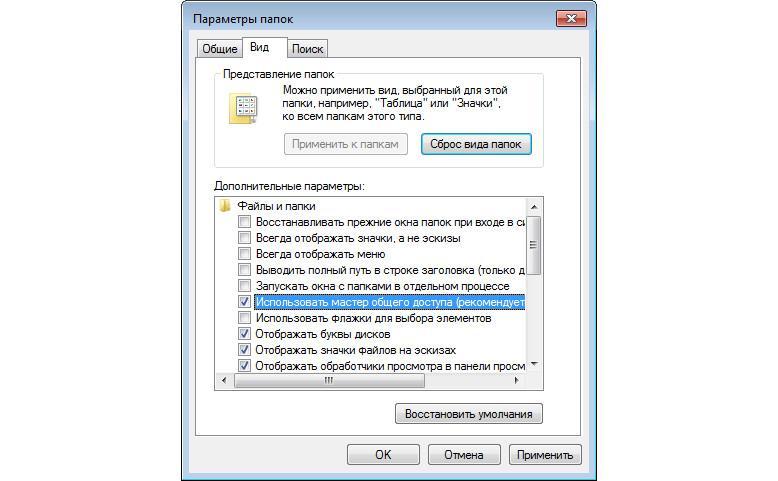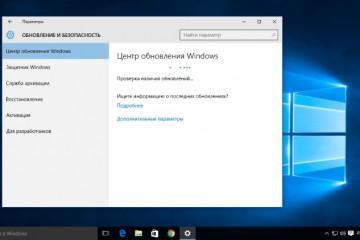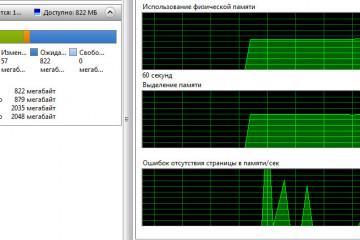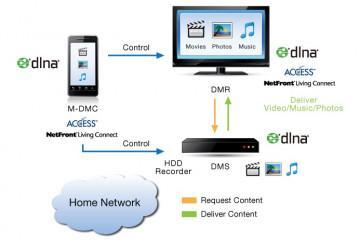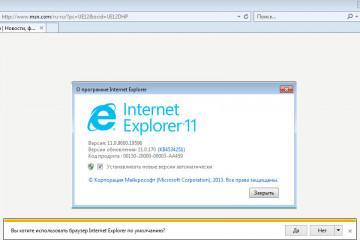Как открыть параметры папок в Windows 10
Содержание:
Чтобы комфортно работать с операционной системой Windows 10, разработчики внедрили настройку папок. Благодаря этому пользователи могут открыть для просмотра скрытые каталоги, настроить отображение компонентов внутри директории и найти нужный элемент, применяя функцию поиска по вложениям. Параметрами папок управляет фоновый процесс «Explorer.exe», который отображает проводник и рабочий стол. Таким образом, многие пользователи спрашивают, как открыть параметры папок в Windows 10?
Как открыть настройки каталогов в Windows 10
Пользователи, могут открыть настройку каталогов с помощью следующих инструментов операционной системы:
- Через «Проводник».
- Воспользоваться поисковой утилитой «Выполнить».
- Через стартовое меню «Пуск».
- Воспользоваться панелью управления.
- Произвести открытые через консоль командной строки.
- Воспользоваться консолью автоматизированной отладки PowerShell.
Через панель меню папки
Как открыть свойства папки в Виндовс 10 с помощью специальной панели:
- Необходимо на рабочем столе найти иконку с наименованием «Компьютер».
- В проводнике, требуется перейти в нужную директорию.
- На панели инструментов необходимо найти пункт «Вид».
- В новом диалоговом меню следует щелкнуть по вкладке «Открыть настройки каталогов».
Через окно «Выполнить»
Поисковая утилита «Выполнить» поможет пользователям персональных компьютеров, открыть любую системную программу:
- Требуется на физической клавиатуре нажать комбинацию клавиш «WIN+R».
- В поисковой строке, следует прописать ключевой запрос с наименованием «Control folders».
- После этого на экране отобразится диалоговое окно, где пользователь персонального компьютера может настроить вид и отображение элементов внутри каталогов.
Через стартовое окно
Инструкция, как открывать параметры папок на ОС Виндовс 10:
- Необходимо щелкнуть по значку стартового меню на панели задач.
- В поисковой строке прописать ключевой запрос «Explorer.exe».
- После этого, на экране отобразится окно «Свойства проводника Windows».
- В новом диалоговом окне требуется выбрать кнопку «Файл».
Остается только нажать на вкладку «Открыть расширенные настройки каталогов» и внести нужные изменения.
C помощью настроек системы
Нужно сделать всего 5 простых шагов:
- Необходимо щелкнуть ПКМ по стартовому окну.
- В диалоговом окне выбрать вкладку «Параметры ОС».
- После этого в поисковой строке написать ключевой запрос «Параметры Explorer.exe».
- Открыть «Настройки» и выбрать пункт «Файл».
- Далее нажать «Параметры каталогов».
Через «Панель управления»
Инструкция для этого метода тоже проста:
- Нужно щелкнуть «ПКМ» по стартовому меню.
- В диалоговом окне нажать вкладку «Классическая панель управления».
- В поисковой строке написать запрос «Свойства каталогов».
В итоге на экране отобразятся результаты поиска, где нужно нажать «Свойства папок».
Через консоль командной строки
Как быстро открыть настройки через командную строку:
- Нужно нажать сочетание горячих клавиш «WIN+R».
- В поисковой строке утилиты «Выполнить» прописать ключевой запрос «CMD».
- Нажать на кнопку «Enter».
- В окне консоли командной строки прописать исполняемый скрипт «Control folders».
На экране появится диалоговое окно, где пользователь может настроить расширение каталога и отображение значков внутри директории.
Через консоль системной отладки «PowerShell»
Инструкция проста:
- Необходимо перейти в стартовое меню и в поисковой строке прописать запрос с наименованием «PowerShell».
- Далее, в диалоговом окне необходимо выбрать «Запустить с расширенными правами доступа».
- В окне консоли отладки прописать скрипт сценария «Control folders».
На данном этапе на экране отобразится окно, где можно настроить необходимые параметры.
Где найти настройки Вида и как их открыть в Windows 10
Чтобы посмотреть вид каталогов, необходимо зайти в «Проводник»:
- Требуется выбрать на рабочем столе ярлык «Компьютер».
- На экране появится «Проводник».
- На панели инструментов нажать на кнопку «Вид».
- Затем, на панели параметров нужно найти вкладку «Настройки».
- В диалоговом меню нажать «Параметры папок».
- В новом окне щелкнуть «Вид».
Изменение макета директории:
- Во вкладке «Вид» требуется выбрать дополнительные параметры для макета директории.
- Пункт «Отображать локальный том» добавляет букву диска, на котором размещена директория.
- Пункт «Просмотр значков и эскизов» позволит получить полное изображение JPEG и BMP файлов в миниатюре. Если отключить данный компонент, то система может нестабильно работать, а изображение на экране будет пропадать.
- Пункт «Обработчик просмотра» позволяет получить миниатюрное изображение всех видов файлов. Также, можно посмотреть миниатюру текстового документа.
- Пункт «Описание папок» позволяет получить данные о дате создания документа при наведении указателя мыши.
- Параметр «Скрыть системные компоненты» позволяет не отображать в общем списке файлы конфигурации, которые нужны для обеспечения стабильной работы операционной системы.
Как открыть Свойства каталога в Windows 10
Многие пользователи спрашивают, как открыть свойства папки в ОС Windows 10? Для этого, необходимо перейти в «Проводник», а затем найти на рабочем столе иконку с наименованием «Компьютер». В окне проводника, требуется выбрать нужную директорию. Щелкнуть по выбранному компоненту ПКМ и в диалоговом окне нажать на вкладку «Свойства».
Инструкция:
- На панели инструментов перейти в раздел «Общие», где можно посмотреть место размещения папки на локальном томе, а также вес элемента и дату создания.
- В пункте «Атрибуты», пользователь может выставить скрывать папку или запретить ее редактирование.
- В разделе «Доступ», владелец персонального компьютера может указать сетевой путь для локальной сети. Также пользователь может защитить директорию с помощью ключа доступа, если устройство использует общественную сеть.
- В пункте «Настройка» можно произвести оптимизацию папки под конкретные файлы. В ней могут храниться только изображения или текстовые документы.
- В разделе «Изображение каталога», пользователь может поставить свой значок, а также изменить его для всех папок.
- Во вкладке «Перевод» допускается задать настройки для отображения англоязычного текста. Если имя файла задано на английском языке, то можно при наведении указателя мыши получить полный перевод фрагмента текста.
- Во вкладке «Безопасность» производится настройка групп и пользователей, которые имеют права редактировать содержимое директории.
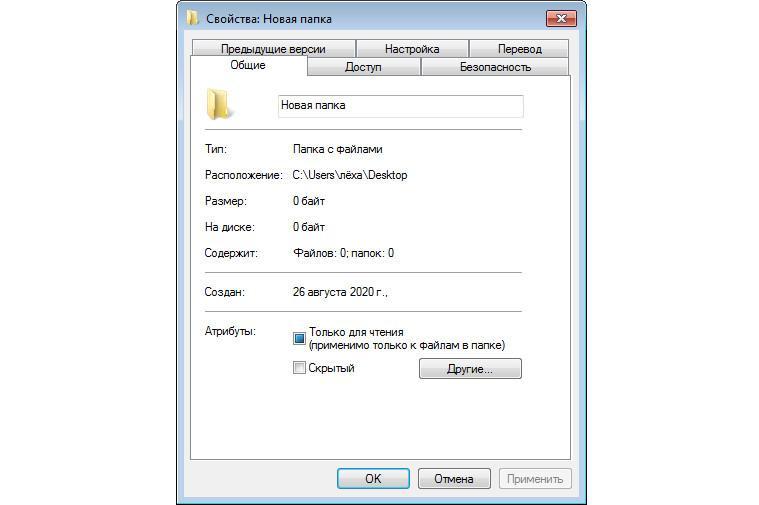
В свойствах папки, пользователь может выставить параметры общего доступа, а также запретить редактирование файлов
Как посмотреть скрытые директории
Скрытые системные файлы находятся в теневом разделе локального тома. Система не может показывать их пользователя, так как они обеспечивают правильное функционирование Виндовс. Их редактирование тоже запрещено. Чтобы посмотреть какие файлы хранятся в скрытых директориях, нужно:
- Перейти в стартовое меню и в поисковой строке прописать запрос «PowerShell».
- В диалоговом меню выбрать «Запустить с расширенными правами доступа».
- В окне консоли отладки прописать исполняемый код «Control folders».
Теперь достаточно в пункте «Вид», поставить отметку в чекбоксе «Просматривать скрытые директории на локальном томе».
Параметры каталогов помогают получить доступ к скрытым системным каталогам. Также, можно настроить отображение файлов и документов внутри папки. Открыть настройки можно с помощью панели управления, консоли автоматизированной системной отладки и через параметры ОС. Чтобы открыть настройки папок через утилиту «Выполнить», нужно чтобы учетная запись была с правами администратора.