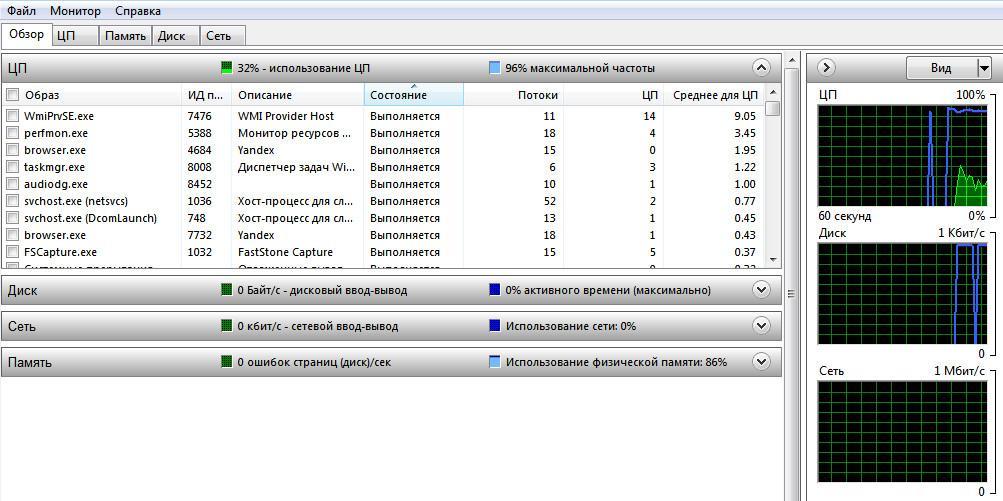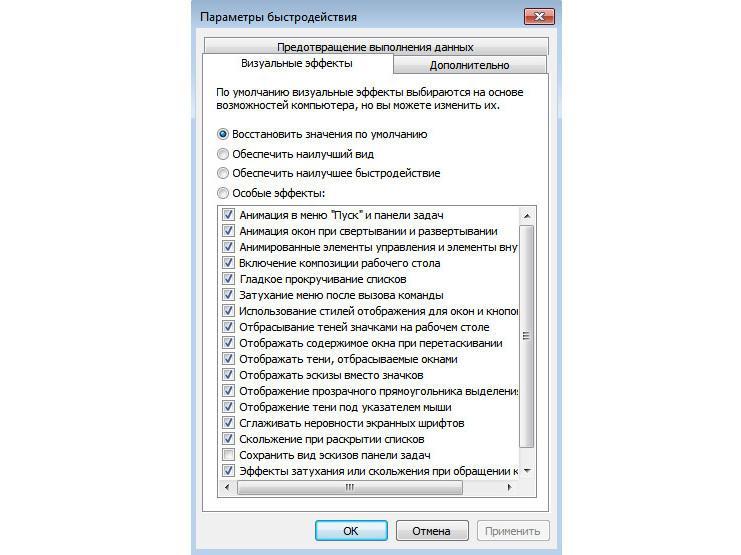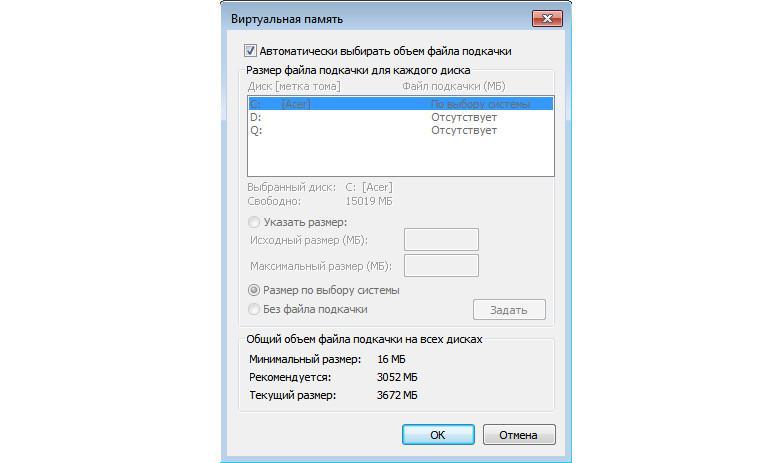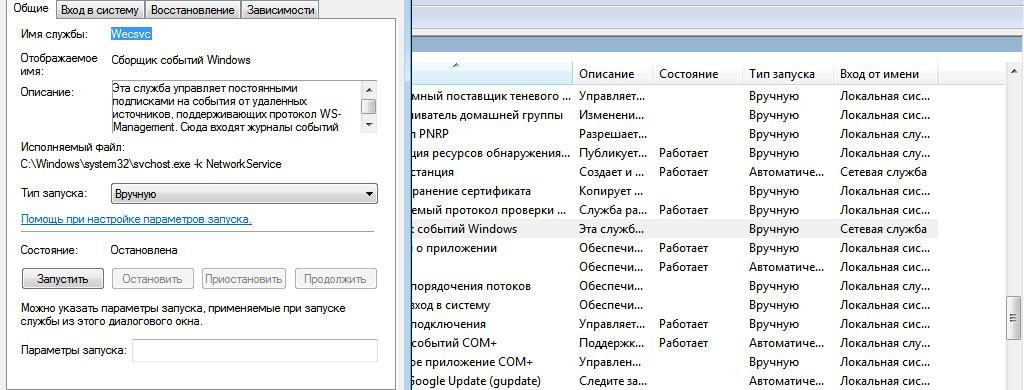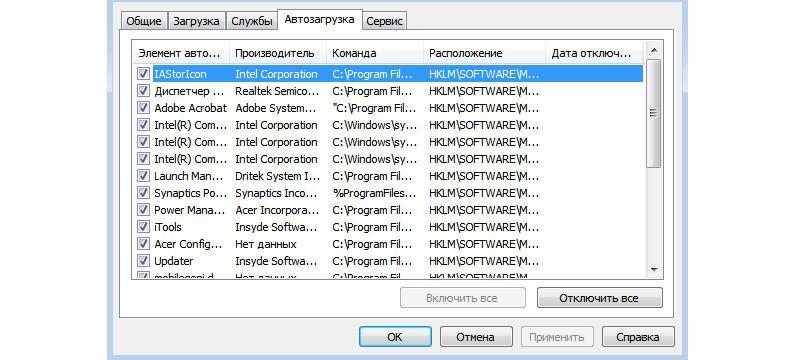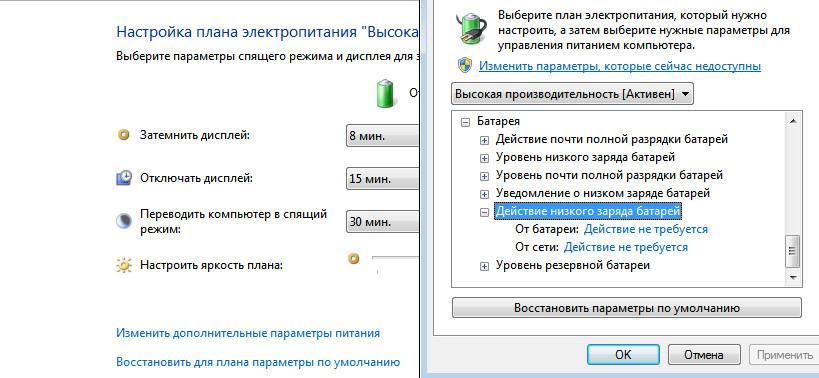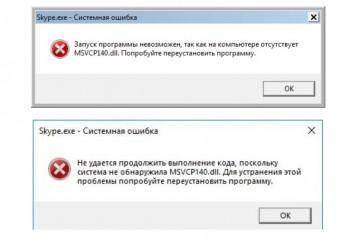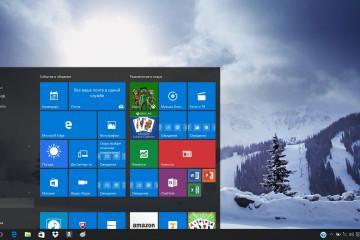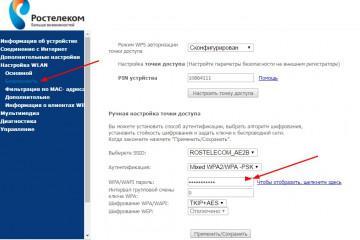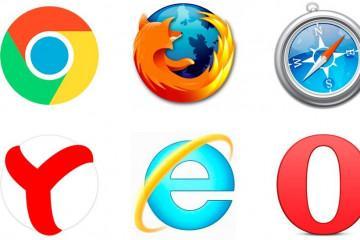Оптимизация Windows 10 для повышения производительности
Содержание:
- Ускорение работы Windows 10 на слабом компьютере или ноутбуке
- Отключение визуальных эффектов для улучшения производительности
- Изменение темы операционной системы
- Изменение настроек файла подкачки
- Удаление ненужных приложений
- Отключение лишних служб и фоновых приложений
- Отключение контроля учётных записей Windows 10
- Оптимизация загрузки для ускорения запуска Windows 10
- Настройка схем электропитания
- Советы по оптимизации
На некоторых персональных компьютерах (ноутбуках и нетбуках) под управлением операционной системы Windows 10 установлено слабое железо. Процессор не может обработать большое количество команд, а при запуске ресурсоемких программ оперативная память оказывается переполненной. Из-за этого персональный компьютер начинает тормозить и не позволяет пользователю выполнять работу. Чтобы устранить подобные проблемы, необходимо ускорить работу операционной системы. Таких образом, у многих пользователей возникает вопрос, как оптимизировать ОС Виндовс 10 для быстрой работы.
Ускорение работы Windows 10 на слабом компьютере или ноутбуке
Для того чтобы ускорить работу персонального компьютера, можно увеличить объем файла подкачки (виртуальной памяти), отключить ненужные службы, удалить приложения, которыми владелец устройства не пользуется. Также можно настроить план электропитания, чтобы производительность компьютера возросла. Для настольных ПК достаточно поменять некоторые аппаратные компоненты, чтобы избавиться от тормозов. В свою очередь для портативных устройств необходимо деактивировать фоновые процессы.
Также на некоторых настольных компьютерах, оснащенных процессором от фирмы AMD, есть возможность разблокировать множитель CPU, и вследствие этого откроется дополнительное физическое ядро. Данная опция предусмотрена на следующих чипах: Athlon X2, Phenom X2, FX 8350, Ryzen R2 и R3. Для некоторых процессоров от фирмы Intel есть возможность разблокировать не только множитель, но и кеш 3 уровня.
Что можно оптимизировать для увеличения производительности
Многие пользователи спрашивают, какие настройки нужны для максимальной производительности на Windows 10? В первую очередь нужно выполнить отключение фоновых процессов. Если данные действия не смогли решить проблему с медленной работой персонального компьютера, следует произвести расширение виртуальной памяти.
Дополнительно можно создать новый план электропитания, который позволит повысить скорость обработки данных. Если на устройстве активирован режим энергосбережения, то будет снижена тактовая частота центрального процессора. Единственный плюс от данного режима – это продление срока эксплуатации аккумуляторной батареи ноутбука.
Ускорить работу Windows 10 можно за счет отключение визуальных настроек: анимации окон, теней от ярлыков на рабочем столе, быстрой прокрутки страниц. Если применить упрощенный стиль для главной темы операционной системы, это позволит разгрузить графический ускоритель и центральный процессор, а также снизить нагрузку на оперативную память.
При установке программного обеспечения на компьютере создаются ключи для системного реестра и активируются службы. Например, если инсталлировать утилиту для удаления ненужных файлов, то будут созданы фоновые службы, задача которых следить за состоянием операционной системы и вовремя сообщать пользователю о том, что следует произвести очистку от мусора. На слабых устройствах логичней использовать инструменты, встроенные в операционную систему по умолчанию.
Отключение визуальных эффектов для улучшения производительности
Многие пользователи персональных компьютеров спрашивают, как оптимизировать Windows 10? Для этого необходимо произвести отключение визуальных эффектов.
Инструкция:
- Необходимо найти на рабочем столе ярлык «Мой компьютер».
- Затем щелкнуть по нему правой кнопкой мыши и в диалоговом окне выбрать вкладку «Свойства».
- В правой колонке необходимо найти пункт «Расширенные параметры системы».
- Далее нужно найти раздел «Быстродействие».
- После этого необходимо кликнуть по кнопке «Настройки».
- В появившимся диалоговом окне нужно отметить чекбокс «Особые эффекты».
Чтобы ускорить работу ноута, необходимо удалить отметки со следующих пунктов:
- «Анимация для стартового меню».
- «Анимация открытия и закрытия окон».
- «Анимация панели управления».
- «Быстрое прокручивание перечня».
- «Затухание всплывающих окон».
- «Отключение теней для иконок рабочего стола».
- «Отключение рамки окон».
- «Затенение под указателем мышки».
- «Скольжение при выводе подсказок на экран компьютер».
Изменение темы операционной системы
Многие спрашивают, как увеличить производительность Windows 10 на ноутбуке? Чтобы получить максимум производительности необходимо использовать упрощенную тему для операционной системы.
Инструкция:
- Необходимо перейти в стартовое меню и написать запрос «Классическая панель управления».
- На главной странице необходимо перейти в пункт «Персонализация».
- После этого нужно нажать на кнопку «Экран».
- В правой колонке требуется отыскать параметр «Цветовая схема».
- Необходимо выбрать пункт «Windows 10 – упрощенный стиль» или «Windows 10 – классическая цветовая схема».
- После этого экран временно погаснет и через несколько секунд снова появится изображение, где будет изменена цветовая схема.
Изменение настроек файла подкачки
Если на компьютере недостаточно оперативной памяти, то будут наблюдаться тормоза. Пользователь не сможет открыть требовательное программное обеспечение. Таким образом, у многих владельцев слабых устройств возникает вопрос, как оптимизировать Windows 10 для ноутбука? Необходимо создать виртуальную память на системном диске. Если часть информации не сможет поместиться в оперативной памяти, она автоматически будет загружена в виртуальную.
Пошаговый алгоритм:
- Открыть стартовое меню и кликнуть ПКМ по параметру «Компьютер».
- В диалоговом окне требуется выбрать пункт «Управление».
- В правой колонке необходимо найти вкладку «Расширенные параметры».
- Перейти в раздел «Быстродействие».
- В новом окне щелкнуть пункт «Дополнительно».
- Найти вкладку «Виртуальная память».
- Далее следует перейти в раздел «Настройки».
- Снять отметку с чекбокса «Автоматически задавать объем».
- Выделить системный диск и отметить пункт «Указать размер».
- Размер виртуальной памяти должен соотвествовать объему ОЗУ.
Максимальный и минимальный размер pagefiles:
| Размер ОЗУ (ГБ) | Минимальное и максимальное значение (МБ) |
| 1 | 1024-3072 |
| 2 | 2048-4096 |
| 4 | 4096-6144 |
| 6 | 6144-8192 |
| 8 | 8192-10240 |
Удаление ненужных приложений
Оптимизация операционной системы Windows 10 для повышения производительности происходит с помощью деинсталляции ненужного программного обеспечения. Улучшение быстродействия будет достигнуто за счет освобождения места на локальном диске.
Улучшить производительность с помощью удаления программ:
- Необходимо перейти в стартовое меню.
- В поисковой строке требуется написать ключевой запрос «панель управления».
- Затем нужно зайти в раздел «Программы и компоненты».
- В списке ПО необходимо выбрать ненужные приложения.
- Щелкнуть по выбранному компоненту правой кнопкой мыши и в диалоговом окне нажать «Удалить».
- После этого откроется мастер установки программы, где нужно выбрать вкладку «Деинсталлировать».
Отключение лишних служб и фоновых приложений
Ускорение ОС Виндовс 10 можно сделать с помощью отключения служб и фоновых процессов:
- На физической клавиатуре необходимо нажать сочетание клавиш Ctrl+Alt+Del.
- На экране отобразится диспетчер задач.
- После этого нужно перейти во вкладку «Службы».
- Чтобы отключить компонент необходимо открыть окно «Свойства».
- В пункте «Тип запуска» поставить параметр «Отключить».
- В разделе «Состояние» нужно активировать вкладку «Остановить».
Какие службы можно отключать:
- Диспетчер печати (если не используется принтер).
- Интеллектуальная фоновая служба.
- Биометрическая служба.
- Адаптер прослушивания.
- Диспетчер локальной сети.
- Журналы событий и оповещений.
- Политика удаления смарт-карт.
- Сборщик событий.
Ускорять систему можно с помощью полной деактивации фоновых процессов:
- Перейти в стартовое окно и активировать пункт «Параметры».
- Открыть пункт «Конфиденциальность».
- В правой колонке нужно найти вкладку «Фоновые приложения и службы».
- Появится новый раздел «Разрешить работать приложениям в фоновом режиме».
- Требуется выбрать ненужные компоненты и деактивировать тумблер.
Отключение контроля учётных записей Windows 10
Оптимизация Виндовс 10 заключается в отключении контроля учетных записей через панель управления:
- Необходимо перейти в «Панель управления».
- На главной странице найти пункт «Учетные записи».
- Далее следует перейти в раздел «Управление».
- В нижней части окна кликнуть по параметру «Изменить настройки контроля».
- Передвинуть ползунок «Никогда не уведомлять о вносимых изменениях».
Оптимизация загрузки для ускорения запуска Windows 10
Многие спрашивают, как разогнать ноутбук на Windows 10? Разгонять ноутбук можно с помощь оптимизации загрузки системы. Для этого необходимо отключить некоторые программы, которые загружаются автоматически при запуске Виндовс.
Инструкция:
- Необходимо щелкнуть на клавиатуре WIN+R.
- Появится окно утилиты «Выполнить», где нужно указать команду «msconfig».
- Необходимо перейти в пункт «Автозагрузка».
- На экране отобразится список программ, которые загружаются автоматически при запуске системы.
- Необходимо снять отметки с ненужного программного обеспечения.
- Нажать «Применить» и «Ок». В некоторых случаях требуется перезагрузка.
Настройка схем электропитания
Часто звучит вопрос, как ускорить работу ОС Windows 10? Увеличивать быстродействие системы поможет правильная настройка плана электропитания.
Облегчение работы системы:
- Необходимо открыть «Панель управления».
- Перейти в пункт «Безопасность» и найти раздел «Электропитание».
- Необходимо щелкнуть параметр «Изменение схемы электропитания».
- Требуется отметить чекбокс «Высокая производительность».
- Далее щелкнуть по кнопке «Настройка плана».
- В пункте «Отключать жесткий диск» поставить «Нет».
- В поле «Режим энергосбережения» указать «Максимальная производительность».
- В строке «Минимальное состояние процессора» следует указать «От батареи активен».
- В поле «Действия при низком заряде» написать «Действие не требуется».
Советы по оптимизации
Несколько советов по оптимизации Windows 10:
- В первую очередь нужно ограничить активность фоновых приложений и служб. Они значительно нагружают оперативную память.
- Рекомендуется устанавливать на компьютер только чистую операционную систему, а не кастомизированную.
- Для лучшего быстродействия нужно выбирать план электропитания «Максимальная производительность».
- Если не хватает ОЗУ, рекомендуется создать файл подкачки на системном диске.
- Отключение дополнительных эффектов снизит нагрузку на CPU и GPU.
Ускорение системы Windows 10 производится за счет деактивации ненужных служб, удаления программ и отключения визуальных эффектов. Рекомендуется регулярно очищать систему, производя чистку системного диска. Благодаря оптимизации пользователь может запустить на устройстве ресурсоемкие приложения и игры. Не стоит использовать для разгона ПК сторонние утилиты, лучше применять штатные инструменты.