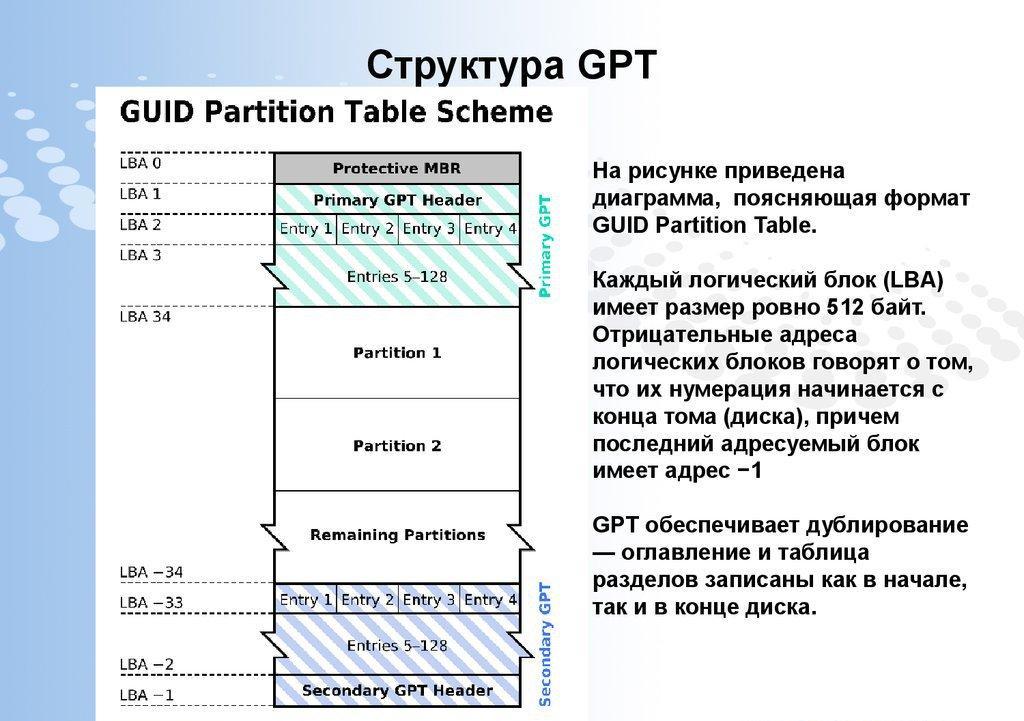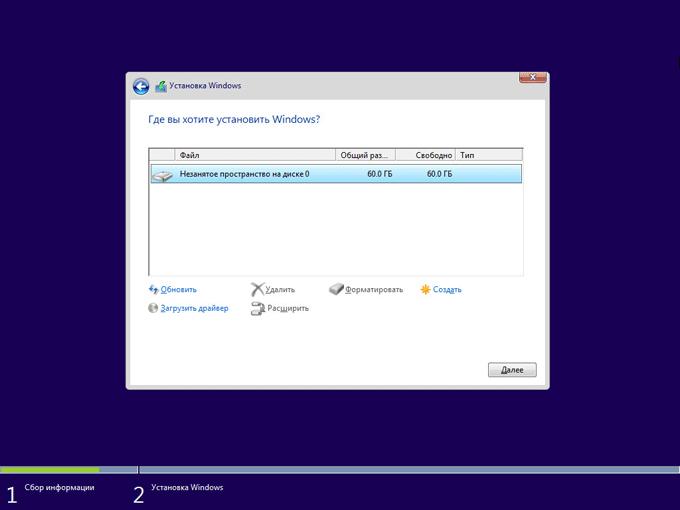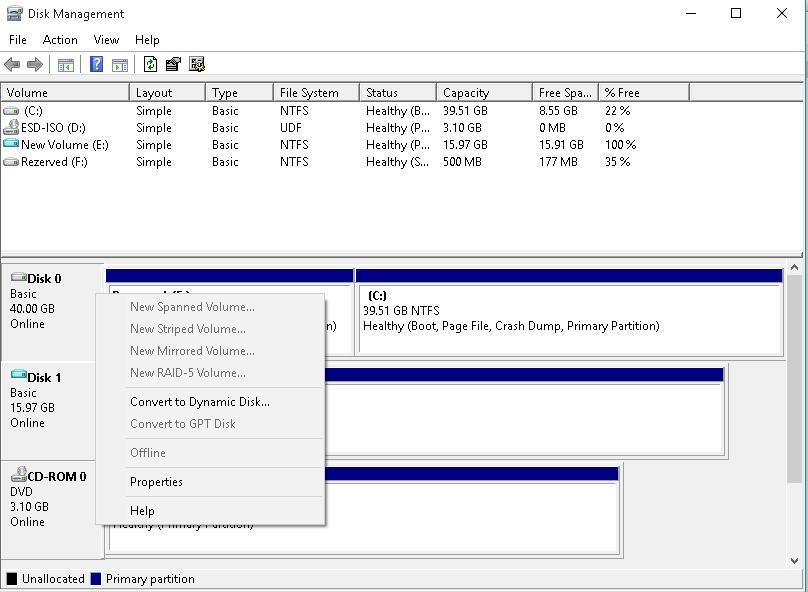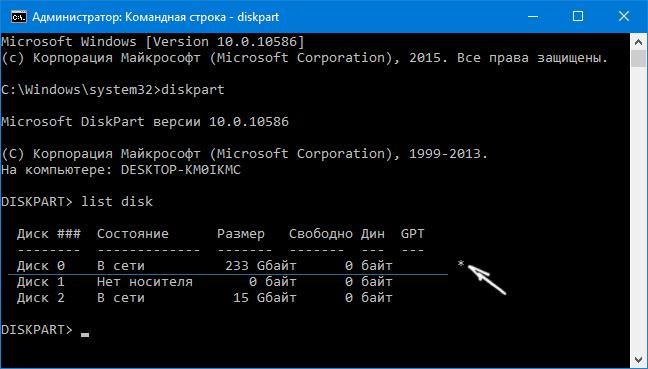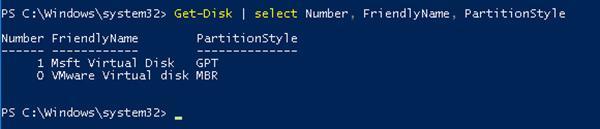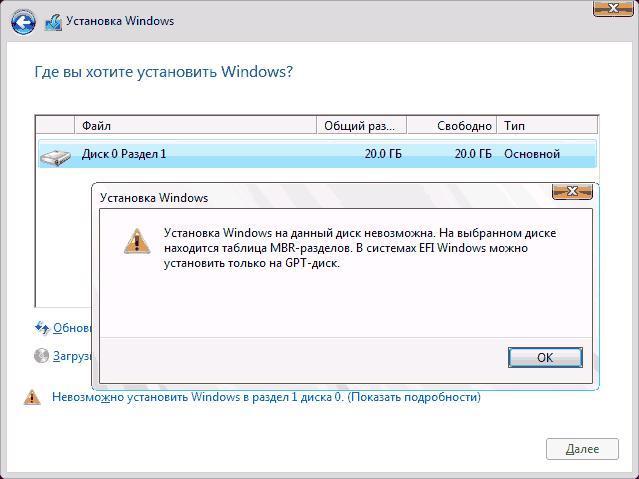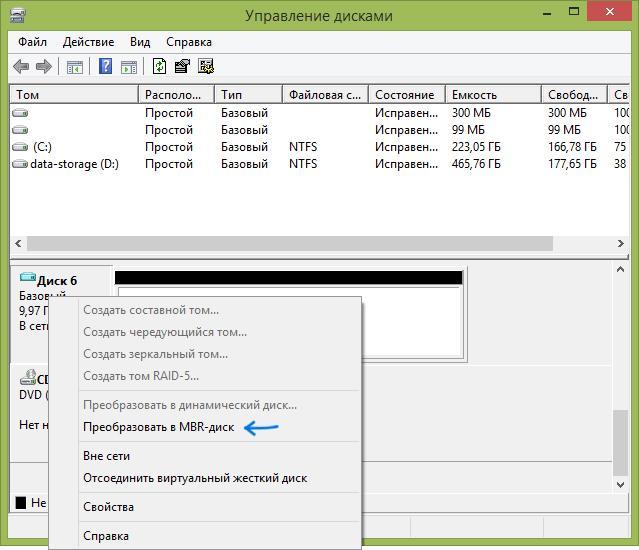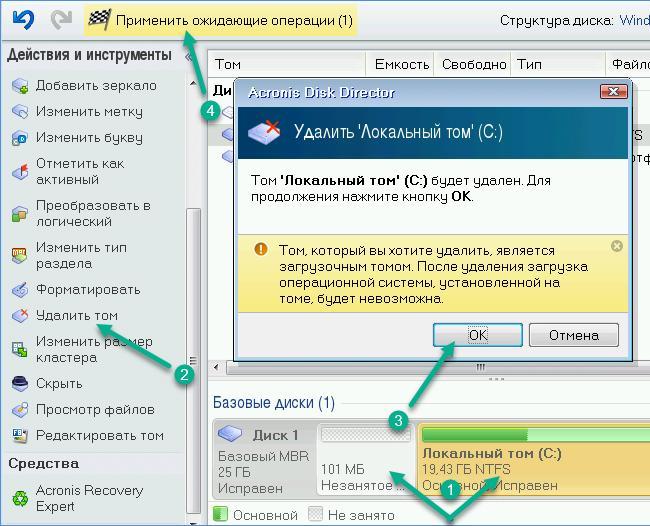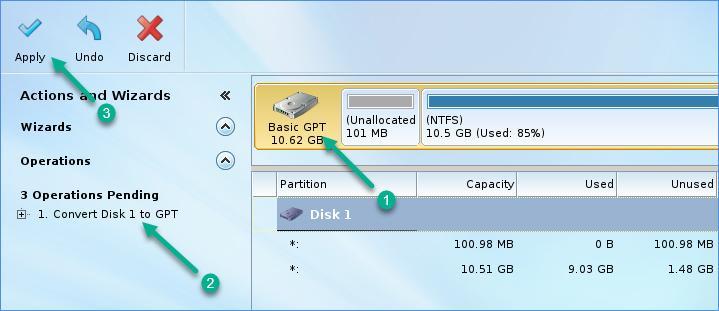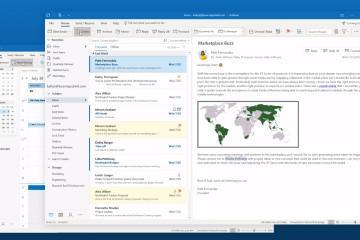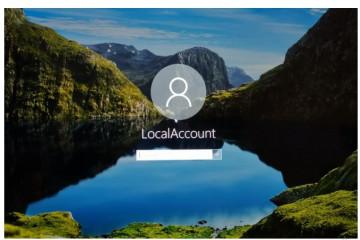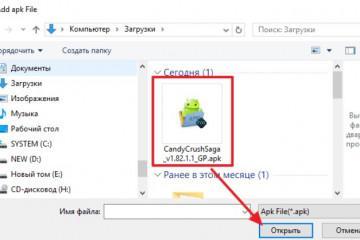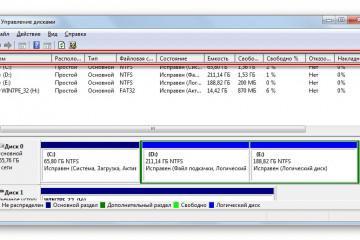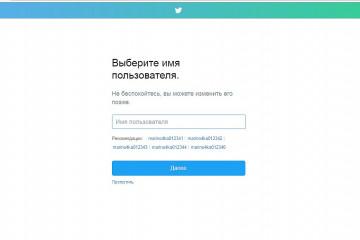Как сменить MBR в GPT при установке Windows 10, 7 и других
Содержание:
- Что такое MBR и GPT
- Как конвертировать жесткий диск из MBR в GPT при установке Windows 10 или 7
- Как узнать, какой стандарт формата размещения таблиц разделов присвоен диску
- Что делать, если Windows 7 не устанавливается на стиль разделов GPT
- Как преобразовать форматы размещения таблиц разделов
- Через сторонние программы Acronis Disk Director и Minitool Partition Wizard
Чтобы Windows и ее отдельные утилиты могли обращаться к информации, хранящейся на диске, ее необходимо структурировать. Для этого существуют два стандарта: MBR (Главная загрузочная запись) и GPT (Таблица разделов GUID).
Что такое MBR и GPT
И MBR, и GPT это системы структурирования и хранения данных на носителях информации. MBR (Master Boot Record) – загрузочная запись, которая используется в BIOS с 1983 года. GPT (GUID Partition Table) – новый тип главной таблицы разделов, созданный для более современного и быстрого интерфейса UEFI, который постепенно полностью вытеснит БИОС.
Структуры разделов отличаются между собой по следующим параметрам:
- В MBR невозможно образовать более четырех разделов на одном диске (если нужно их большее количество, то приходится придавать одному из разделов расширенные свойства, и делить на части уже его) и создать логический диск размером больше 4 Гб.
- GPT позволяет создать любое число разделов при неограниченном объеме диска.
- В отличие от таблицы MBR, которая хранит загрузочную запись и данные разделов в одном месте, информация в системе GPT копируется в разных фрагментах диска, что уменьшает время обращения к ним компьютера и ускоряет его работу, а также дает больше шансов на полноценное восстановление системы в случае сбоя и минимальную (или вообще нулевую) потерю данных.
- Работать с дисками, основанными на MBR могут все созданные на данный момент программы и версии операционных систем семейства Виндовс, а GUID Partition Table поддерживает только 64-битные версии Виндовс, и не ранее Windows Vista x64 SP1.
- MBR не может опознать повреждение данных до того, как пользователь к ним обратится, а система GPT постоянно пересчитывает контрольные суммы, и в случае обнаружения сбоя самостоятельно восстанавливает данные из копии, хранящейся в другой части накопителя.
Как конвертировать жесткий диск из MBR в GPT при установке Windows 10 или 7
Несмотря на то, что конвертировать стандарт mbr в gpt при установке Windows 7 или 10 очень просто, для нормального функционирования таблицы GPT должны быть соблюдены определенные условия:
- На устройстве должна быть установлена материнская плата нового поколения, поддерживающая UEFI вместо BIOS.
- Операционная система Виндовс должна быть 64 битной и не моложе «Висты».
Чтобы конвертировать mbr в gpt при установке Windows 10 или 7, нужно:
- Удалить все разделы накопителя. Если на устройстве установлено несколько винчестеров, следует внимательно смотреть на данные диска и разделов, чтобы не стереть нужное.
- Когда вместо разделов останется только один диск с надписью «Незанятое пространство», нужно нажать кнопку «Далее».
- Программа установки самостоятельно без участия пользователя поменяет систему накопителя в GPT и поделит его на нужные разделы.
Как узнать, какой стандарт формата размещения таблиц разделов присвоен диску
Определить тип таблицы разделов, присвоенный носителю информации с Windows 10 – GPT или MBR (это может быть как жесткий диск SSD или HDD, так и обычная флешка), можно тремя способами.
При помощи утилиты «Управление дисками»
Для того чтобы узнать, какая система структурирования данных находится на диске с Windows 10 – MBR или GPT при помощи штатного приложения Виндовс, нужно:
- Запустить утилиту «Выполнить» при помощи сочетания горячих клавиш Win+R.
- В строку запроса ввести (или скопировать и вставить) команду diskmgmt.msc.
- Откроется окно с полным списком носителей информации, подключенных к данному ПК или ноутбуку, правым кликом щелкнуть по нужной строчке и в контекстном меню выбрать строку Properties (или «Свойства»).
- Далее перейти на вкладку Volumes («Тома»).
- В строке Partition Style («Стиль раздела») будет написано, какая система используется на выбранном диске.
Через «Командную строку»
При помощи консоли, запущенной с правами администратора, также можно узнать тип стандарта «Винчестера», для этого:
- Клавиатурным сочетанием Win+R открывают окно штатного приложения «Выполнить».
- Запускают окно терминала при помощи команды cmd, введенной в поле запроса.
- В консоли последовательно вводят три команды: diskpart, потом list disk и последнюю – exit.
- В последнем столбике команды list disk накопители, отмеченные звездочкой, настроены на таблицу GPT, не помеченные диски — это либо MBR (в большинстве случаев), либо система, которая не знакома Виндовс.
В окне утилиты PowerShell
Штатная служба «Майкрософт» PowerShell тоже позволяет выяснить, по какому типу организована информация на каждом конкретном диске. Чтобы это узнать, нужно:
- Запустить приложение при помощи команды powershell в строке запроса утилиты «Выполнить».
- В окно открывшейся программы вести команду Get-Disk.
- Чтобы программа отобразила только нужные данные, следует в этом же окне написать запрос Get-Disk | select Number, FriendlyName, PartitionStyle.
Что делать, если Windows 7 не устанавливается на стиль разделов GPT
При установке Windows 7 GPT диск часто выдает ошибку. Чтобы «Семерка» нормально установилась на выбранный носитель, нужно:
- Убедиться, что дистрибутив Windows 7 имеет 64-битную версию.
- В BIOS поменять тип загрузки CSM (Compatibility Support Mode) на UEFI, это можно сделать в разделах «BIOS Features», «BIOS Setup» или аналогичных, в зависимости от модели и производителя материнской платы.
- Также в БИОС в меню SATA (или аналогичном) выставить режим AHCI вместо IDE.
- В разделе загрузок BIOS отключить режим Secure Boot.
После сохранения настроек и перезагрузки компьютера сообщение об ошибке точно исчезнет, если «Семерка» устанавливается с DVD-диска. При установке Windows 7 с внешнего USB-носителя может дополнительно понадобится переделать загрузочную флешку с поддержкой типа загрузки UEFI.
В случае, если созданная флешка имеет два варианта загрузки, то для отключения возможности загрузиться в режиме БИОС нужно удалить в ее корневом каталоге файл bootmgr. А если же, наоборот, нужна возможность загрузки только через БИОС, следует удалить файл efi. Перевести режим таким образом можно только в случае полной уверенности в своих действиях, потому что в случае ошибки можно полностью испортить дистрибутив.
Как преобразовать форматы размещения таблиц разделов
Преобразование GPT в MBR без потери данных возможно только при использовании сторонних приложений, так как штатная утилита Виндовс стирает все данные с накопителя в процессе конвертации.
При помощи утилиты «Управление дисками»
Преобразовать структуру накопителя при помощи стандартного приложения Виндовс удается только в случае, если на компьютере установлено несколько физических дисков и лишь на том винчестере, который не является системным. Для того, чтобы изменить тип стандарта хранения данных, нужно:
- Вызвать «Управление дисками», для этого в строке запроса приложения «Выполнить» (открывается сочетанием клавиш Win+R) ввести команду diskmgmt.msc.
- В открывшемся окне «Управление дисками» удалить все разделы с выбранного накопителя, кликая правой кнопкой по каждой его части и выбирая в контекстном меню пункт «Удалить том».
- Правым кликом по названию накопителя вызвать контекстное меню и выбрать строку «Преобразовать в…».
Через сторонние программы Acronis Disk Director и Minitool Partition Wizard
При помощи сторонних утилит можно преобразовывать диски, сохраняя на них данные. Самыми популярными и удобными программами являются описанные далее.
Acronis Disk Director
Для конвертации системы через «Аскроникс» нужно:
- на первом экране загрузки выбрать нужную версию приложения;
- открыть меню «Базовые диски»;
- удалить системный и резервный разделы диска;
- кликом правой кнопкой мыши развернуть контекстное меню и выбрать пункт «Преобразовать в MBR»;
- после нажатия кнопки «Продолжить» система автоматически преобразует таблицы.
Minitool Partition Wizard
Minitool Partition Wizard – полностью бесплатная программа с широким функционалом по управлению дисками. Утилита может работать как из-под интерфейса Виндовс, так и прямо с загрузочной флешки. Для изменения типа структурирования информации накопителя, следует:
- в правом окне программы выбрать нужный диск (именно целый диск, а не раздел);
- левом меню найти пункт «Convert GPT Disk to MBR Disk» и нажать его;
- после подтверждения действия начнется преобразование системы.
Если при установке операционной системы выбранный диск имеет стиль разделов gpt, как установить Windows 7 или 10 вопрос решается легко: если выбранный дистрибутив Виндовс имеет 64-битную архитектуру, то в большинстве случаев программа установки сама сделает все за пользователя. В целом же достаточно следовать описанию, приведенному выше.