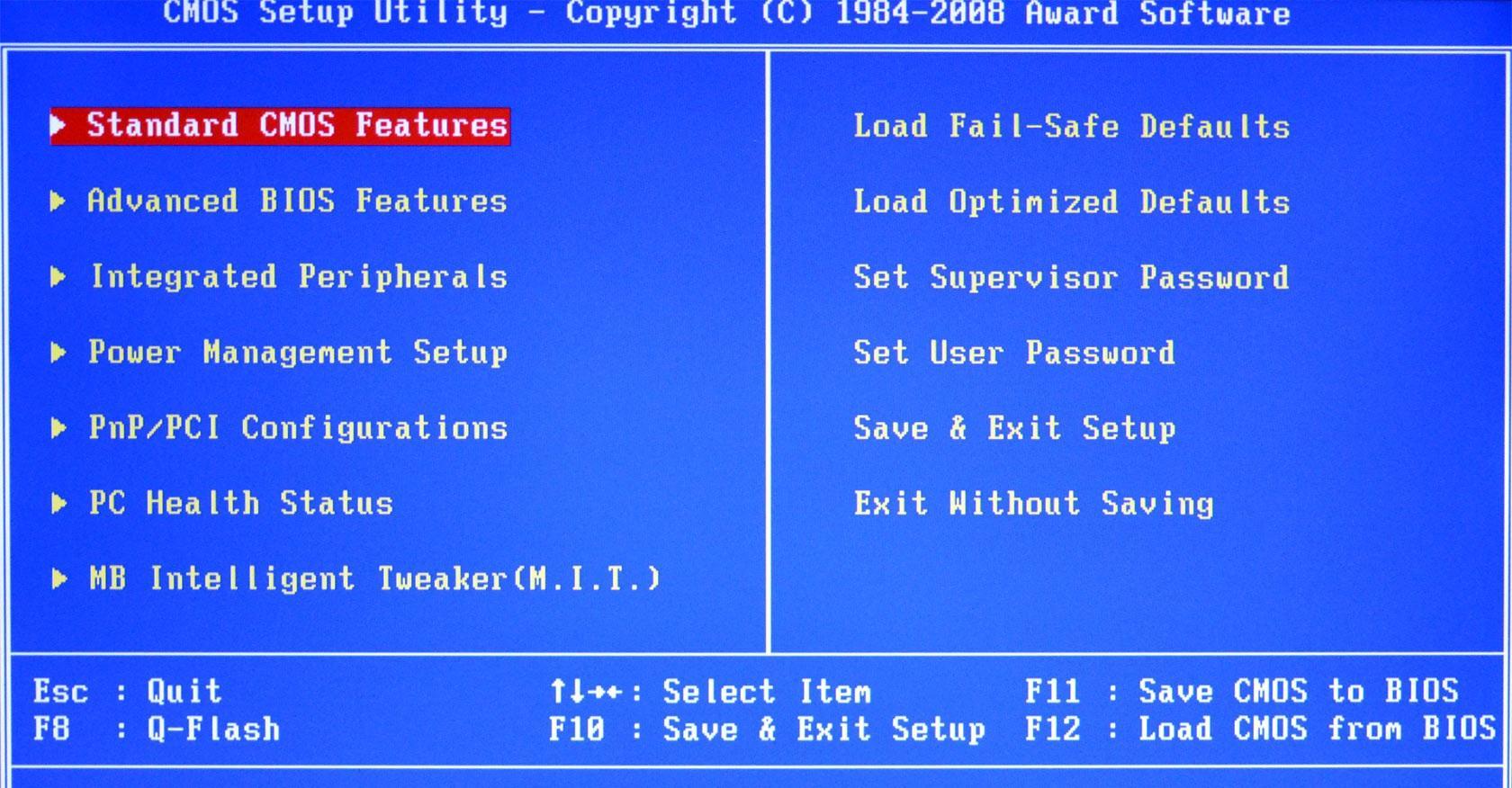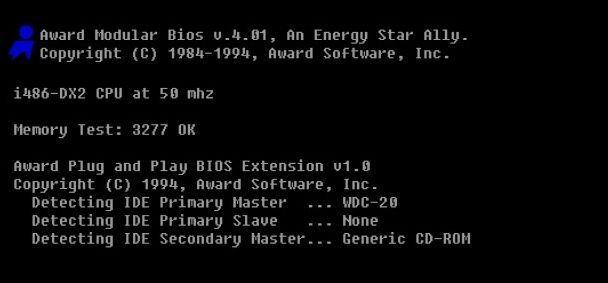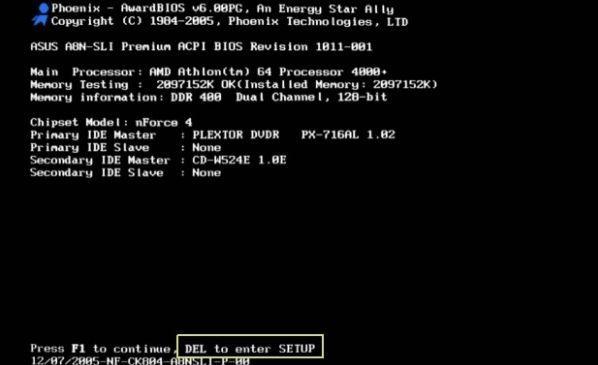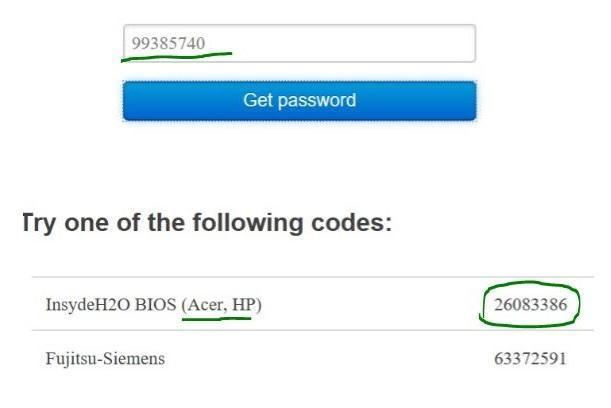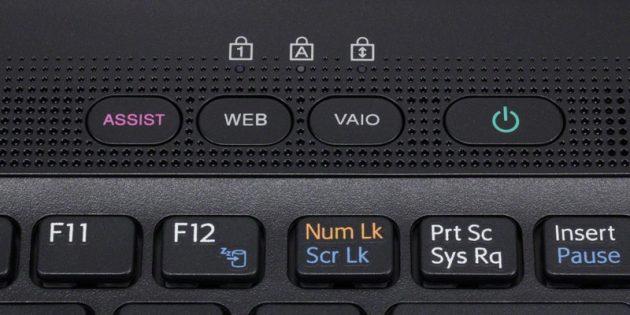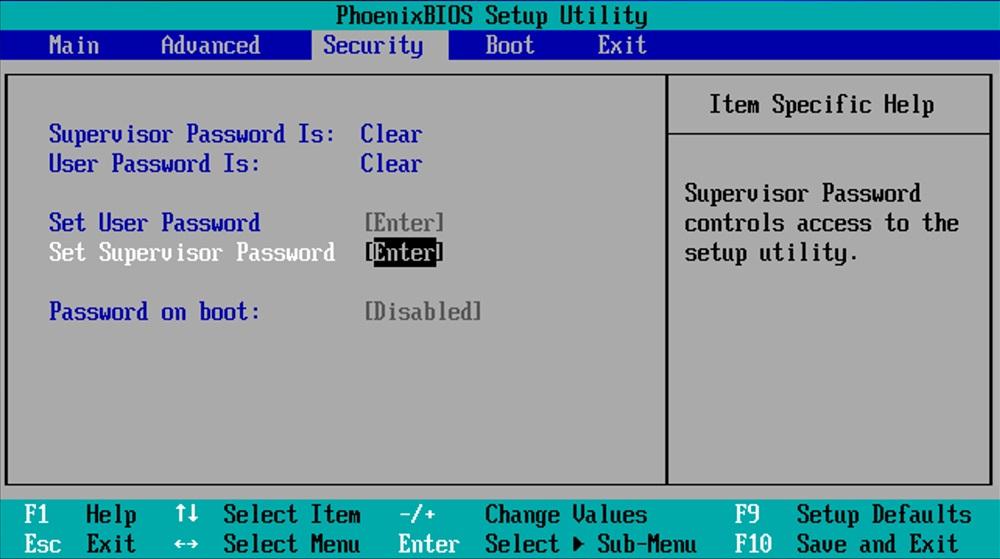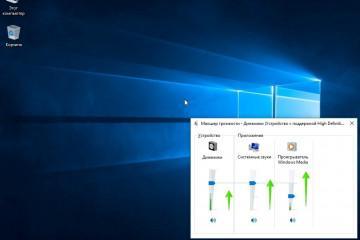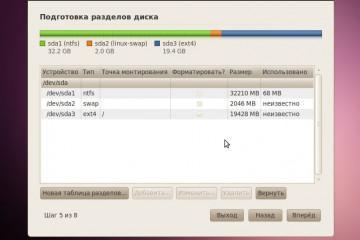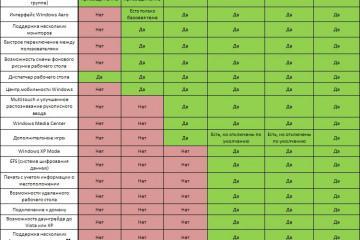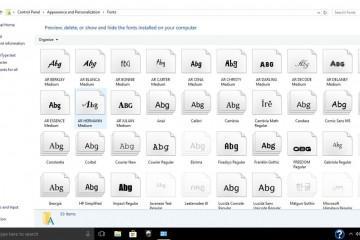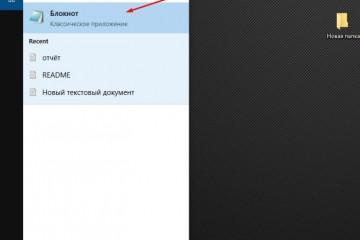Как войти в Биос в Виндовс 7 — пошаговая инструкция
Содержание:
- Биос в Виндовс 7 — описание и функциональное назначение
- Как войти в Биос на Виндовс 7: какие клавиши используются для входа и подсказки системы (Press … to run Setup)
- Как открыть BIOS, если не знаешь комбинацию: варианты для разных моделей ноутбуков и ПК
- Что делать, если БИОС запрашивает пароль: причины и способы решения проблемы
- Альтернативные способы входа
- Как правильно выходить из Биоса: после внесения изменений в настройки
Включение и выключение персонального компьютера или ноутбука обеспечивается программами BIOS, загрузочными записями и секторами. Пожалуй, все слышали о БИОСе, но мало кто знает, как войти в БИОС в Виндовс 7 и как его использовать. Необходимо восполнить этот пробел в знаниях, чтобы и будет сделано в этой статье.
Биос в Виндовс 7 — описание и функциональное назначение
BIOS – это аббревиатура от Basic Input/Output System, что на русский язык дословно переводится как «Базовая система Ввода/Вывода». Сам по себе БИОС – это набор определенных программ, которые не зависят от основной памяти компьютера и операционной системы. Они реализуют способы взаимодействия с аппаратными средствами персонального компьютера для их запуска и инициализации ОС Windows. Микропрограммы БИОС относят к системному ПО, обеспечивающему взаимодействие и управление частями компьютерной системы.
Если говорить проще, то BIOS отвечает за работу многих компьютерных интерфейсов, которые и позволяют без проблем выводить и вводить нужную информацию на устройство. Новейшие версии этого API позволяют подключать сетевые карты и USB устройства для выполнения различных задач, включая загрузку и запуск операционной системы Windows. Сама же графическая оболочка, в которую многие переходят для выполнения конфигураций с аппаратным обеспечением, называется BIOS Setup.
BIOS Setup новый версий позволяет выполнить ряд важных операций:
- Установить пароль для входа в компьютер и для входа в сам интерфейс настроек.
- Указать внешний или внутренний носитель, с которого будет осуществлена загрузка.
- Повысить частоту своего процессора и оперативного запоминающего устройства (имеется ввиду разлочить и разогнать их).
- Настроить частоту вращения кулера охлаждения и многое другое.
Работа API происходит следующим образом. Когда компьютер запускают, он обращается к чипу с программами БИОС, чтобы получить от него инструкции для действий. Сюда входит и самотестирование аппаратуры после включения ПК (POST). Если результат этого тестирования положительный, то BIOS приступает к поиску корректного загрузчика MBR, который после своего выполнения и передает всю работу в «руки» операционной системе, инициализировав ее загрузку.
После этого, в зависимости от используемой ОС, БИОС может дать ей возможность в полной мере пользоваться любыми аппаратными средствами. Так происходит в примере с MS DOS. Windows же или Linux в этом плане обладают гораздо большими возможностями и практически не зависят от БИОС. На этом работа API заканчивается и он ожидает следующего перезапуска компьютера, чтобы снова произвести тот же самый процесс.
Как войти в Биос на Виндовс 7: какие клавиши используются для входа и подсказки системы (Press … to run Setup)
Вопрос о том, как работает этот набор микропрограмм, решен. Необходимо разобраться с тем, как зайти в БИОС на Windows. Зачем вообще это делать? Обычно целю становится просмотр или изменение каких-либо настроек, необходимых для тестирования ПК, разгона его процессора или ОЗУ и так далее.
Для входа в настройки (BIOS Setup) предусмотрено несколько горячих клавиш, которые необходимо нажимать сразу же после запуска персонального компьютера или ноутбука или непосредственно во время появления соответствующей надписи. Обычно хватает и одного нажатия, но когда именно его нужно делать, сообщает не каждое программное обеспечение, поэтому люди просто быстро и непрерывно нажимают на нужную кнопку до момента загрузки BIOS Setup.
Наиболее популярными клавишами для входа в меню настроек являются функциональные кнопки, расположенные в самом верхнем ряду клавиатуры персонального компьютера или ноутбука. Они начинаются с латинской буквы «F». Чаще всего производители оборудования используют такие клавиши: F1, F2, F8, ESC, DELETE, INSERT.
После входа в меню конфигураций операционной системы и аппаратного оборудования можно произвести все необходимые настройки: изменить режимы работы технических средств, выбрать другие компоненты для работы, выполнить загрузку с другого диска или съемного носителя информации.
Если изменения были неверными, то POST проверку ПК не пройдет и тогда будет выведено соответствующее сообщение. Если материнская плата имеет доступ к динамикам, то будут издаваться некоторые звуковые коды, символизирующие ошибку. Для каждого производителя они свои.
Иногда на этапе загрузки может появиться сообщение «Press … to run Setup», где вместо троеточия будет указана клавиша, запускающая инициализацию настроек и вход в BIOS Setup. Это помогает человеку, так как ему не нужно копаться в документации к своей материнской плате или искать информацию в интернете. Если такого сообщения ранее не было, то, возможно, БИОС намекает на то, что пользователь заменил ту или иную аппаратуру или совершить неправильную настройку некоторых параметров.
Как открыть BIOS, если не знаешь комбинацию: варианты для разных моделей ноутбуков и ПК
Как уже было сказано, каждый производитель использует свою кнопку для входа в настройки БИОСа. Часто они совпадают, но совершенно случайно. Ниже будут более подробно рассказано, как зайти в БИОС на Windows 7 на различных марках ноутбуков:
- Acer. Наиболее часто в этой марке встречаются стандартные клавиши F1 и F2. Иногда необходимо нажать комбинацию Ctrl+Alt+Esc. Если у человека ноутбук из серии Acer Aspire, то комбинация будет Ctrl+F2. Помимо этого можно попробовать сочетания Ctrl+Alt+Del и Ctrl+Alt+Esc.
- Dell. Самый популярный вариант – F2, но в ряде случаев могут встречаться материнские платы, преходящие в Setup по нажатию F1, F10, Delete, Esc или Insert.
- eMachines. Довольно редкая марка, для настройки которой сложных действий не требуется, и следует просто нажимать F2.
- Fujitsu. Данные аппараты входя в настройки по нажатию F2, F1, Delete и комбинации Ctrl+Alt+F1.
- HP. Для входа в BIOS Setup с ноутбука HP необходимо нажимать клавиши F10 или Esc. Некоторые старые модели позволяют входить в конфигурации через нажатие Delete, F1, F8 или F11.
- Lenovo. Чаще всего это кнопка F2. Часть техники не активирует кнопки «F» без нажатия Fn, поэтому настройки может открывать комбинация Fn+F2.
- Sony. Что касается Сони, то устаревшие модели могут выполнять вход по нажатию F1, F2, F3 или Delete. Современные же ноутбуки обладают специальной клавишей под названием «Assist».
- Toshiba. Идентичный процесс входа, который инициализируется по простому нажатию F2 или F12.
Что делать, если БИОС запрашивает пароль: причины и способы решения проблемы
Как включить BIOS на Виндовс 7 уже понятно. Остается понять, что делать, если войти не получается. Чаще всего всему виной установленный пароль, который, к счастью, легко сбросить. Чаще всего такой пароль устанавливается людьми для обеспечения собственной безопасности, так как защита БИОСА считается более надежной, чем код от учетной записи на входе в систему.
Процесс сброса выглядит следующим образом:
- Включить свой ноутбук или компьютер и ввести пароль БИОСа несколько раз до тех пор, пока не будет сообщено о блокировке.
- Далее сразу же будет показан специальный код для разблокировки (Unlock Password (00000000000)).
- Зафиксировать код на бумаге или на телефоне.
- Перейти на специальный сервис с паролями BIOS по этой ссылке.
- Ввести код и нажать на кнопку «Получить пароль».
- Указать марку и модель ноутбука.
- Записать новый код, который будет сгенерирован по требованию и перейти в БИОС.
- Ввести комбинацию и перейти в настройки.
- Изменить или удалить пароль.
Альтернативные способы входа
Существует ряд альтернативных способов, как запустить BIOS на Windows 7. Они основаны на запуске ноутбука от сети электропитания, различных сочетаниях клавиш и специальных кнопках, которые все чаще появляются на новых моделях техники. Следует рассмотреть их подробнее:
При подключении ноутбука к сети
Некоторые ноутбуки не могут заходить в БИОС при питании от аккумуляторной батареи. Не понятно, зачем производители так делают, но выход прост. Нужно подключить девайс к сети напрямую через блок питания. Если это не помогает, то просто достают батарею и пробуют еще раз.
Сочетание F1-12 с Fn
Если говорить о ноутбуках, то их функциональные клавиши чаще всего что-то выполняют. За ними закреплены различные действия: увеличение и уменьшение громкости динамиков, повышение и понижение яркость экрана, блокировка, режим сна, включение отключение вайфай и так далее.
В отличие от клавиатуры ПК, ноутбук имеет специальную кнопку Fn, которая нажимается в комбинации с F1, F2, F3,…,F12. Без нее целевые действия, которые закреплены за клавишами не будут выполняться, поэтому при входе в BIOS это также нужно иметь ввиду. Это значит, что при загрузке ПК необходимо нажимать не просто F2, а Fn + F2.
Отдельная кнопка (на устройствах «Леново»)
Современные модели ноутбуков обладают множеством специальных кнопок, что повышает их удобство использования, функциональность и мобильность. Помимо вышеописанных функциональных клавиш есть также специальные кнопки включения и выключения сети или кнопка входа в настройки БИОС.
Как правильно выходить из Биоса: после внесения изменений в настройки
Человек может заходить в конфигурации BIOS Setup для выполнения ряда настроек, но, как уже было сказано, сразу же после их назначения они работать не будут. Нужно выполнить их принятие, сохранение и выход и БИОС, который будет сопровождаться перезагрузкой системы. Только после этого параметры примут свою силу. И не важно, делает ли это профессиональный человек или новичок.
После изменения тех или иных настроек необходимо перейти сразу же в раздел «Exit» и выбрать пункт «Exit and Save». Также можно наддать на Esc и подтвердить сохранение.
Таки образом, попасть в настройки БИОС так же просто, как и выйти из них. Из этого не следует то, что можно изменять параметры наобум, так как могут возникнуть серьезные проблемы, вплоть до выхода ПК из строя. При любых сомнениях в правильности своих действий лучше обратиться к специалисту.