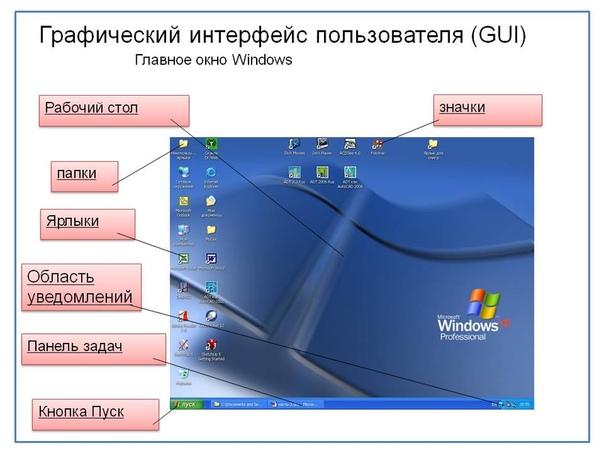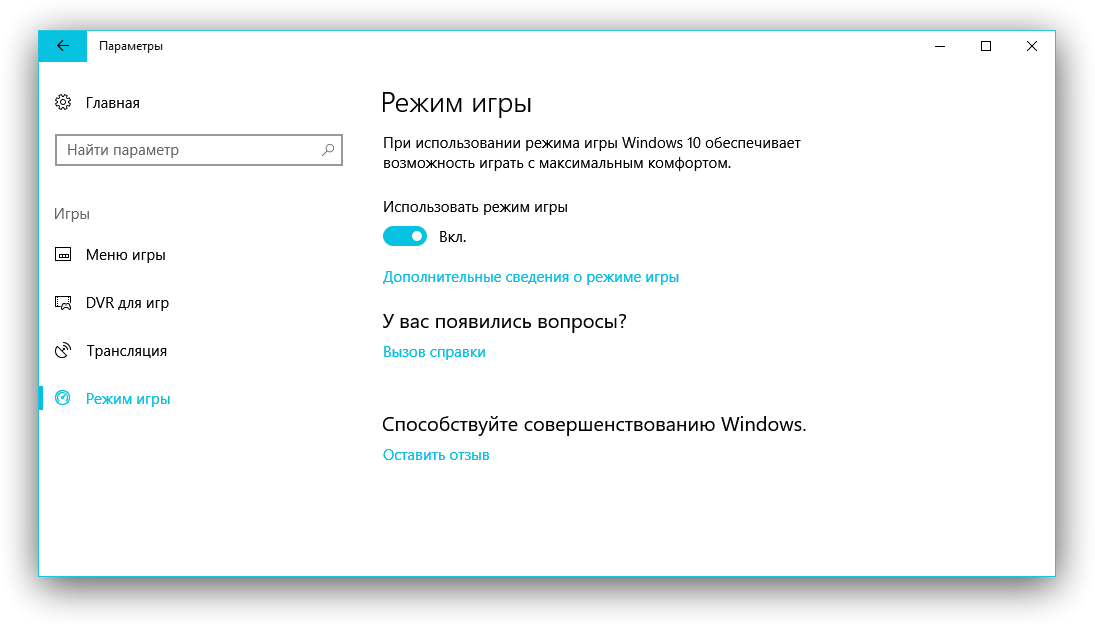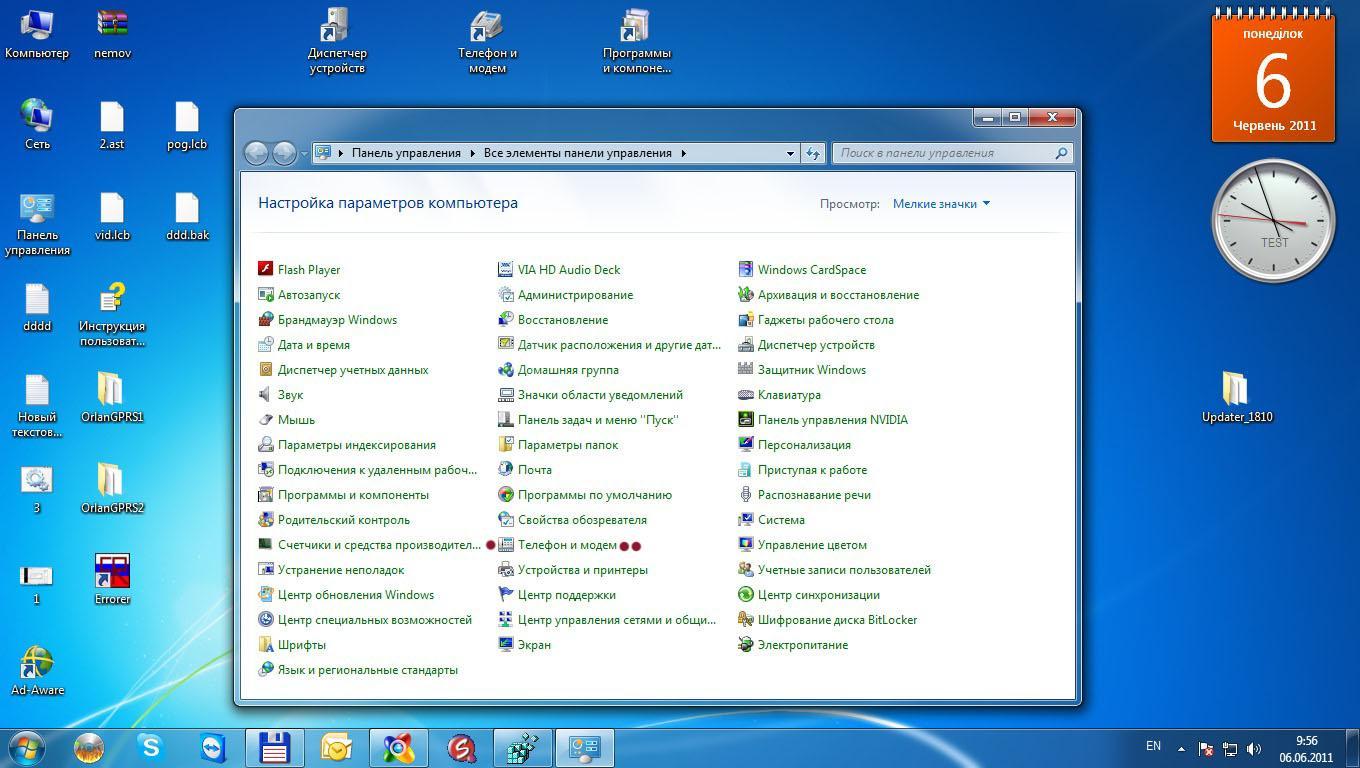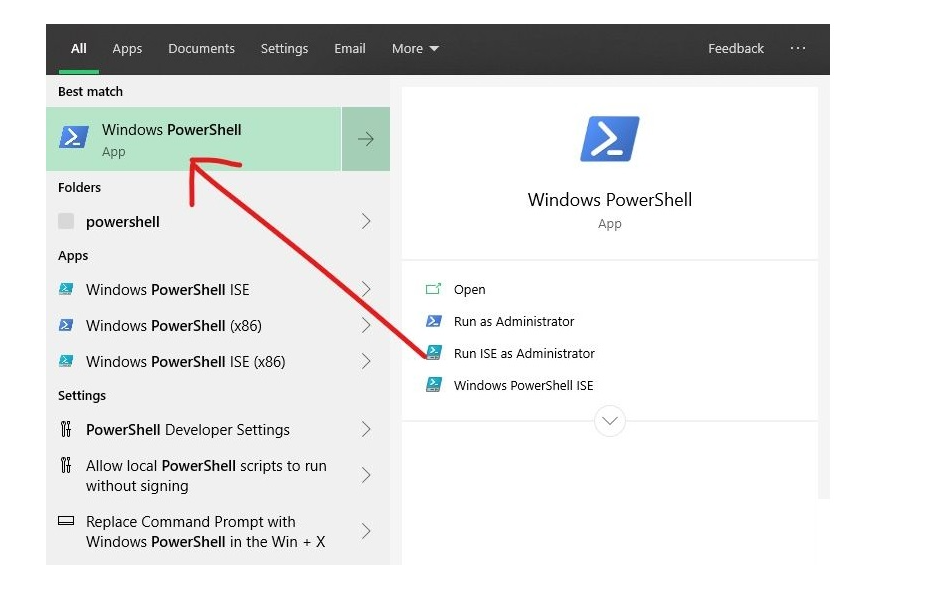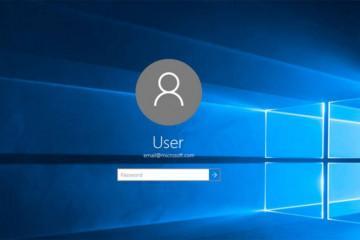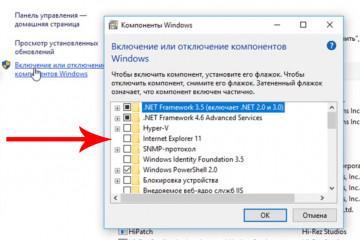Клавиша Windows не работает: как это исправить
Содержание:
- Как исправить ключ Windows, отключив игровой режим
- Как исправить ключ Windows, отключив ключ блокировки Windows
- Как исправить ключ Windows, отключив ключи фильтра
- Как исправить ключ Windows, отключив залипание клавиш
- Как исправить ключ Windows, обновив драйверы клавиатуры
- Как исправить ключ Windows, выполнив сканирование SFC в командной строке
- Как исправить ключ Windows с помощью команды PowerShell
- Заключение
На вашем компьютере с Windows клавиша Windows запускает меню «Пуск», и оттуда вы можете получить доступ ко всему на вашем компьютере.
Когда вы нажимаете ее в сочетании с другими клавишами, она также действует как полезный ярлык для утилит, которые нелегко получить через графический интерфейс пользователя (GUI) вашего компьютера.
Но что, если вы обнаружите, что ваша клавиша Windows не работает, когда вы ее нажимаете? Это может быть вызвано несколькими проблемами, такими как оборудование, драйверы, игровой режим, механическое повреждение и ряд других причин.
Если у вас возникла эта проблема, вы обратились по адресу. Потому что в этом подробном руководстве я покажу вам несколько способов исправить ключ Windows, который перестает работать.
Как исправить ключ Windows, отключив игровой режим
Windows 10 оптимизирована для игр с игровым режимом, но иногда это может вызывать сбои в работе клавиатуры, а некоторые клавиши могут перестать работать. Таким образом, отключение игрового режима может заставить ваш ключ Windows снова заработать.
Как отключить игровой режим:
- Шаг 1. Нажмите «Пуск», чтобы открыть меню «Пуск», затем значок шестеренки, чтобы открыть настройки.
- Шаг 2 : В параметрах меню выберите «Игры».
- Шаг 3 : Щелкните вкладку игрового режима и убедитесь, что игровой режим выключен.
На некоторых клавиатурах Logitech есть клавиши для включения и выключения игрового режима.
игровой режим
Это не оптимизирует ваш компьютер для игр, но отключает некоторые клавиши, которые не используются для игр, например клавишу Windows.
Если вы используете одну из этих клавиатур, убедитесь, что игровой режим выключен прямо на ней.
Как исправить ключ Windows, отключив ключ блокировки Windows
Так же, как Caps Lock и Num Lock, на некоторых клавиатурах есть клавиша блокировки Windows, которая включает и выключает клавишу Windows.
Если ваша клавиша Windows не работает, проверьте клавиатуру на наличие этой клавиши и убедитесь, что она не включена.
Если вы не уверены, есть ли на вашей клавиатуре клавиша блокировки Windows или нет, поищите в Google свою модель клавиатуры.
Как исправить ключ Windows, отключив ключи фильтра
Клавиши фильтра — это специальная функция Windows 10, которая игнорирует нажатие нескольких клавиш. Это может мешать работе клавиши Windows на клавиатуре, поэтому ее отключение может решить проблему.
Чтобы отключить ключи фильтра, выполните следующие действия:
- Шаг 1 : Запустите панель управления, нажав на кнопку «Пуск» и выполнив поиск по запросу «панель управления». Затем нажмите ENTERили щелкните первый результат поиска.
- Шаг 2 : Нажмите «Простота доступа».
- Шаг 3 : Щелкните ссылку «Измените работу клавиатуры».
- Шаг 4. Снимите флажок «Отключить ключи фильтра».
- Шаг 5 : Нажмите «Применить», затем «ОК».
Как исправить ключ Windows, отключив залипание клавиш
Залипание клавиш — это еще одна функция специальных возможностей Windows 10, которая помогает людям, которые не могут нажимать несколько клавиш клавиатуры, эффективно использовать свою клавиатуру.
Эта функция также может мешать работе клавиши Windows, поэтому ее отключение может решить проблему, из-за которой ваш ключ Windows не работает.
- Шаг 1. Нажмите «Пуск» и найдите «панель управления», затем выберите «Панель управления».
- Шаг 2 : Выберите «Легкость доступа».
- Шаг 3 : Щелкните ссылку «Изменить способ работы клавиатуры».
- Шаг 4 : Снимите флажок «Включить залипание клавиш».
- Шаг 5 : Убедитесь, что кнопка «Применить» выключена, щелкнув ее, затем нажмите «ОК».
Как исправить ключ Windows, обновив драйверы клавиатуры
Если на вашем компьютере установлен устаревший или поврежденный драйвер, это может привести к тому, что клавиша Windows на клавиатуре не будет работать. Таким образом, обновление драйвера или его удаление и повторная установка могут в конечном итоге решить проблему.
- Шаг 1. Нажмите «Пуск» на рабочем столе, выполните поиск по запросу «диспетчер устройств», затем нажмите первый [и, возможно, единственный] результат поиска.
- Шаг 2 : Разверните раздел клавиатуры.
- Шаг 3 : Щелкните правой кнопкой мыши на клавиатуре, которую вы используете, и выберите «Обновить драйвер».
- Шаг 4 : Выберите «Автоматический поиск драйверов». Теперь ваш компьютер будет искать в Интернете обновления драйверов и устанавливать их.
Как исправить ключ Windows, выполнив сканирование SFC в командной строке
Вы можете использовать сканирование системных файлов, чтобы исправить множество проблем на вашем компьютере с Windows 10, включая проблему с клавиатурой, например, неработающую клавишу Windows.
- Шаг 1. Нажмите «Пуск» (логотип Windows) на рабочем столе и выполните поиск по запросу «cmd».
- Шаг 2 : Не выбирайте просто результат поиска «Командная строка», нажмите «Запуск от имени администратора» справа.
- Шаг 3 : Вставьте эту команду sfc /scannow , затем нажмите ENTER.
- Шаг 4. Сканирование может занять некоторое время. Подождите, пока он завершится, затем перезагрузите компьютер.
Как исправить ключ Windows с помощью команды PowerShell
Как и командная строка, PowerShell — это приложение командной строки, которое позволяет запускать сценарии и команды, которые напрямую взаимодействуют с вашим компьютером.
- Шаг 1 : Нажмите «Пуск» и выполните поиск по запросу «powershell». Затем нажмите, ENTERчтобы открыть первый результат поиска, которым должен быть Windows PowerShell.
- Шаг 2 : Вставьте следующую команду в PowerShell и нажмите ENTER:Get-AppXPackage -AllUsers | Foreach {Add-AppxPackage -DisableDevelopmentMode -Register «$($_.InstallLocation) AppXManifest.xml»} Не беспокойтесь об ошибках. Это делает свою работу.
- Шаг 3. Перезагрузите компьютер.
Заключение
В этой статье вы познакомились с несколькими способами исправить свою клавишу Windows, когда она не открывает меню «Пуск» или не выполняет желаемые ярлыки.
Если одно из этих исправлений не сработает, вы можете попробовать несколько других вариантов.
Просто будьте осторожны с исправлениями, связанными с командной строкой. Команды напрямую влияют на работу операционной системы вашего компьютера, поэтому они могут иметь длительный эффект на ваш компьютер.