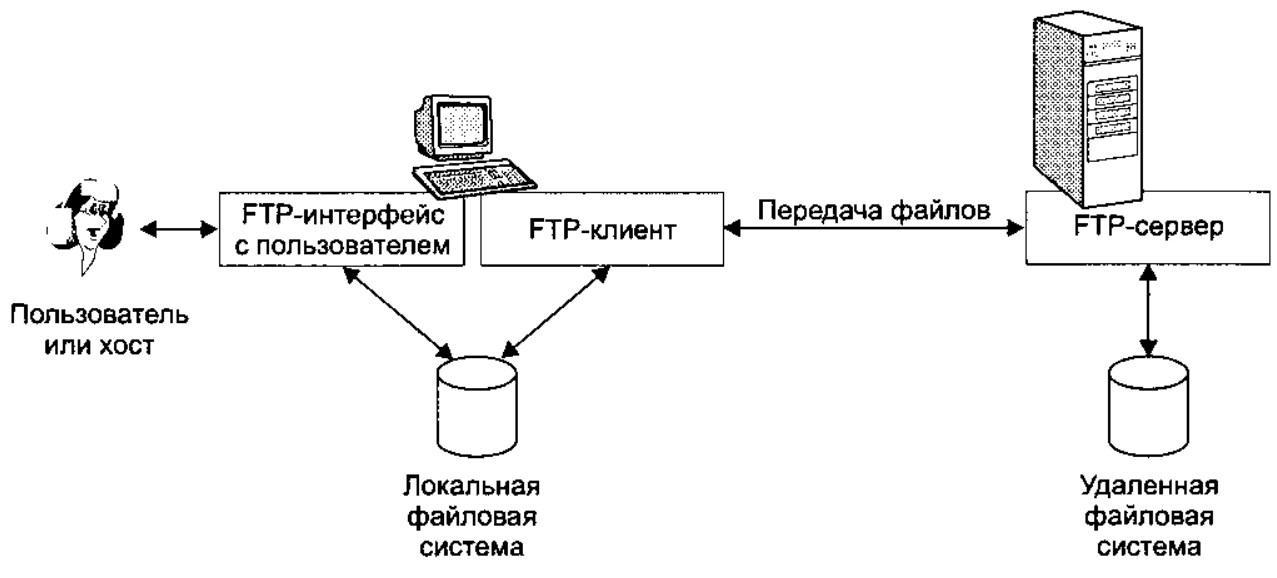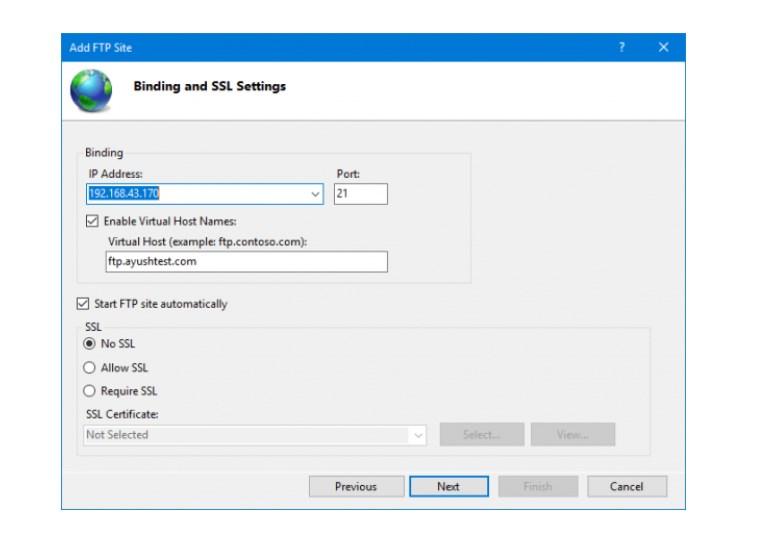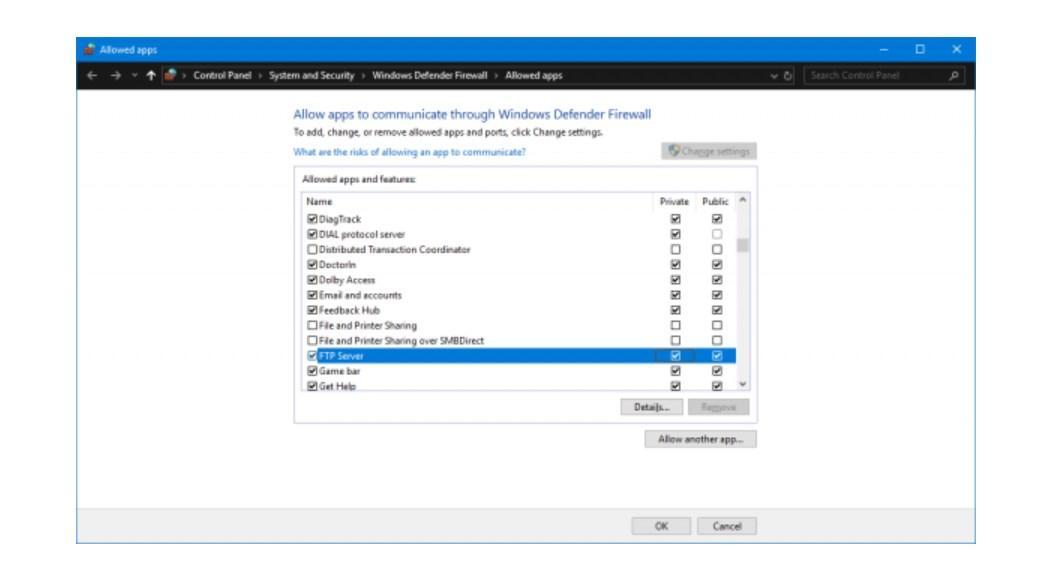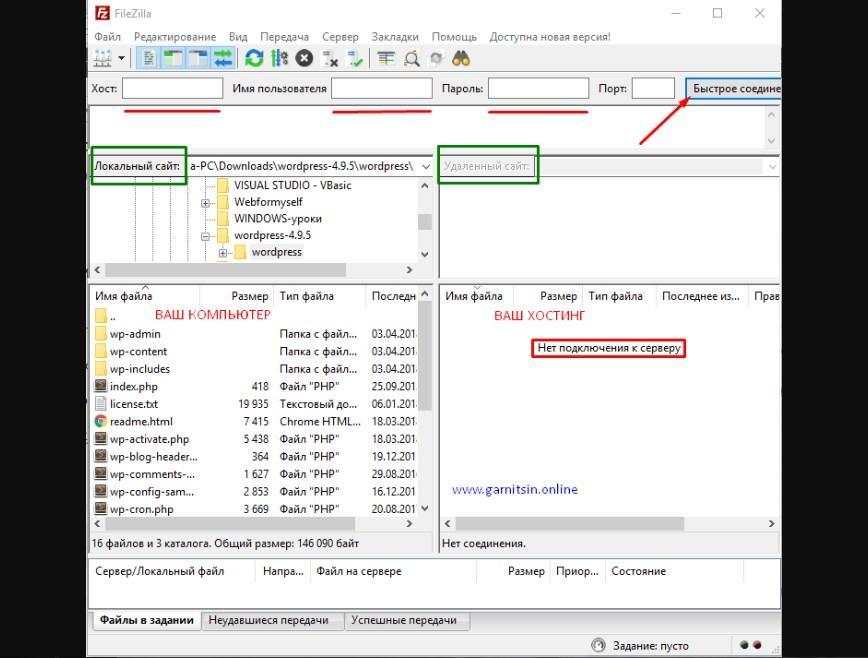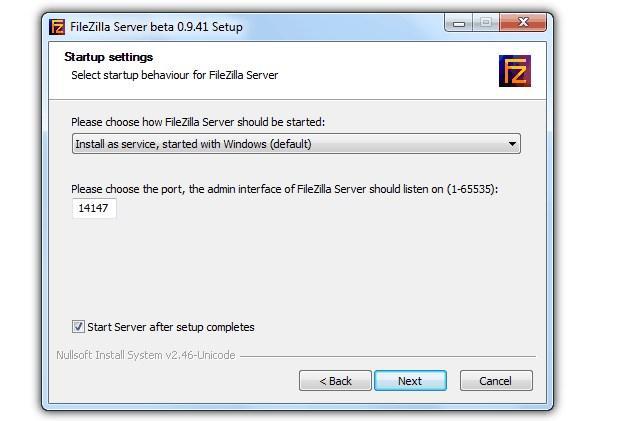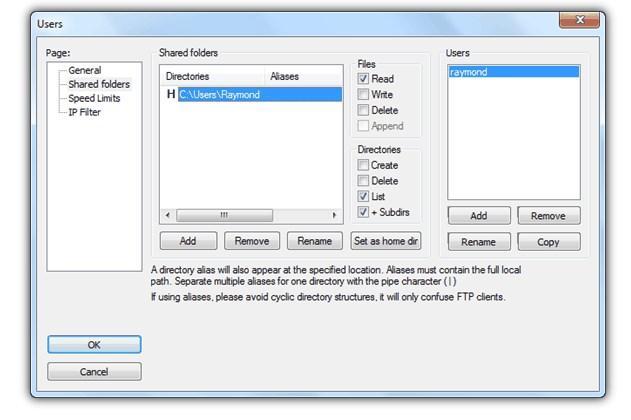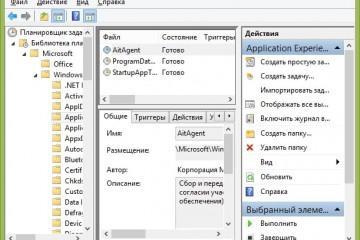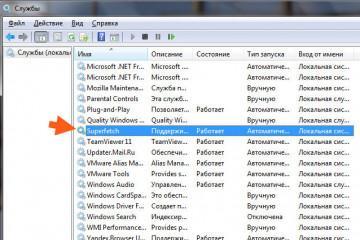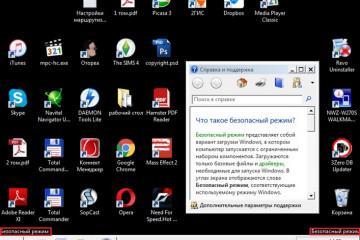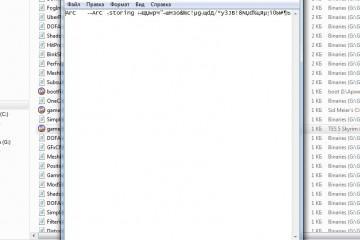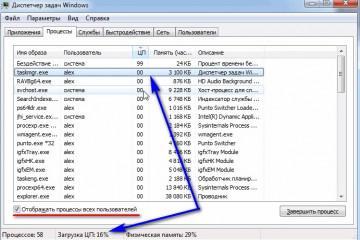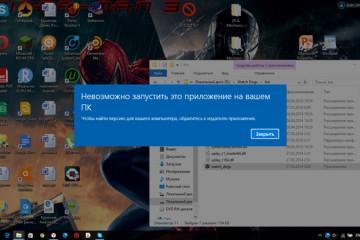Как сделать FTP сервер на Windows 10 и других версиях ОС
Содержание:
Сервер протокола передачи файлов, он же FTP Windows 10, 8, 7 — это частный или же общедоступный сервер, предназначенный для размещения на нем файлов. Доступ к пользовательским данным осуществляется локально и глобально в зависимости от заданных параметров. Если пользователю потребовалось создать FTP сервер, нужно внимательно ознакомиться с его возможными функциями и инструкциями по его созданию/настройке.
Что такое FTP сервер на Windows 10 и 7
Прежде всего необходимо выяснить, что такое FTP Server Windows 10 и 7. Это протокол передачи файлов, который базируется на принципе «клиент-сервер». Представляет собой хранилище пользовательских данных в Глобальной сети. Это подразумевает, что любой обладатель компьютера с несколькими жесткими дисками и предустановленной версией операционной системы Виндовс 7 и выше может хранить на своем ПК множество файлов различных пользователей.
Настройка FTP сервера на Windows 10 средствами ОС
Настроить сервер на компьютере с операционной системой Виндовс можно в несколько этапов:
- Настройка непосредственно самого ФТП сервера.
- Настройка брандмауэра для прохождения подключений.
С инструкциями по реализации каждого шага стоит ознакомиться более детально.
Настройка сервера в Виндовс 7 и 10
Пользователи задаются вопросом, как открыть FTP в проводнике Windows 10 и семерке. Прежде всего потребуется нажать на «Пуск» и в строке поиска прописать «включить/выключить функции Windows». На экране отобразится результат поиска, необходимо выбрать подходящий для отображения инструментов.
Прокрутить отобразившуюся страницу вниз, пока не отобразится список. Развернуть потребуется раздел «Информационные интернет-службы», под которым дополнительно нужно вывести контекстное меню подраздела FTP сервер.
Напротив каждой строки пользователь устанавливает галочки для включения записи и подтверждает свои действия, нажатием на «Ок». Это дополнительно позволит операционной системе применить внесенные в настройки изменения.
При правильном выполнении перечисленных действий компьютер уже подготовлен для размещения на нем ФТП сервера.
Следующий этап — непосредственная его настройка. Теперь в поле поиска нужно прописать запрос «диспетчер информационных служб Интернета (IIS)». После нахождения искомого элемента нужно навести на него курсор и тапнуть правой кнопкой мышки. Из выпадающего списка выбрать «Сайты», затем «Добавить FTP сайт».
На экране отобразится новое окно, в котором потребуется ввести основные параметры FTP хостинга. После введения данных важно удостовериться в правильности указанных данных и нажать на «Далее».
В завершении останется нажать на «Готово», и сервер будет размещен на компьютере пользователя.
Настройка брандмауэра для прохождения подключений
Просто запустить домашний сервер мало, также необходимо настраивать брандмауэр Виндовс для спряжения с ним. Для этого в строке поиска нужно прописать «разрешить приложение или функцию через брандмауэр Windows», перейти к искомому разделу.
На экране отобразится окно со всеми необходимыми настройками. Найти и нажать на «Изменить настройки». Отобразится заполненный список, напротив конфигураций «Личная» и «Публичная» нужно поставить флажки. Чтобы изменения вступили в силу, необходимо нажать на «Ок».
Использование стороннего программного обеспечения для создания и настройки FTP
Как уже упоминалось ранее, существует большое количество бесплатных сторонних программ, которые предназначены для создания и работы сервера. Большой популярностью пользуется FileZilla Server.
Установка стороннего ПО на свой компьютер
Прежде чем приступить непосредственно к использованию FileZilla Server, пользователю необходимо с официального сайта разработчиков или других надежных источников скачать установочный файл. Далее последовательность действий выглядит так:
- Запустить установочный файл с расширением .ехе. После запуска окна нужно нажать на «Я согласен» и убедиться, что выбран стандартный тип установки. Тапнуть на «Далее».
- Указать предпочтительное место установки программы и нажать на «Далее».
- По умолчанию эта сторонняя программа устанавливается как служба и запускается при включении компьютера автоматически. При необходимости в настройках эти параметры можно изменить. Указать способ запуска, после чего нажать на «Установить».
- По окончании процесса установки программа запустится автоматически и предложит пользователю подключиться к папкам на сервере. Для авторизации в системе достаточно будет нажать на «Ок».
Создание пользователя
Несмотря на то, что служба уже запущена, подключиться к ней все еще нельзя. Предварительно пользователю нужно создать аккаунт (учетную запись) и назначить системные файлы с соответствующими разрешениями. Сделать это можно следующим способом:
- Среди доступного списка инструментов нажать на «Редактировать», затем «Пользователи».
- Во вкладке «Общие» потребуется нажать на «Добавить», на экране отобразится небольшая форма, где понадобится ввести имя учетной записи. В завершении нажать на «Ок».
- В следующем шаге юзеру потребуется вернуться в окно «Пользователи» и убедиться, что напротив строки «Включить учетную запись» стоит галочка.
Назначение папок на сервере
Инструкция выглядит следующим образом:
- Перейти в раздел «Общие папки», после чего нажать на «Добавить» и указать путь к папке, доступ к которой будет у всех пользователей сервера.
- Для общей папки по умолчанию доступен только просмотр, редактирование будет невозможно. В соответствующих настройках можно задать другие параметры.
- В левом нижнем углу окна нужно нажать на «Ок» для сохранения и вступления в силу всех изменений.
На этом базовая настройка сторонней программы FileZilla Server окончена. После этого появится возможность просматривать пользовательские данные с другого стационарного компьютера или ноутбука, главное, чтобы он тоже был подключен к ФТП серверу.
Существует немало способов создания и настройки FTP сервера на компьютере с операционной системой Windows 10 или семерке. Чтобы выбрать наиболее подходящий вариант, нужно ознакомиться с особенностями реализации каждого в отдельности.