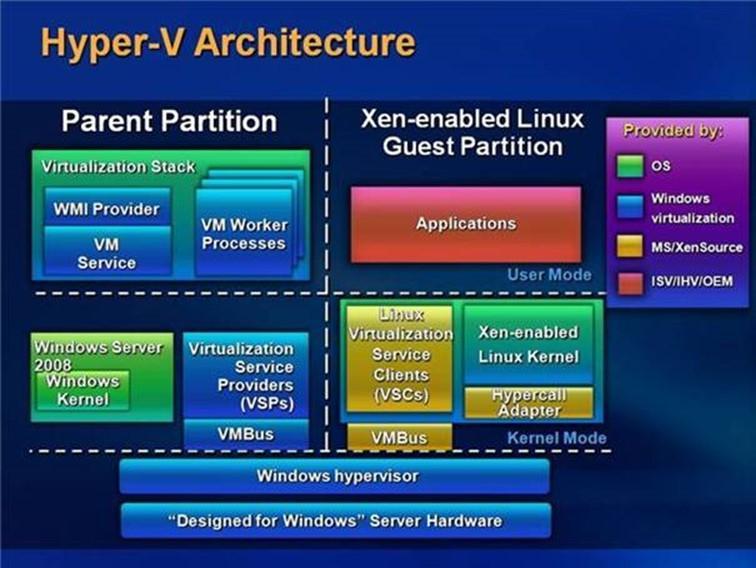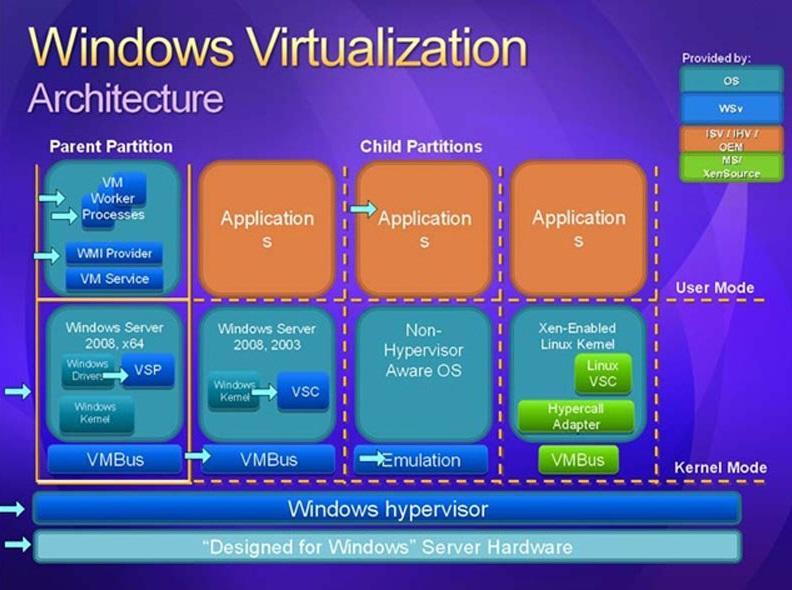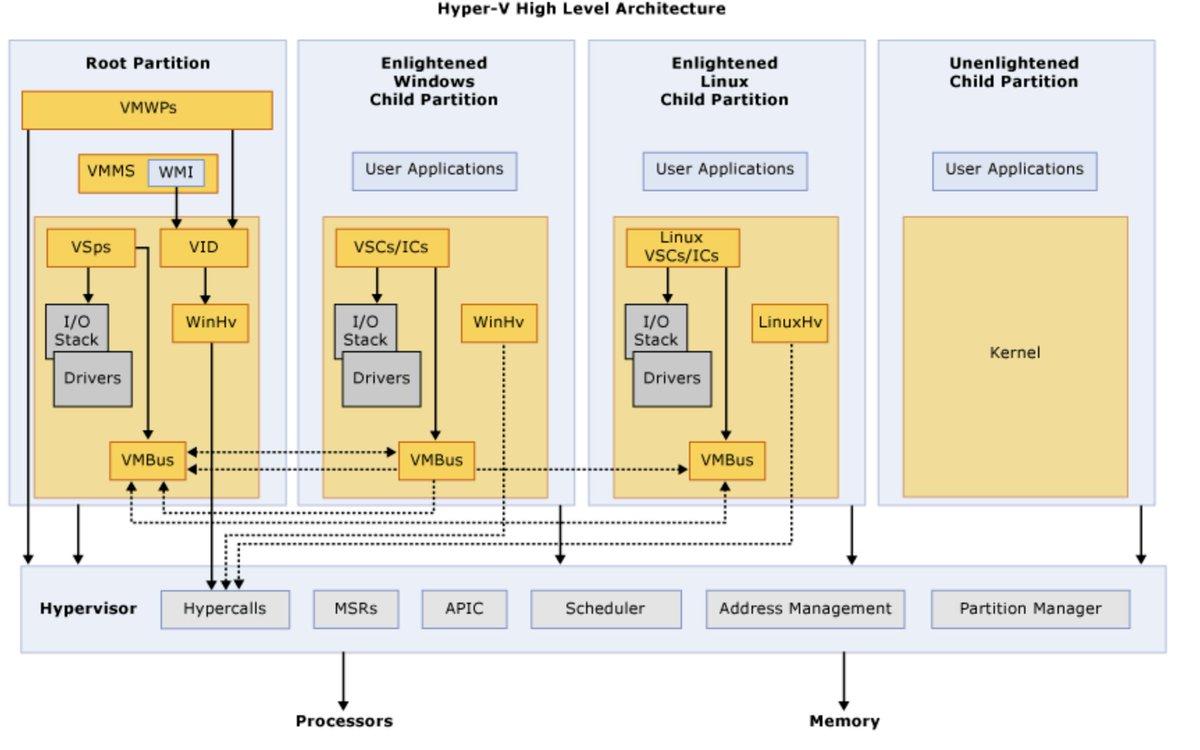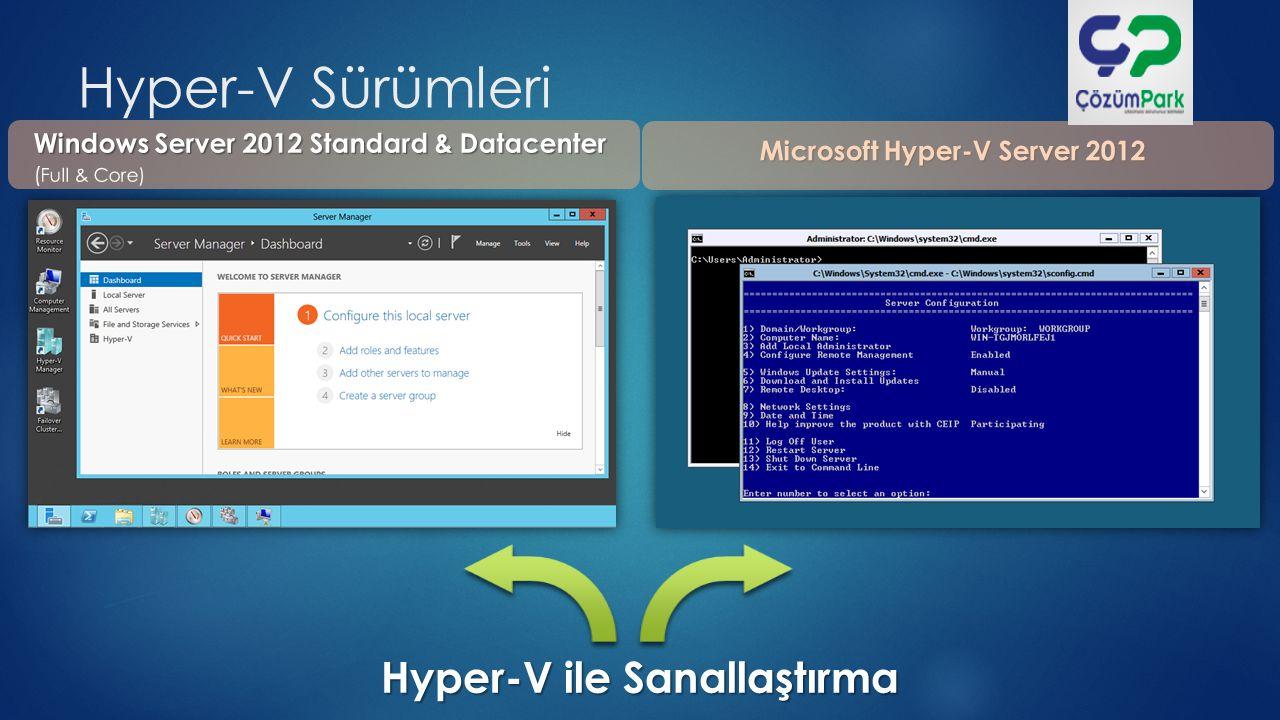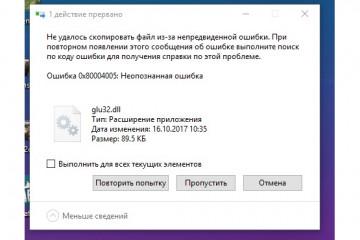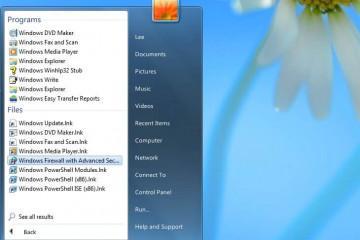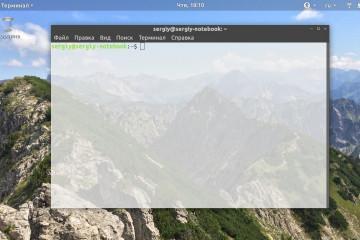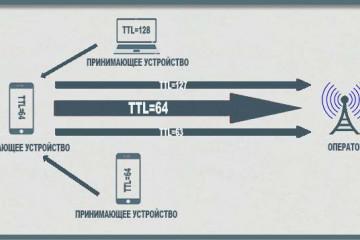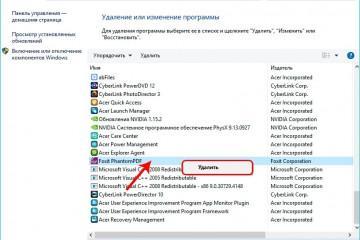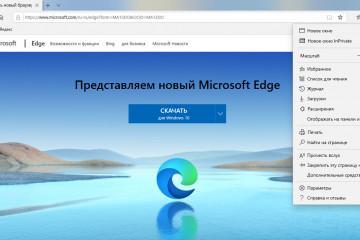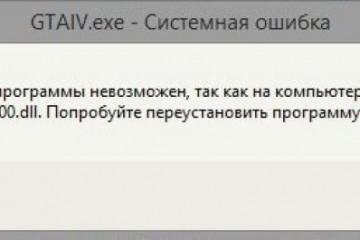Как запустить виртуальную машину Hyper-V Windows 10: основные настройки
Содержание:
Гипервизор «Майкрософт» под названием Hyper-V позволяет легко выполнять любые операции с виртуальными машинами второго поколения и имеет много преимуществ. Благодаря использованию этого гипервизора выполнять загрузку, переустановку и установку операционной системы можно очень быстро, при этом не стоит бояться повреждений системных файлов. Главное — знать, как активировать гипервизор, и какие требования необходимы для его правильной, быстрой и бесперебойной работы.
Что такое Hyper-V в составе Windows 10
Известно, что при желании каждый офис можно сделать значительно более организованным. Для этого понадобится только одно — виртуальная машина Hyper-V в Windows 10. Если раньше практически в каждом офисе стояло большое количество разнообразных компьютеров, которые непрерывно шумели, потребляли электрическую энергию и излучали тепло, то теперь вместо них можно использовать виртуальный персональный компьютер.
Hyper-V ценен тем, что позволяет виртуализировать настольные версии Windows 10 Pro и корпоративные издания. Что касается промышленного уровня, для выпусков Windows Server характерно использование гипервизора. В том случае, когда пользователю необходим компьютер, чтобы провести тестирование, имеется возможность выстроить его при помощи всего лишь нескольких кликов мышкой. Для тех, кто ранее никогда не сталкивался с виртуальной машиной Hyper-V, присутствие этого механизма в операционной системе Windows 10, несомненно, станет приятной неожиданностью.
Выделяют несколько преимуществ использования виртуальной машины. Основные из них следующие:
- имеется возможность осуществить оценку новой программы, при этом не рискуя нанести вред собственной рабочей системе;
- можно регулярно проводить обучение юзеров с периодической демонстрацией функционала или службы, создавая демонстрационную среду и потом сбрасывая ее до первоначальных настроек;
- пользователю предоставляется возможность корректно запускать программное обеспечение, которое изначально предназначено для более ранних версий Windows;
- можно смело проводить эксперименты с альтернативными ОС, например, установкой операционной системы Linux.
Также немаловажен тот факт, что виртуальная машина позволяет пользователю получить беспрепятственный доступ к собственной корпоративной сети. Для этого создается специальная среда, которая находится в полной изоляции от персональных файлов юзера, не имеющих отношения к работе.
Лишь самые опытные и продвинутые пользователи знают, как запустить виртуальную машину на Windows 10, однако на самом деле это совсем несложно.
Основные функции виртуальной машины
Hyper-V Windows 10 имеет много функций, некоторые из них знакомы только специалистам. Основные функции:
- тестирование программ;
- создание демонстрационной среды;
- работа с альтернативными операционными системами.
Для выполнения всех указанных выше манипуляций достаточно всего лишь активировать на персональном компьютере виртуальную машину Hyper-V, совместимую с операционной системой Windows 10. Для реализации основных функций гипервизора пользователь или администратор сети может пользоваться такими хорошо известными встроенными инструментами, как Hyper-V Manager и Virtual Machine Connection.
Требования для работы Hyper-V
Hyper-V Manager Windows 10 — система, для правильной работы которой необходимы вполне определенные условия. Перед тем как включить в Windows 10 виртуальную машину, необходимо проверить, соблюдаются ли конкретные требования.
Минимальный объем оперативной памяти физического компьютера для работы Hyper-V — 4 Гб. Но есть и другие требования, которые ни в коем случае нельзя игнорировать, чтобы не вызвать сбоев в работе виртуальной машины:
- поддержка компьютером технологии SLAT (Intel EPT), что характерно практически для всех современных процессоров;
- возможность аппаратной виртуализации;
- активное состояние аппаратной виртуализации в BIOS, что также типично для большинства современных устройств с операционной системой Windows 10.
Если рассматривать материнские платы для Intel-процессоров, такая технология в BIOS может носить разные названия, самые распространенные из них — Intel VT-x и Vanderpool. Что касается AMD, в этом случае используется аппаратная виртуализация типа SVM.
Если соблюдаются не все требования, это может негативно повлиять на производительность и продолжительность непрерывной работы виртуальной машины. Соответствие всем требованиям, напротив, значительно упростит работу.
Как включить виртуализацию Hyper-V в Windows 10
Есть несколько способов включить Hyper-V Windows 10 и установить виртуальную машину. Проще всего активировать гипервизор, выбрав поиск внутри системы Виндовс и воспользовавшись при этом диспетчером задач на домашнем компьютере. Для этого необходимо:
- Выполнить стандартный запуск операционной системы.
- Войти в меню, в котором системные компоненты можно включить или деактивировать.
- Отметить в выпадающем списке все параметры, связанные с гипервизором Hyper-V, и нажать «Ок» для сохранения выполненных изменений.
- Дождаться уведомления о перезагрузке системы. Далее необходимо найти ярлык, ответственный за активацию виртуальной машины (он обычно находится в меню «Пуск»), и сразу сохранить его на рабочем столе для быстрого поиска. После этого выполняется запуск виртуальной машины.
- Чтобы гипервизор работал корректно, его необходимо настроить. Для этого создается коммутатор, благодаря которому осуществляется доступ в сеть и запускается связь со всемирной сетью. Нужно кликнуть по наименованию физического устройства (ноутбука или стационарного компьютера), а потом перейти к диспетчеру виртуальных коммутаторов.
После этого необходимо выбрать одну аппаратную сеть из трех существующих вариантов виртуализации. Как правило, система предлагает следующие сети:
- внешняя сеть. В этом случае для доступа к сети применяется сетевая карта. Виртуальная машина и физический компьютер подключаются к общей сети, и виртуальная машина получает доступ в Интернет;
- внутренняя. В данном случае в процессе установки создается сеть связанных между собой виртуальных машин, но физический компьютер в ней отсутствует, соответственно, доступ в Интернет не осуществляется;
- частная. Физический компьютер и виртуальная машина связаны друг с другом, но доступа к Интернету нет, пользоваться всемирной сетью уже не получится. В большинстве случаев стоит выбирать внешнюю сеть. После этого необходимо создать виртуальный коммутатор, следуя подсказкам системы.
Включать и загружать виртуализацию не сложно, в большинстве случаев эта операция не занимает много времени. Возможные проблемы при включении чаще всего вызваны неправильными действиями пользователя. При необходимости эту функцию можно выключить в любое время, главное — сохранить необходимые настройки.
В целом виртуальная машина намного облегчает работу с операционной системой и помогает решать многие проблемы без вмешательства специалистов. Статистика утверждает, что использование гипервизора в современных офисах делает более стабильной и надежной работу корпоративных серверов.
Если при активации или дезактивации возникли трудности, рекомендуется обратиться к специалисту. Но перед этим нужно попробовать несколько вариантов активации виртуальной машины. Если один из них не подойдет, вполне вероятно, что другой способ запускать гипервизор увенчается успехом. Чтобы сэкономить ресурсы компьютера и снизить нагрузку на него, перед активацией гипервизора следует установить минимальные значения всех параметров.