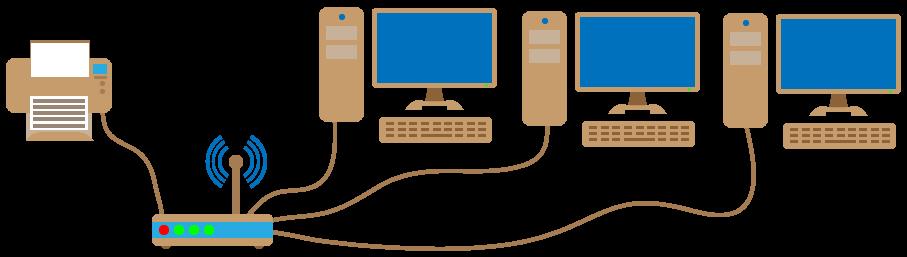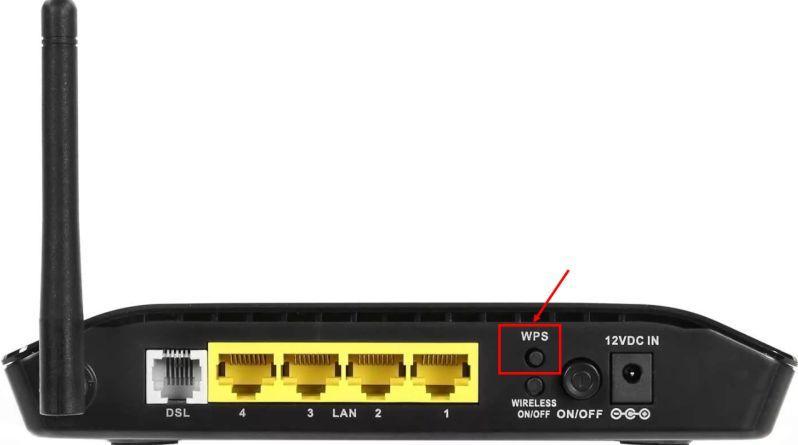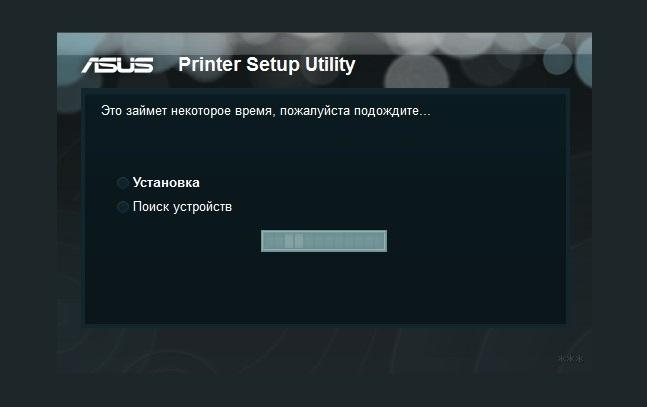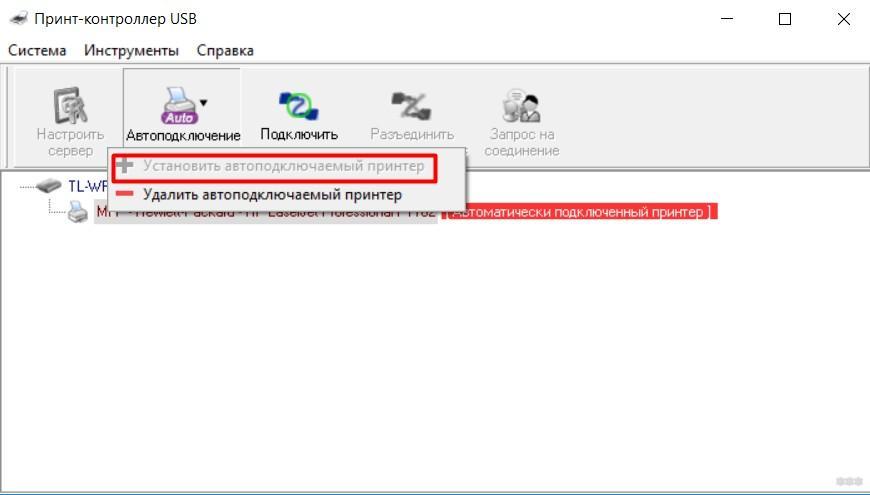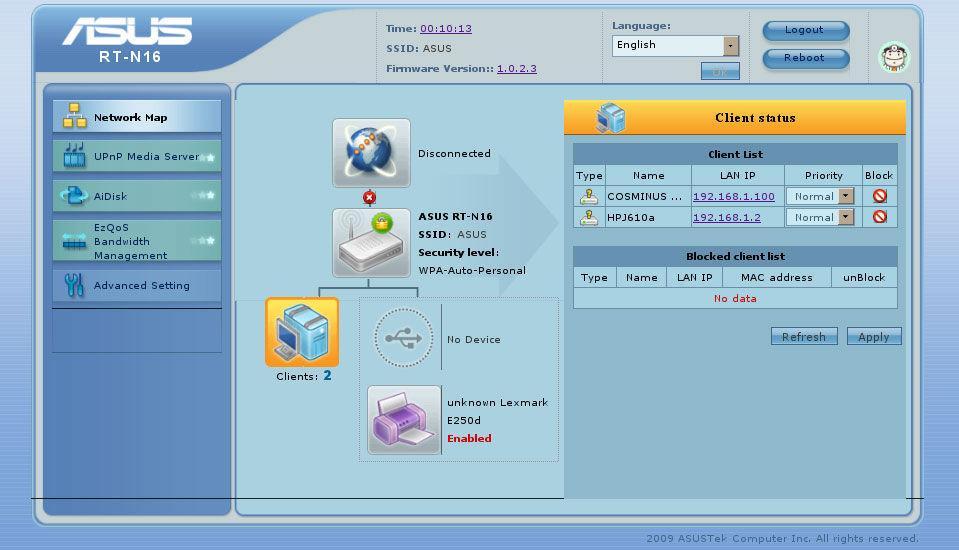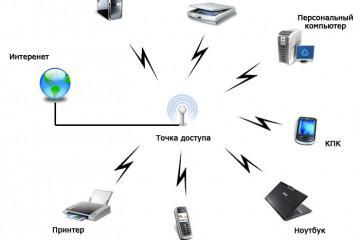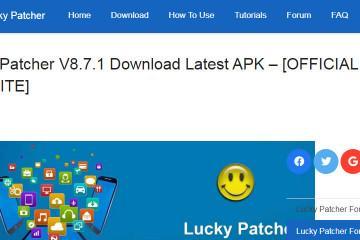Как подключить принтер через Wi-Fi роутер: особенности настройки
Содержание:
Технологии идут вперед, поэтому сегодня легко осуществлять печать документов через принтер, подключенный предварительно к вай-фай роутеру. Процедуру подготовки легко осуществить самостоятельно. Достаточно изучить заранее, как подключить принтер через Wi-Fi роутер, чтобы в работе не возникло проблем.
Печать через сеть
Ранее приходилось подключаться по сети всем офисам, где работу вели несколько сотрудников, а принтер был один. Подобным и сегодня никого не удивишь. Схема проста — принтер подключен к одному компьютеру, а остальные настроены на одну сеть вместе с дополнительными устройствами. Работа периодически останавливалась, поскольку происходили сбои в настройках.
Сейчас удобнее подсоединить вай-фай роутер. Это специальный прибор, обеспечивающий беспроводное использование Интернета, а также дающий возможность распечатывать документы на удаленке.
Преимущества
Преимущество беспроводного подключения заключается в возможности использовать принтер всегда. В случае восстановленной работы по сети устройства присоединяются к определенному компьютеру. Чтобы их включить, необходимо запустить ПК. Если сотрудник офиса, работающий на главном ПК, на этот момент отсутствует, добраться до принтера будет сложно.
Применение маршрутизатора существенно облегчает задачу. При необходимости распечатать документ требуется только включить сам принтер. Предварительно проводятся настройки беспроводной работы.
Принт-сервер
Недостатком представленного вопроса выступает необходимость обязательного подключения принт-сервера. Без его работы невозможна распечатка листов. Если у устройства имеется порт USB, его можно подключить к компьютеру и использовать стандартно по сети. При желании воспользоваться беспроводной сетью следует ознакомиться с техническими характеристиками выбранной модели принтера.
Принт-сервер установлен внутри. Большинство моделей работает по двум направлениям — по сети и через вай-фай. Оснащенные серверами модели имеют отличительный порт LAN.
Что требуется для подключения
Чтобы воспользоваться беспроводной сетью для принтера, необходимо подготовить:
- компьютер;
- принтер;
- принт-сервер или принтер модели со встроенным сервером;
- роутер.
По возможности используются и другие гаджеты, с помощью которых создают файлы, а в дальнейшем распечатывают их на принтере. Это ноутбуки, смартфоны, планшеты и проч.
Планшеты и смартфоны приведут к зависанию системы. Если под рукой больше нет других устройств, следует скачать приложение для использования принтера.
Варианты подключения
Подсоединение всех устройств будет происходить одним из способов. Он определяется в соответствии с возможностями и техническими данными подобранных устройств.
Прямое подключение по USB
Для начала следует разобрать простое подключение, которое может потребоваться в любой момент, если принт-сервер выйдет из строя. Для этого необходимо подготовить кабель USB, роутер, принтер и компьютер. Все устройства включают стандартным способом, дожидаются полной загрузки.
После требуется дождаться момента, когда роутер распознает устройство для печати. Активировать его можно, войдя через компьютер в интерфейс роутера. Необходимо открыть карту сети с помощью панели управления. Здесь будет отображаться устройство.
Подключение через LAN-порт
При наличии принтера с встроенным сервером требуется внимательно посмотреть на разъемы. Как правило, здесь есть LAN-порт, а кабель для подключения идет в комплекте. При его отсутствии используется патч-корд от роутера.
Далее требуется войти в меню настроек роутера и задать адрес подключаемых устройств. Но это делают только в том случае, если в настройках присутствует служба DHCP. Она требует регистрации адреса, в остальных случаях это происходит автоматически.
Как только адрес будет задан, подключенное устройство перезагрузится. Его можно найти в списке подключенной техники к роутеру. Далее с помощью драйвера настраивают работу печатного устройства и распечатывают любой документ.
Использование аппаратного принт-сервера
Для подключения принтера по Wi-Fi можно воспользоваться принт-сервером в качестве основного элемента. Он выступает посредником между роутером и принтером. Большинство моделей имеет несколько портов некоторых разновидностей, что предусматривает возможное использование сразу нескольких подключенных систем.
Современные модели принт-серверов оснащены встроенным вай-фай модулем, благодаря которому можно проводить подключение техники без использования кабеля. Это облегчает работу, но в случае отсутствия Интернета возникнут временные сложности при распечатке листов.
Последовательность подключения устройств проста: и роутер, и принтер подключают к принт-серверу. К основной технике всегда прикладывается фирменная утилита. Она помогает найти в сети роутера принт-сервер, для которого в дальнейшем следует задать IP-адрес.
Затем необходимо настроить работу через интерфейс, вход в который происходит через ввод IP-адреса в адресную строку. В открывшейся форме проверяют подключение всех устройств к принт-серверу. Здесь должны быть отображены модели роутера и принтера. Их можно найти в общем списке.
Беспроводное подключение
Подключать сетевое устройство можно и без проводов, если сделать это согласно инструкции. Представленный способ подходит только для той техники, которая имеет встроенный модуль вай-фай. Рекомендуется задействовать WPS-системы.
Требуется выполнить следующие действия:
- Проверить, поддерживается ли система WPS выбранным для подключения роутером и принтером. На устройствах должна быть соответствующая кнопка, которая упрощает процедуру подключения к вай-фай сети.
- Найти эту кнопку на маршрутизаторе и на принтере. Нажать их: сначала на роутере, а затем на печатном устройстве.
- Кнопку на принтере нужно удерживать в течение 2 мин. Этого будет достаточно, чтобы соединить обе техники в один сетевой элемент.
В рассмотренном варианте не требуется подсоединять провода друг к другу.
Но иногда работать таким образом сложно, поэтому нужно знать особенности подключения ручным способом. Подобное происходит в следующей последовательности:
- Включить и подключить роутер к Интернету.
- Включить принтер от сетевой розетки и войти в его меню.
- Найти в открывшейся форме раздел «Настройки», открыть вкладку, связанную с вай-фаем.
- Найти имя сети, которое используется.
- Нажать на него и ввести по запросу пароль от вай-фай.
Как подключить принтер к вай-фай через USB
Для наглядности использованы две разновидности роутеров в качестве примера.
Роутеры Asus
Для подключения роутера Asus потребуется специальная утилита. Чтобы ее установить, обращаются к официальному сайту. Здесь в свободном доступе есть программа для скачивания. С ее помощью можно подключить такие принтеры, как Canon, Epson, HP, Brother. С официального сайта скачивается утилита Printer Setup Utility. Далее придерживаются следующей последовательности действий:
- Необходимо провести подключение всех устройств.
- Далее открывают утилиту и запускают в ней поиск всех подключенных дополнений.
- После поиска программа сама предложит установку. Требуется запустить процесс и дождаться его окончания.
Как только установка будет закончена, приступают к использованию принтера по назначению.
Роутеры TP-Link
Представленный способ схож с вышеописанным. Единственным исключением является скачивание утилиты, что происходит с официального сайта TP-Link. Далее придерживаются следующей последовательности:
- Подключить принтер к роутеру одним из возможных для этого способов. Учитываются модели имеющихся устройств.
- Далее проверяют подключение — лампочки должны гореть.
- Запустить утилиту и включить поиск принтера.
- Если все действия верны, печатное устройство будет найдено автоматически.
Далее требуется только начать распечатку документов. Сделать это можно путем предварительного автоподключения принтера. В форме принт-контролера USB находят вкладку «Автоподключение» и активируют необходимую функцию. В результате принтер сразу начнет свою работу по факту запуска печати документа.
Wi-Fi подключение
Существуют некоторые особенности подключения принтеров различных моделей. У каждого из них есть проблемы при запуске работы.
Модели HP
Представленные модели считаются самыми популярными. Они подходят для работы с маршрутизатором по беспроводной сети. Не требуется вводить пароль для активирования устройства после поиска его роутером. Поддерживается система WPS.
Преимущество представленных принтеров заключается в наличии дополнительного функционала. Так, если у устройства есть сенсорный экран, можно сделать несколько нестандартных настроек. При отсутствии настройка происходит автоматически и без дополнительных функций.
Модели Canon
С ними легко осуществить подключение через систему WPS нажатием кнопки, а при наличии дисплея работа происходит через меню. Во время синхронизации устройств лампа моргает. Как только процесс завершится, индикатор горит беспрерывно.
Большинство моделей имеет встроенный модулятор, который требует дополнительных настроек. Здесь подразумевается обязательное введение кода и пароля в форме. Информация об этом указывается в инструкции, приложенной к выбранному принтеру.
Модели Epson
Представленные модели принтеров поддерживают систему WPS, но только в том случае, если есть функция Wi-Fi Protected Setup. Информация об этом указана в инструкции и на коробке устройства. В противном случае требуется проходить стандартное подключение. При этом требуется знать наименование своей сети, пароль защиты и прочие данные.
Настройки в Windows
В определенных случаях требуется проводить дополнительную настройку системы в программе компьютера. Проходит это в следующей последовательности:
- Включить все устройства, требующиеся для работы через роутер, кроме принтера.
- Соединить все детали кабелем. Это необходимо всегда, даже при условии, если работа происходит по вай-фай.
- Теперь включить печатное устройство.
- Найти панель управления роутера. Для этого в поисковой строке вводится адрес http://192.168.1.1. Открывают форму, в которой вводят данные своего роутера. Появится карта сети, где будет присутствовать модель подключенного принтера.
Как печатать с мобильных устройств Android и iOS
Если в доме или офисе отсутствуют компьютеры или ноутбуки, можно воспользоваться для печати смартфонов на базе андроид. Для работы скачивается приложение Google Cloud Print. Сначала подключают принтер к роутеру кабелем, а после запускают работу приложения.
В приложении требуется запустить поиск печатных устройств. Выбирают свою модель и активируют печать тестовой страницы.
Что делать, если невозможно подключить
Любой принтер можно подключить к роутеру. Даже если это будет не беспроводное соединение, но система доступна для использования всегда. В вопросах, почему не печатает устройство, выделяют следующие факторы:
- неправильно введен адрес, пароль и прочие данные. Требуется перепроверить последовательность действий ручного подключения;
- беспроводная система не действует, поэтому подключены провода, но соединения нет. Нужно проверить целостность портов и самих проводов;
- не произошла синхронизация устройств. Индикаторы должны гореть беспрерывно.
Печать через роутер по вай-фай — интересно, просто и удобно. Кроме этого, имеются определенные преимущества процесса при работе в офисе. Но представленная задача требует определенных настроек. Их следует осуществлять самостоятельно или обращаться к мастерам.