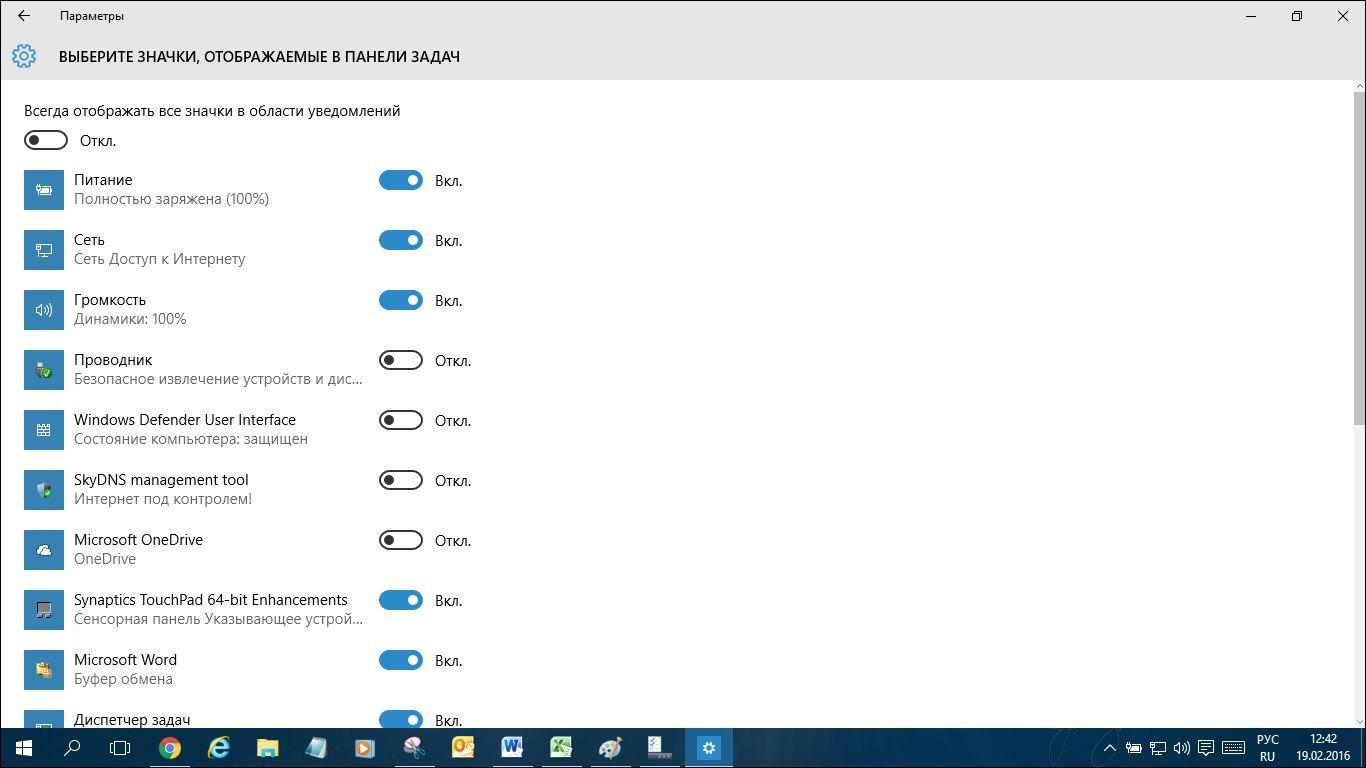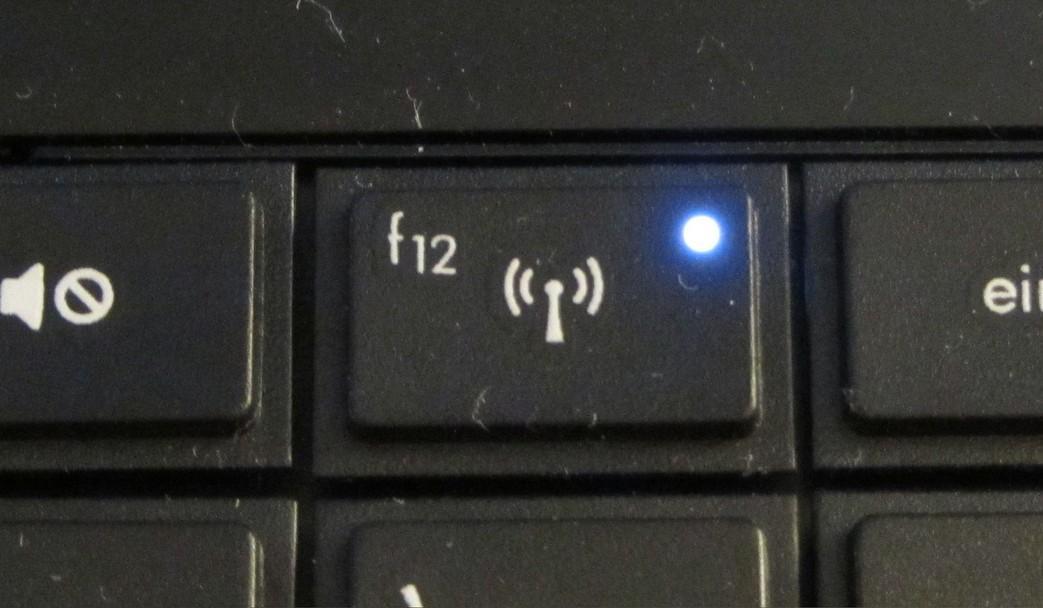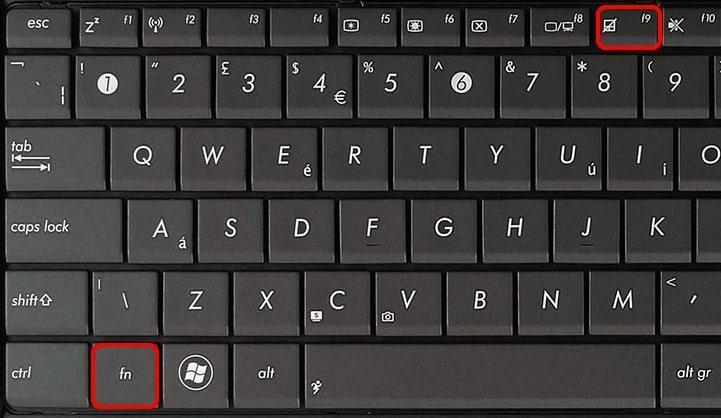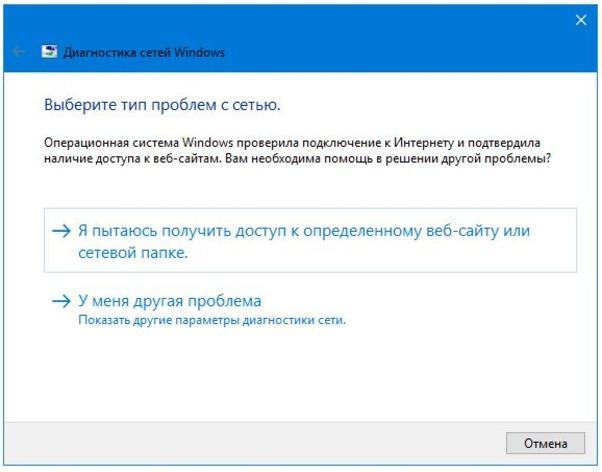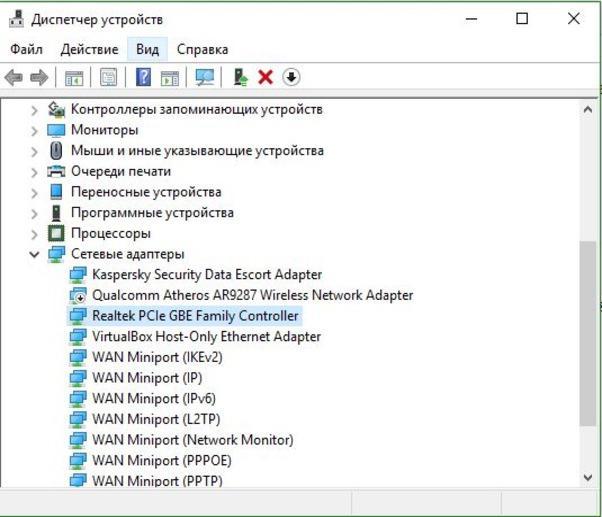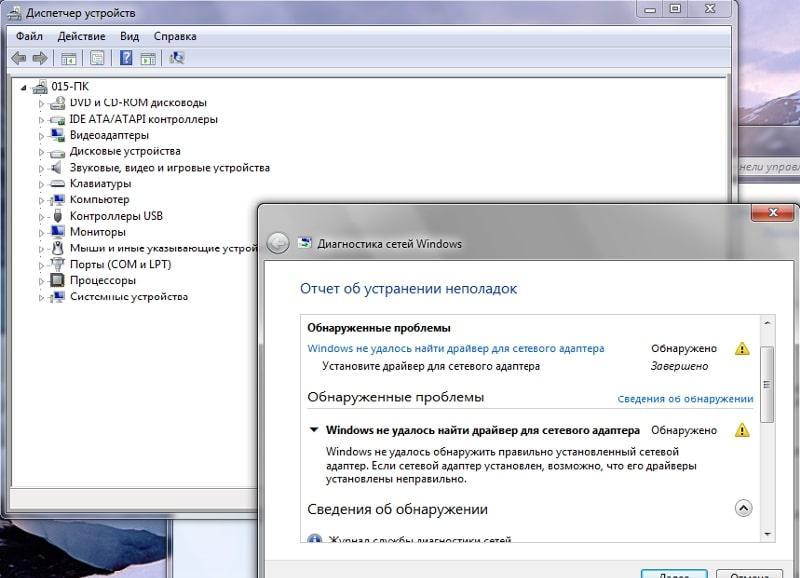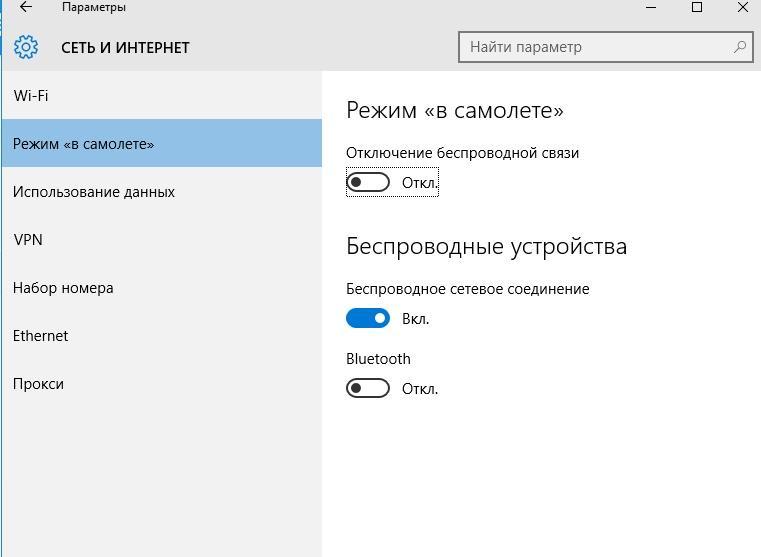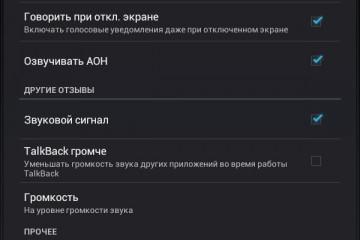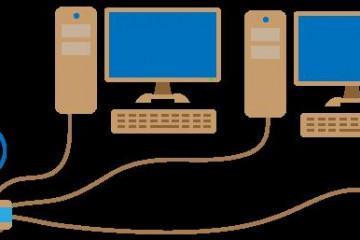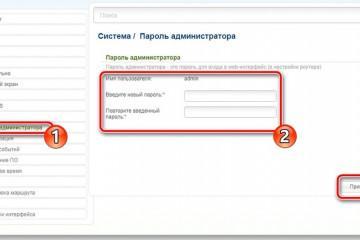Как включить Wi-Fi на ноутбуке с Windows 10
Содержание:
Беспроводная сеть позволяет пользователям ноутбуков найти нужную информацию в минимально короткие сроки. Однако часто возникают проблемы с включением Wi-Fi на компьютере. В данной статье будет рассказано о том, как подключить вай-фай на ноутбуке виндовс 10.
Как подключить Wi-Fi на ноутбуке Windows 10 от разных производителей
В данном разделе речь пойдёт о полной замене встроенного в ноутбук модуля, отвечающего за наличие Сети.
Процесс подключения устройства, отвечающего за работу Wi-Fi, отличается в зависимости от модели ноутбука. Далее будут рассмотрены самые распространённые марки портативных ПК.
Ноутбук фирмы Acer
Процедура подключения Wi-Fi Windows 10 на данных моделях выглядит следующим образом:
- Снять заднюю крышку устройства, открутив шурупы в соответствующих местах.
- На ПК от компании Acer вай-фай модуль обычно располагается в непосредственной близости к жёсткому диску и оперативной памяти. Поэтому откручивать основную внешнюю крышку нет необходимости.
- Найти элемент с соответствующей надписью WLAN.
- Снять его посредством откручивания двух шурупов. Также потребуется отсоединить антенны, которые представляют собой два проводка, подключенных к материнской плате.
После выполнения вышеуказанных действий нужно будет подключать новый вай-фай распределитель на прежнее место аналогичным образом. После этого необходимо поставить крышку обратно, включить ноутбук и удостовериться в работоспособности Интернета.
Ноутбук фирмы Asus
В данных аппаратах модули Wi-Fi и Bluetooth расположены рядом. Чтобы настроить первый элемент, нужно будет соблюсти простой алгоритм:
- Полностью снять заднюю крышку ноутбука, открутив шурупы с боковых сторон.
- Отсоединить HDD-диск и оперативную память. Перед пользователем появится материнская плата устройства. На моделях Asus данный модуль чаще всего находится рядом с кулером.
- Открутить один болт, которым крепится элемент, и вытащить антенны.
- Установить беспроводной вай-фай модуль в слот Mini PCI Express, находящийся в материнской плате.
В процессе разборки портативного ПК рекомендуется складывать все болты в отдельные группы во избежание путаницы впоследствии.
Ноутбук фирмы HP
В таких компьютерах стандартный модуль, отвечающий за работу вай-фай, может вообще отсутствовать. Поэтому пользователю приходится самостоятельно устанавливать его, выполняя определённые действия:
- Вытащить аккумулятор, расположенный с задней стороны корпуса.
- Открутить боковые шурупы для снятия крышки.
- Найти на материнской плате слот мини PCI. Обычно все слота подписаны.
- Установить в данный разъём беспроводной Wi-Fi адаптер и зафиксировать его шурупом.
Ноутбук фирмы Lenovo
Данные аппараты отличаются специфическим расположением деталей, поэтому чтобы извлечь один элемент, придётся снимать множество других. Процедуру подключения Wi-Fi модуля можно разделить на следующие этапы:
- Открутить заднюю крышку корпуса.
- Извлечь жёсткий диск и оперативную память. Как правило, эти комплектующие можно вытащить без особых проблем. При этом не нужно будет откручивать болты.
- Вытащить материнскую плату из корпуса. На многих ПК от компании Lenovo вай-фай адаптер находится рядом с кулером. Данное обстоятельство не позволяет извлечь деталь, не снимая кулер.
- Демонтировать процессорный кулер.
- Снять модуль и поставить на его место беспроводной адаптер.
Как включить Wi-Fi на ноутбуке на Windows 10 при помощи кнопки или сочетанием клавиш
На клавиатуре портативных ПК есть клавиши, отвечающие за включение той или иной функции или режима. Кнопка включения Wi-Fi также присутствует. Обычна она располагается рядом с кнопками регулировки громкости в верхней части клавиатуры. Чтобы активировать вай-фай, необходимо нажать на эту клавишу и подождать, пока изменения вступят в силу.
На клавиатуре ноутбуков также имеются горячие клавиши, сочетанием которых можно включить беспроводную сеть. Для выполнения поставленной задачи можно воспользоваться следующим алгоритмом:
- Узнать название марки своего аппарата.
- Посмотреть в Интернете список горячих клавиш для данного ноутбука.
- Из списка выбрать сочетание, которое отвечает за включение Wi-Fi.
У каждого ноутбука свои клавиши, которые предназначены для активации режима вай-фай:
- для устройств Acer можно попробовать сочетание «Fn+F3». Эти кнопки надо нажимать одновременно;
- у аппаратов от производителя Asus Интернет включается путём сочетания «Fn+F2». Процесс осуществляется так же и в обратной последовательности;
- портативные компьютеры от компании Lenovo включают вай-фай после одновременного нажатия на «Fn+F5». При этом Интернет запускается через несколько секунд после осуществления процедуры;
- на ноутбуках HP можно включить режим беспроводной сети после сочетания «Fn+F12».
Нет кнопки включения Wi-Fi
На устройствах более раннего производства не предусмотрена подобная клавиша на клавиатуре. В таком случае есть несколько методов активации Wi-Fi:
- путём сочетания горячих клавиш. Подробная инструкция выполнения данного способа уже была представлена выше. В первую очередь необходимо подобрать нужный вариант для конкретной модели портативного ПК;
- вручную. Данный способ предполагает самостоятельную активацию режима в панели инструментов. Для этого нужно навести курсор мыши на три вертикальные полосы в нижней части дисплея и посмотреть доступные сети. Далее понадобится пароль от выбранной сети, чтобы к ней можно было подключиться. Потом останется только ввести символы в соответствующее поле и нажать на «Ок»;
- через панель управления. Пользователю необходимо зайти в «Пуск», открыть панель управления компьютером, найти вкладку «Центр управления сетями и общим доступом» и подключиться к Сети, введя пароль.
Возможные сложности с включением Wi-Fi и способы их решения
При включении данной технологии на ноутбуке могут возникнуть трудности. Ошибки, связанные с активацией беспроводного Интернета на портативных компьютерах, делятся на несколько типов. О них пойдёт речь далее.
Запуск вай-фай адаптера в диспетчере устройств
Wi-Fi адаптер представляет собой внешнее устройство, которое подключается к ноутбуку через порт USB. Данный аппарат отличается низкой стоимостью и высокой эффективностью работы. Он может стать отличной альтернативой для ПК, у которых сломан встроенный модуль. Наиболее эффективны в работе устройства от компании «Ростелеком».
После установки такого оборудования Интернет на ноутбуке сразу не заработает. Чтобы пользователь смог увидеть доступные сети вай-фай, ему нужно будет включить адаптер в диспетчере устройств. Это можно сделать, воспользовавшись простым алгоритмом:
- Нажать правой кнопкой мыши на значок «Мой компьютер» на рабочем столе.
- Из списка параметров кликнуть по слову «Свойства».
- Откроется окно с техническими характеристиками компьютера. Здесь указываются сведения о процессоре, операционной системе, количестве оперативной памяти, а также название ПК.
- Кликнуть по разделу «Диспетчер устройств», расположенный в левой части окна технических характеристик.
- Перед пользователем появится меню, в котором будут перечислены все внешние и внутренние устройства, установленные в данном ноутбуке. Тапнуть по сроке «Сетевые адаптеры».
- Из представленного списка найти название подключенного устройства, кликнуть по нему правой кнопкой и нажать на строчку «Включить».
- После выполнения вышеуказанных действий проверить наличие сетей вай-фай, кликнув по знаку вертикальных полос внизу экрана.
Проблема с Wi-Fi драйвером
Обычно операционная система виндовс 10 в автоматическом режиме устанавливает драйверы для корректной работы тех или иных устройств. Однако при определённых обстоятельствах пользователю приходится выполнять этот процесс вручную. Процедура осуществляется следующим образом:
- Попасть в диспетчер устройств, следуя вышеуказанным рекомендациям.
- Кликнуть по строке «Сетевые адаптеры».
- Найти название своего устройства. Восклицательный знак жёлтого цвета, стоящий рядом с адаптером, свидетельствует о некорректности его работы. Скорее всего требуется обновить драйвер.
- Нажать на правую кнопку мыши и кликнуть по параметру «Обновить драйверы».
- Если системе не удалось найти подходящее ПО на данном компьютере, то драйвер нужно будет загрузить самостоятельно, воспользовавшись Интернетом.
- Скачать драйвер для модели своего Wi-Fi адаптера из Интернета, используя другой компьютер, и установить его на ноутбук.
- Перезагрузить портативный ПК и убедиться в корректности работы вай-фай.
Сеть недоступна
Частая проблема при включении беспроводной Сети на ноутбуках, возникающая при следующих обстоятельствах:
- точка доступа Wi-Fi перестала работать. Речь идёт о роутере, который отключился или вышел из строя. В таком случае пользователю придётся подключаться к другой сети;
- слабый сигнал. Wi-Fi адаптер может не улавливать сигнал с модема, который расположен на большом расстоянии от ноутбука. В таком случае раздача Интернета недоступна;
- отсутствие необходимого сетевого драйвера на компьютере.
Режим «В самолёте»
На Windows 10 присутствует такая функция, которая не позволяет Wi-Fi адаптеру включиться. Также выключается модуль Bluetooth. Для отключения данного режима потребуется выполнить ряд простых действий:
- Открыть меню «Пуск» и кликнуть по шестерёнке. После этого появится окно параметров Windows.
- Найти вкладку «Сети и Интернет» и щёлкнуть по ней.
- В панели, расположенной слева, будут представлены различные функции, которые влияют на работу Интернета. Внизу списка тапнуть по пункту «Режим в самолёте».
- Отключить данную функцию, переведя ползунок в неактивное положение.
Что означает ошибка «Не удалось найти беспроводные устройства на этом компьютере Windows 10»
Данная ошибка свидетельствует о нестабильности работы сетевого адаптера. Для решения проблемы потребуется установить драйвер для конкретной модели устройства. О том, как это сделать правильно, уже было рассказано выше.
Что делать, если на панели задач нет значка Wi-Fi Windows 10
Этот значок может быть скрытым. Пользователю нужно раскрыть панель задач, щёлкнув по крайнему треугольнику, и удостовериться в наличии значка вай-фай.
Таким образом, информация, изложенная выше, позволяет понять, как включить вай-фай на виндовс 10 на ноутбуке. Все на самом деле предельно просто, если следовать инструкции.