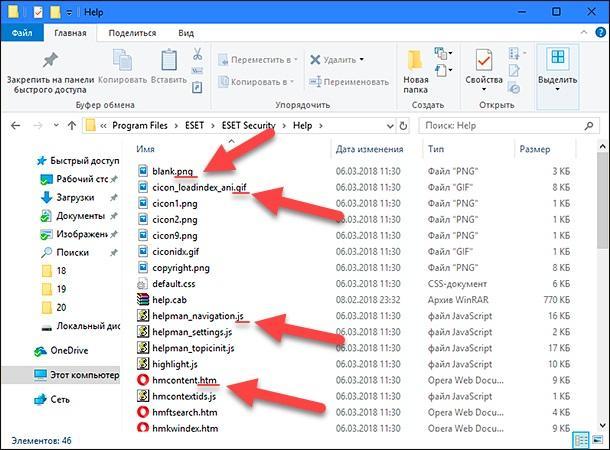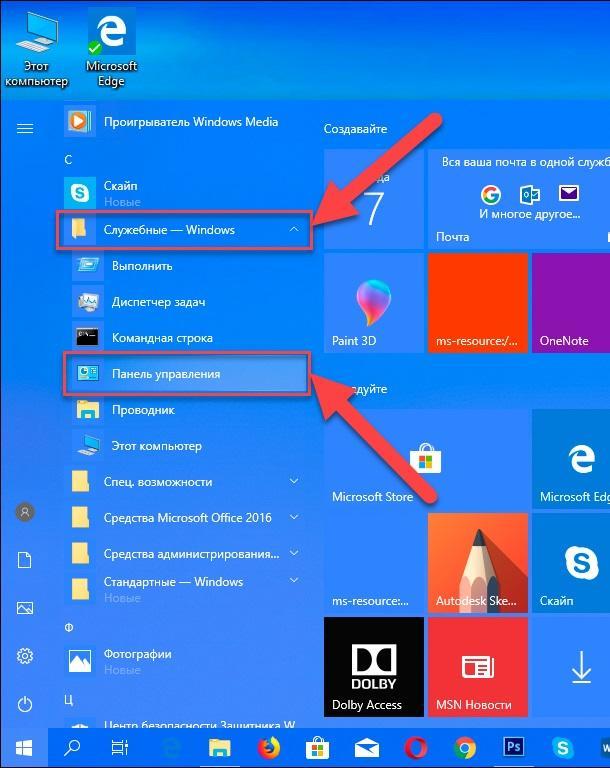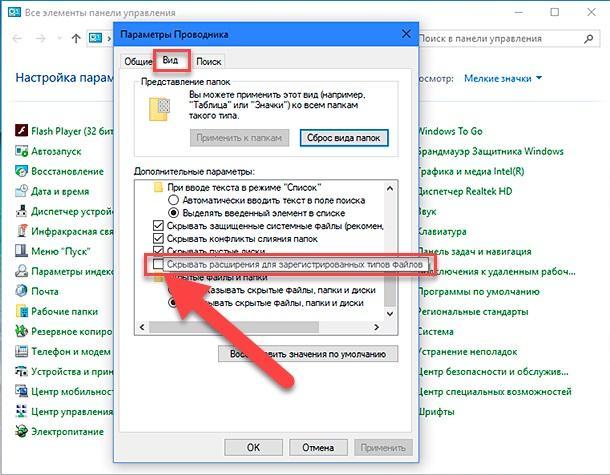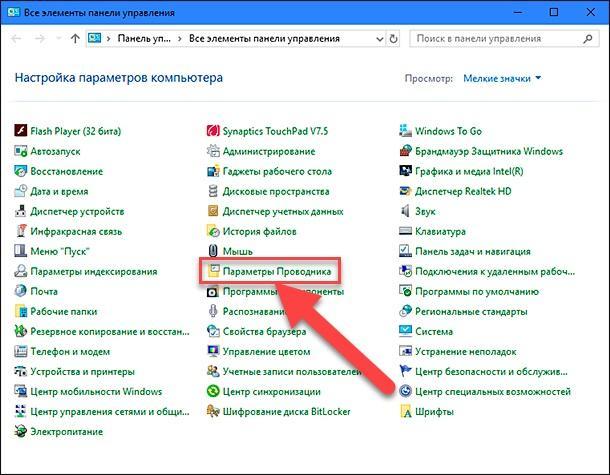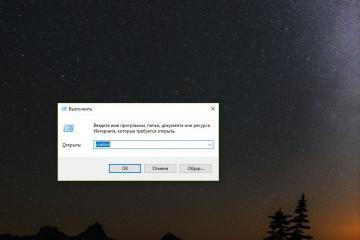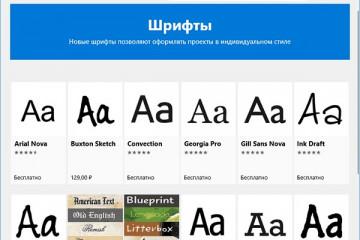Как в Windows 10 включить отображение расширения файлов
Содержание:
Расширений файлов, с которыми работает операционная система виндовс 10, очень много, также существует и огромное количество документов, которые ОС открыть не может. Часто все неподдерживаемые файлы отображаются в виде ярлыков с изображенным на них пустым листом. Виндовс не всегда дает понять, что это за документы, и пользователь может не узнать, какая программа ему нужна для просмотра того или иного формата. Именно поэтому многие интересуются, как заставить Windows 10 показывать расширение файлов. Об этом и будет данный материал.
Зачем знать расширение документов на компьютере
По умолчанию новые версии виндовс настроены таким образом, что они не показывают расширения для файлов, типы которых зарегистрированы. А это практически все расширения, с которыми привыкли работать рядовые и опытные пользователи.
Если мыслить не визуально, а практически, то это не всегда удобно и хорошо, так как иногда возникает крайняя необходимость просмотреть расширение того или иного файла, изменить его или определиться с программой для работы с ним, исходя из типа документа. Кроме этого, можно легко запутаться, ведь есть документы, которые, имея различные расширения, обладают одинаковой иконкой представления в операционной системе виндовс. К примеру, JPG и PNG будут выглядеть абсолютно одинаково, как и DOC и DOCX. Есть и менее очевидные примеры, способные запутать пользователя.
Как в Windows 10 включить отображение расширения файлов через параметры проводника
Попасть в параметры файлов и папок можно из разных мест, но быстрее всего это сделать в проводнике. Выполнить вход в «Параметры папок» можно двумя различными способами. Один из них описан подробно ниже:
- Перейти в меню «Пуск» путем нажатия на соответствующую клавишу клавиатуры или на виртуальную кнопку, находящуюся в левой части «Панели задач».
- Пролистать меню вниз до пункта «Служебные программы» и раскрыть его.
- Выбрать из списка «Панель управления». Также раздел можно найти в поиске, воспользовавшись специальной строкой.
- Установить режим просмотра на «Мелкие значки» и выбрать пункт «Параметры проводника» («Параметры папок» в виндовс 7, 8 и 8.1).
- Дождаться открытия нового окна и перейти во вкладку «Вид».
- Найти список дополнительных параметров и пролистать его до конфигурации «Скрывать расширения для зарегистрированных типов файлов».
- Убрать эту галочку, а потом применить и сохранить настройки.
То же самое можно сделать, если перейти в проводник, найти в его настройках пункт «Параметры» и выбрать из списка конфигураций пункт «Изменение параметров папок и поиска». Если по каким-то причинам перейти в настройки из проводника не получается, а в панели управления нет в поиске меню «Пуск», следует выполнить переход в окно «Выполнить» (для этого нажимают сочетание клавиш «Win + R»), а затем прописать команду «control» и выполнить ее. Откроется «Панель управления», в которой и находятся все необходимые конфигурации. Остается всего лишь повторить часть инструкции, представленной выше:
- Установить режим просмотра на «Мелкие значки» и выбрать пункт «Параметры проводника» («Параметры папок» в виндовс 7, 8 и 8.1).
- Дождаться открытия нового окна и перейти во вкладку «Вид».
- Найти список дополнительных параметров и пролистать его до конфигурации «Скрывать расширения для типов файлов, которые зарегистрированы в системе».
- Убрать эту галочку, а потом применить и сохранить настройки.
Как настроить отображение расширения файлов на Windows 10 через «Вид» в проводнике
Обычно активацию показа расширений производят через специальное окно настроек, попасть в которое можно через меню «Пуск» или «Панель управления».
Для его выполнения необходимо:
- Перейти в проводник любым удобным способом. Также можно просто открыть папку на жестком диске или флешке. Быстро это можно сделать, нажав на сочетание клавиш «Win + E».
- Выбрать вкладку «Вид», расположенную в верхней панели инструментов приложения.
- Найти «Расширения имен файлов». Если галочка около нее стоит, то подписи будут показываться не только в этом каталоге, но и во всем проводнике. Если галочки нет, то ее необходимо поставить.
Отключение отображения форматов файлов на виндовс 10
Как видеть формат файла на виндовс 10, уже понятно. Иногда возникает обратная задача, которая заключается в том, что формат необходимо скрыть. Решить ее можно абсолютно теми же методами, что были описаны выше. Необходимо перейти любым способом в настройки проводника или панель управления, найти окно «Параметры папок» и установить галочку напротив пункта «Скрывать расширения».
Отобразить форматы файлов нужно, чтобы посмотреть их и при необходимости изменить или выбрать программное обеспечение, которое будет с ними работать. Менять расширения так же просто, как и включать их видимость, но делать этого без серьезной нужды не рекомендуется.