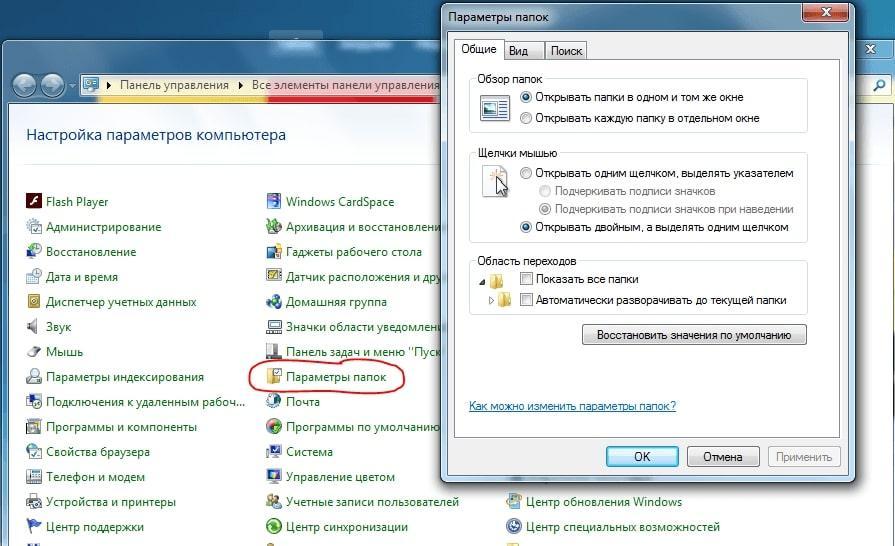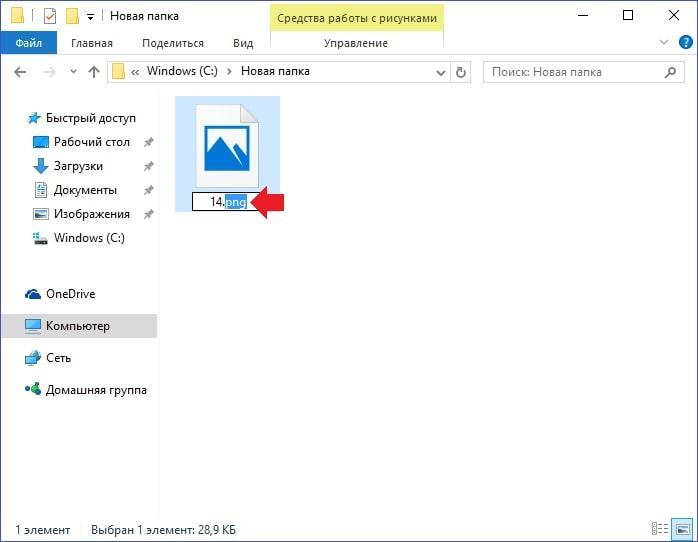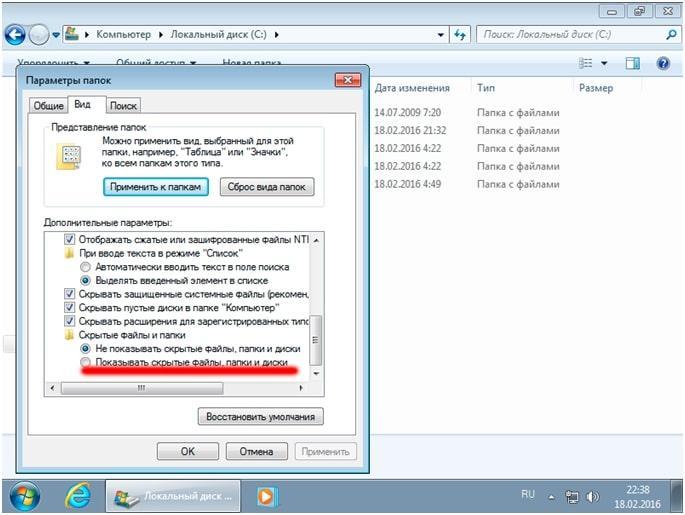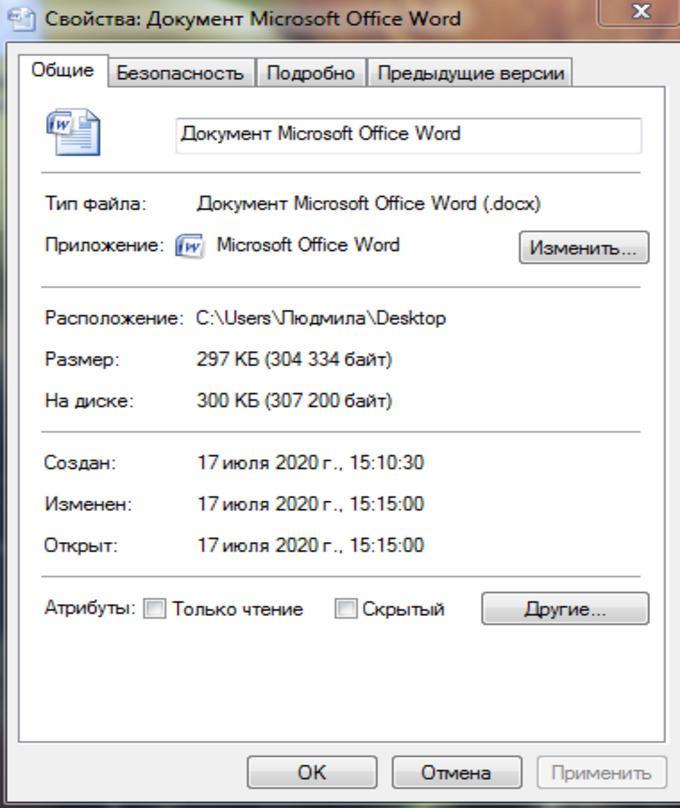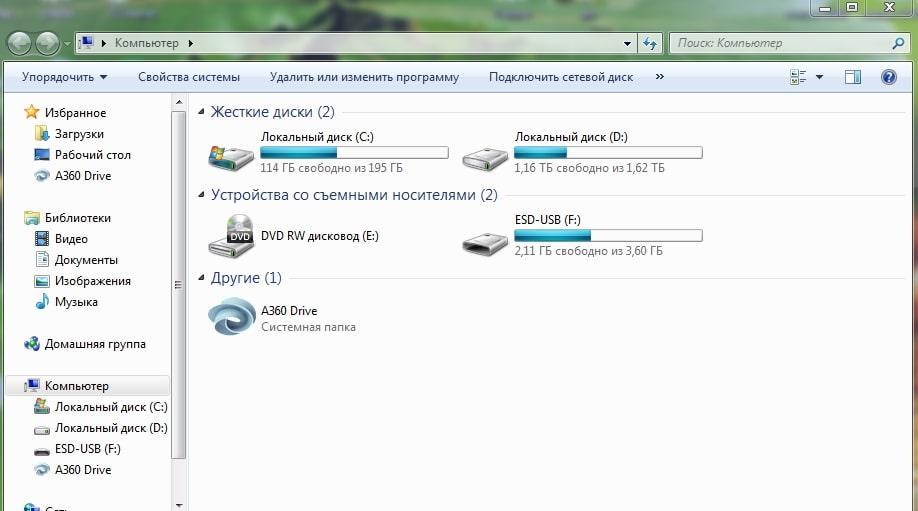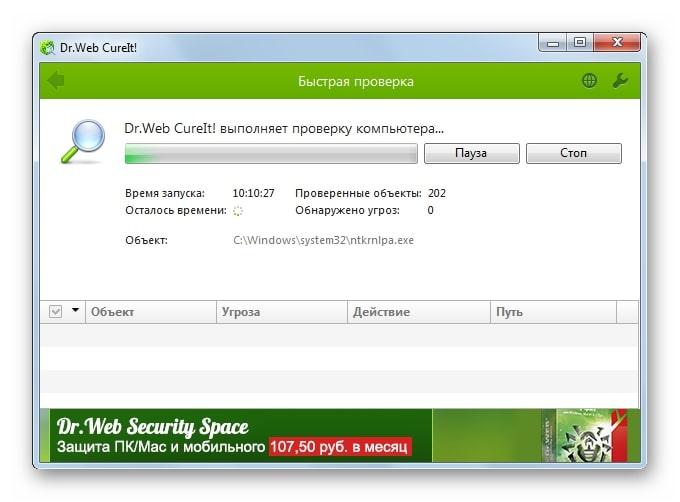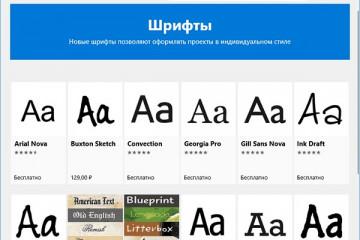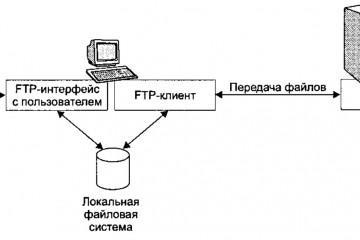Как в Windows 7 включить расширение файлов
Содержание:
- Что такое расширения файлов
- Зачем активировать отображение расширений
- Как в Windows 7 включить расширение файлов через параметры папок и поиска
- Как поменять тип данных файла
- Как сделать отображение типа данных с помощью командной строки
- Как скрыть расширение файлов на Windows 7
- Как посмотреть расширение файла, не включая его отображение
- Альтернативный способ изменения типа файлов на ОС виндовс семь
- Возможные проблемы и методы их решения
По умолчанию на операционной системе Windows 7 расширения файлов скрыты. Однако выключенные параметры отрицательно сказываются на безопасности компьютера. В данной статье представлены основные методы активации расширений файлов на OC Windows 7.
Что такое расширения файлов
Это последовательность символов, которые обычно прописываются через точку сразу же после названия файла. У каждого своё расширение.
По трём английским буквам его можно идентифицировать в кратчайшие сроки, чтобы понять, к какой категории данный объект относится.
Зачем активировать отображение расширений
У данного обстоятельства есть несколько распространённых причин, каждая из которых заслуживает подробного рассмотрения:
- для повышения безопасности ПК. Неопытным пользователям опасно открывать скачанные из Интернета файлы, не зная их реальное расширение. Под видом таких объектов на компьютер может попасть вредоносное программное обеспечение, которое отрицательно скажется на функционировании устройства. Злоумышленники, которые написали этот вирус, также могут украсть личную информацию пользователя с ПК;
- чтобы подобрать программу для открытия файла. Некоторые удастся открыть только с помощью специализированного софта. Чтобы понять, какую программу скачать, юзеру потребуется увидеть расширение объекта;
- для изучения индивидуальных особенностей ПО. При работе с тем или иным приложением пользователь должен знать его реальное расширение. Эта информация может понадобиться при решении других задач.
Как в Windows 7 включить расширение файлов через параметры папок и поиска
Данный способ выполнения поставленной задачи предполагает соблюдение следующего алгоритма:
- Войти в меню «Пуск».
- Кликнуть по строчке «Панель управления», которая будет находиться в графе параметров справа от окна.
- В поле «Отображение» выставить значение «Мелкие значки», чтобы было удобнее отыскать нужный компонент.
- Тапнуть по разделу «Параметры папок» один раз левой клавишей манипулятора, чтобы открыть новое окошко.
- Переключиться на раздел «Вид», располагающийся в графе сверху.
- Пролистать до конца представленного списка параметров и убрать галочку со строки «Скрыть расширения для зарегистрированных типов файлов».
- Нажать на «Применить», а затем на «Ок», чтобы показать завершение процедуры активации.
- Перезапустить стационарный компьютер или ноутбук для принятия внесённых изменений.
Как поменять тип данных файла
Такое изменение выполняется по следующему алгоритму:
- Нажать один раз ЛКМ по названию нужного файла на рабочем столе компьютера, чтобы выделить его.
- Тапнуть по кнопке «F2» на клавиатуре ПК.
- Вручную прописать новое расширение, поставив точку после имени файла.
- После осуществления предыдущей манипуляции система будет отображать окно с уведомлением о том, что данный файл может не запуститься после внесения изменений. Пользователю необходимо согласиться с оповещением, нажав на «Да».
- Перезагрузить ПК.
Как сделать отображение типа данных с помощью командной строки
Командная строка Windows представляет собой стандартное средство операционной системы, благодаря которому можно повлиять на её функционирование посредством ввода различных команд.
Чтобы отобразить расширение того или иного объекта этим методом, пользователю потребуется выполнить несколько простых действий по инструкции:
- Зажать на клавиатуре компьютера одновременно комбинацию горячих клавиш «Win + R» для запуска окошка «Выполнить».
- В строчке «Открыть» вбить команду «cmd» и нажать «Enter». Запустить классическое приложение операционки также можно через меню «Пуск», введя в поисковой строке его название.
- В строчке с мигающим курсором сначала нужно указать путь к файлу, на который пользователь хочет установить расширение, прописав имя локального диска через слэш.
- Тапнуть по «Enter» с клавиатуры.
- Дождаться завершения процесса определения и вписать в новую строку с мигающим курсором название файла до изменения и после, указав расширение.
- Убедиться, что тип данных у выбранного объекта был изменён.
Как скрыть расширение файлов на Windows 7
Такая потребность обычно возникает у новичков, которые не хотят видеть лишние символы в названии того или иного программного обеспечения на рабочем столе.
Процесс выполнения поставленной задачи разделяют на несколько этапов:
- Зайти в «Панель управления» по указанной выше схеме. Также это можно сделать через приложение «Мой компьютер» либо через командную строку виндовс.
- Переключиться на раздел «Параметры папок», кликнув по нему два раза левой клавишей компьютерного манипулятора.
- Перейти во вкладку «Вид», которая находится вверху отобразившегося окошка.
- Поставить галочку напротив строчки «Скрывать расширения для зарегистрированных файлов», тем самым активировав функцию.
- Перезапустить компьютер стандартным образом через «Пуск», чтобы внесённые изменения вступили в силу.
Как посмотреть расширение файла, не включая его отображение
На операционной системе виндовс семь данный процесс выполняется по следующей схеме
- Тыкнуть правой клавишей манипулятора по названию нужного файла. Желательно разместить его на рабочем столе операционки.
- В контекстном меню нажать по строке «Свойства», которая располагается в конце списка.
- Ознакомиться со сведениями, представленными в разделе «Общие». Здесь система будет показывать основные параметры рассматриваемого объекта. Их нельзя настроить на собственное усмотрение. В поле «Тип файла» будет прописано его название, а также в скобках указано расширение через точку.
Альтернативный способ изменения типа файлов на ОС виндовс семь
Данный метод заключается в выполнении нескольких этапов:
- Открыть приложение «Мой компьютер», щёлкнув по соответствующему названию на рабочем столе дважды ЛКМ.
- Развернуть раздел «Упорядочить», нажав на стрелочку, расположенную рядом. Этот раздел находится в графе параметров сверху окошка.
- В высветившемся списке тапнуть по строке «Параметры папок и поиска».
- После осуществления предыдущей манипуляции на экране должно появиться аналогичное рассмотренному выше меню. Здесь пользователю потребуется переключиться на раздел «Вид» вверху окна.
- Найти значение «Скрывать расширения зарегистрированных типов файлов» и снять галочку с этого параметра.
- Нажать на «Применить», а затем на «Ок».
- Удостовериться, что расширения действительно отображаются.
Возможные проблемы и методы их решения
При активации отображений типа каждого файла на операционной системе Windows 7 пользователь ПК может столкнуться с рядом проблем:
- невозможность задать расширение отдельного объекта вручную. Данное обстоятельство свидетельствует о вирусном заражении компьютера. Если после перезапуска ПК устранить проблему не получилось, то нужно задать расширение для каждого файла через «Параметры папок и поиска» по схеме, рассмотренной в предыдущих разделах статьи;
- имя типа данных пропадает после перезагрузки компа. С такой проблемой обычно сталкиваются пользователи нелицензионных операционок виндовс. Название файла придётся изменять каждый раз после включения компьютера;
- отображения типа файла появляется только после обновления рабочего стола. Для устранения подобной проблемы рекомендуется сбросить батарейку БИОС материнской платы на несколько минут. Если на ПК также сбивается системное время, то батарейку не помешает заменить на новую;
- файлы автоматически перемещаются в корзину после выставления расширения. Причина такой неполадки — вирусное заражение компьютера. Для её исправления нужно будет проверить устройство на наличие вредоносного ПО с помощью лицензионного антивируса или специализированной утилиты, скачанной из Сети.
Таким образом, установка расширения на Windows 7 позволяет повысить безопасность операционной системы в целом. Выполнить поставленную задачу можно через раздел «Параметры папок и поиска». На основании изложенной выше информации каждый сможет понять, как в Windows 7 включить отображение расширения файлов.