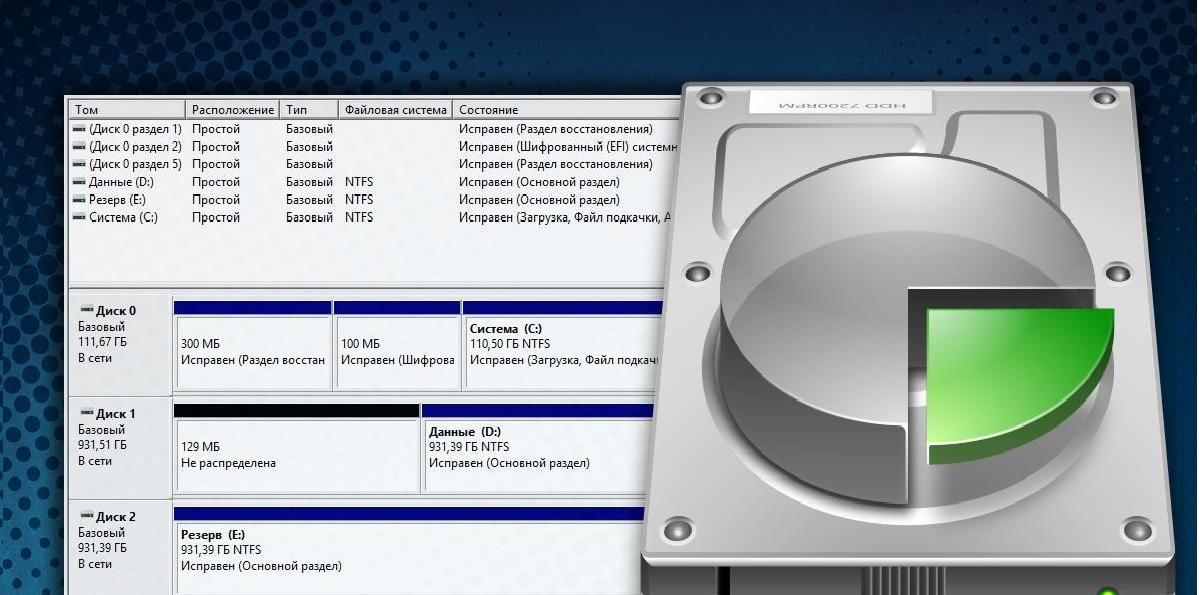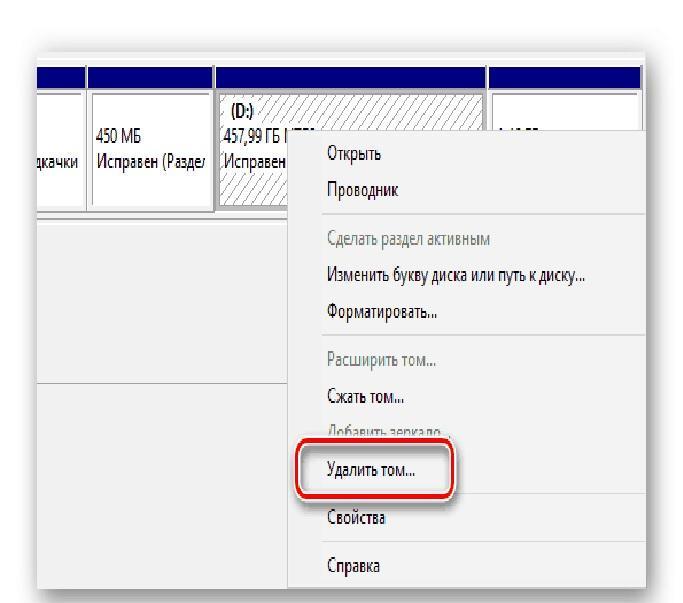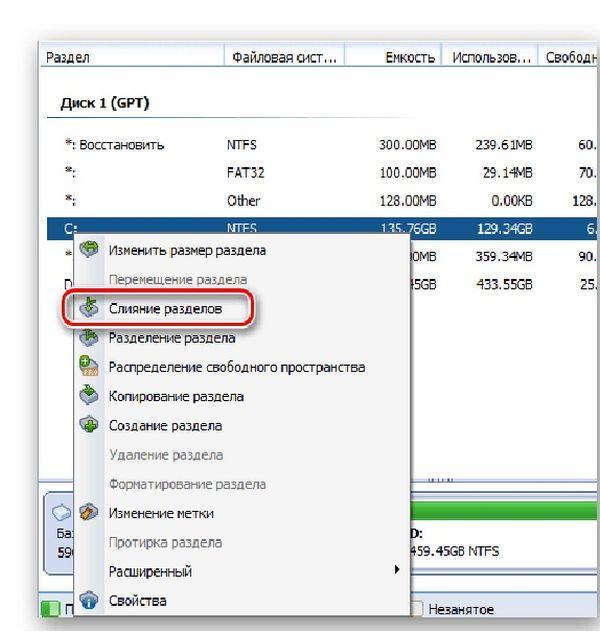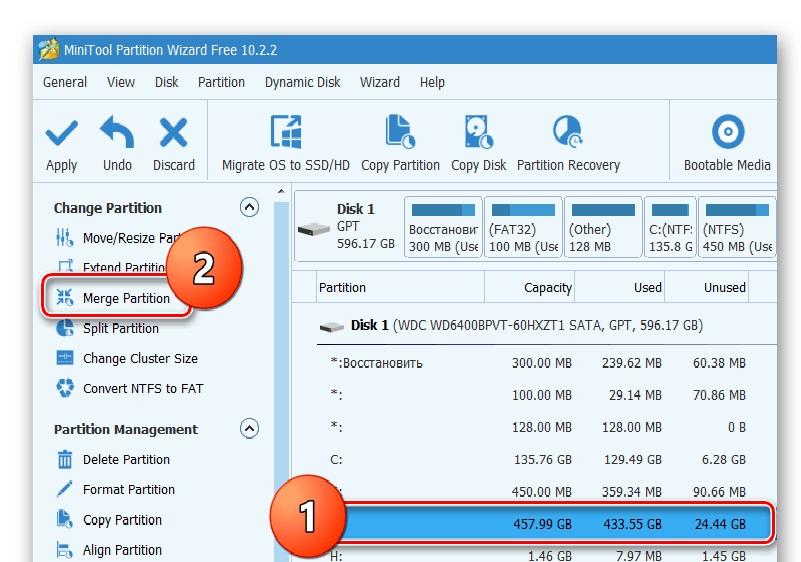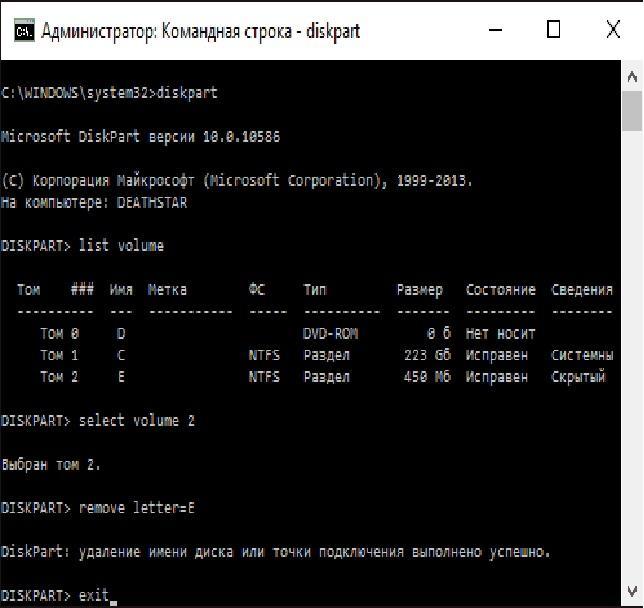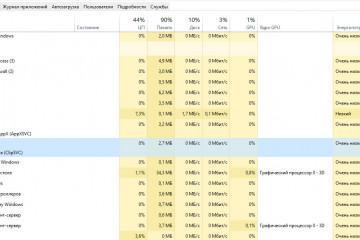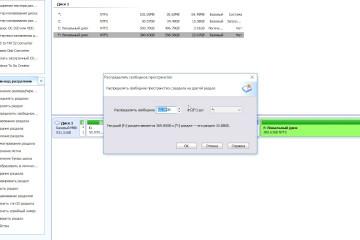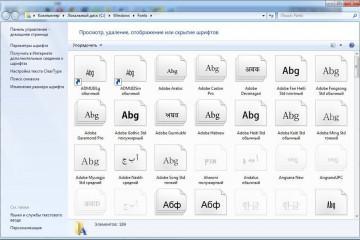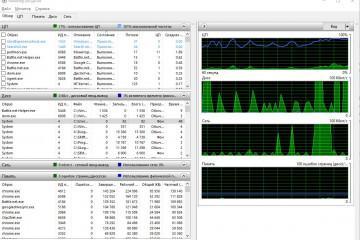Как в Windows 10 объединить разделы жесткого диска
Содержание:
Даже когда в компьютере стоит один винчестер, операционная система делит его на два раздела. Это делается для того, чтобы файлы пользователя не мешали работе ОС. Соответственно, в одном разделе будут системные файлы и сама операционка, а во втором личные файлы юзера. Но случается так, что требуется объединение разделов. Необходимость в этом появляется, когда пользователю нужно довести до максимума производительность приложений или облегчить поиск нужных программ и файлов. Чтобы знать, как объединить диски в Виндовс 10, нужно дочитать статью до конца.
Способы объединения разделов ЖД
На самом деле есть довольно много различных способов, как в Windows 10 объединить разделы жесткого диска. Однако все их можно разделить на две группы:
- Объединение дисков в Windows 10 с помощью средств операционной системы. Эти способы позволяют проделать операцию без установки дополнительных программ. Однако функционал в этом случае будет урезан.
- Объединение каталогов HDD или SSD с использованием сторонних приложений. Придется установить дополнительный софт, при этом процесс объединения будет намного проще и добавится ряд дополнительных функций.
Перед тем как проводить операцию по слиянию разделов, нужно закрыть все программ. Особое внимание нужно уделить тем приложениям, которые находятся на ЖД, разделы которого будут соединятся. Эти программы не должны работать даже в фоне.
Если все программы закрыты и даже в фоновом режиме ничего не работает, а все важные файлы перенесены на другой винчестер, то можно приступать к процессу объединения. В случае если программы будут открыты, и начнётся процесс слития, то утилиты могут сломаться и потребуется их переустановка.
Как в Windows 10 объединить разделы винчестера средствами ОС
Эта инструкция поможет не только слить отделы ЖД, но и удалить один из них. К слову именно с деинсталляции одного из разделов и начинается работа по их объединению. В случае если ПК был куплен недавно, и один из отделов не содержит системных папок, то его можно смело удалять. В случае если в одном из отсеков есть важные объекты, их можно загрузить на карту памяти или другой винчестер.
Итак, как в Windows 10 объединить диски средствами ОС:
- Нажать кнопки «Win» и «Х» и во всплывшем меню выбрать «Управление дисками».
- Теперь нужно выбрать отделы, которые требуется совместить. При этом стоит выбирать разделы, которые находятся на одном накопителе.
- Далее нужно удалить один из отделов. Стоит помнить, что перед этим нужно этот виртуальный раздел очистить. Щелкнуть по отсеку правой кнопкой мыши и нажать на «Удалить том».
- Когда появится свободное место, без возможности присоединения, нужно нажать на него правой кнопкой мыши и выбрать «Удалить».
- Когда система даст свободной памяти статус «Не определена», раздел можно соединить с другим. Нужно нажать правой кнопкой мыши по не удаленному разделу и выбрать «Расширить том».
После всех этих манипуляций откроется «Мастер расширения томов». В нем нужно пролистать информацию пару раз нажав на «Далее». После этого начнётся слияние томов. Эта процедура не из быстрых, на слабых ПК объединение может длиться вплоть да двух часов. После того как объединение закончится, требуется кликнуть по «Готово» и совершить перезагрузку системы.
Это довольно простой способ, не требующий установки софта. Однако он менее функционален и требует большей затраты времени. Для более серьезных задач его будет недостаточно.
Как соединить диски на Виндовс 10 через стороннее программное обеспечение
Существует огромное множество различных утилит, позволяющих объединить тома винчестеров. Однако самыми лучшими из них являются Aomei Partition Assistant и MiniTool Partition Wizard. Поэтому стоит подробно рассмотреть, как пользоваться этими приложениями.
Aomei Partition Assistant
Это русскоязычная программа, с огромным функционалом, который рассчитан на операции с жесткими дисками. Эта утилита подойдет как IT-специалистам, так и новичкам.
Итак, чтобы объединить разделы жесткого диска Windows 10 программой Aomei Partition Assistant, нужно сделать следующее:
- Зайти на сайт разработчика утилиты, скачать её и установить. Всё это сделать очень легко, сайт простой, а инсталлятор интуитивно понятный.
- Теперь нужно запустить программу. После этого откроется главное меню, где будут видны все раздел на винчестере. Приложение даже покажет те тома, которые нельзя увидеть через обыкновенный проводник.
- Кликнуть ПКМ по нужному диску, и со всплывшего меню выбрать пункт «Слияние разделов».
- Выплывет меню с выбранным разделом, здесь нужно кликнуть по «ОК».
- Теперь программа снова сбрасывается в основное меню. Нужно обратить внимание на значок галочки, располагающийся вверху программного окна.
Процесс объединения запустился. Все, что нужно теперь делать это ждать. Однако, утилита может попросить несколько раз перезагрузить ПК.
Стоит сразу предупредить, что, если будет объединение разделов, в одном из которых системные файлы, процесс будет длится намного дольше. Нужно знать, что может быть и сбой в работе программы, вреда это не нанесет, но и слить диски не получиться.
MiniTool Partition Wizard
Это приложение очень похоже на Aomei Partition Assistant. Однако, есть два весомых отличия, одно является преимуществом, а другое недостатком. Первое отличие – программа полностью бесплатная, ею можно пользоваться сколько угодно. Втрое отличие – программа на английском языке. Однако интерфейс довольно понятный, и кто хоть не много знает английские слова, сможет разобраться в этой программе очень быстро. Все иконки программы логически понятны.
Итак, как соединить диски на Виндовс 10 программой MiniTool Partition Wizard:
- Скачать и установить программу. Как и в случае с Aomei Partition Assistant, в этом нет ничего сложного.
- Открыть программу. В левой части нажать на «Merge Partition». После чего в правом меню нужно выбрать нужный раздел.
- Появится окно, в котором программа попросит подтвердить выбранный диск. Для этого нужно нажать «Next».
- Теперь нужно выбрать диск, с которым будет объединен ранее выбранный раздел.
- Кликать по кнопке «Finish».
- Программа сброситься в главное меню, где нужно будет щелкнуть по «Apply», для подтверждения операции.
После всего этого начнётся процедура слияния разделов. Он может длиться от десяти до сорока минут, все зависит от мощности ПК и наличия на ЖД определенных системных файлов. Как и в предыдущем случае при объединении с системным диском, операция будет длиться дольше. К тому же обязательно придется перезагрузить систему, и не факт, что все получится. Также стоит отметить программу Acronis Disk Director. Акроникс немного уступает MiniTool и Aomei, но тоже является не плохой программой.
Как скрыть разделы винчестера на Windows 10
Почти у всех пользователей, на ЖД есть файлы, которые бы они предпочли скрыть от посторонних людей. Для этого можно поместить эти файлы в один из разделов и скрыть его. А поможет в этом шантанная программа Виндовс 10, которая была описана выше.
Итак, что нужно делать:
- Открыть «Панель управления дисками» способом, описанным выше.
- В правой части открывшегося меню нужно выбрать диск, который требуется скрыть. Для этого нужно кликнуть по нему правой кнопкой мыши и нажать «Изменить букву или путь к диску», после чего кликнуть по «Удалить».
- Теперь достаточно нажать на «ОК», чтобы подтвердить действие.
Также есть и другой способ скрытия, он осуществляется через командную строку. Чтобы скрыть раздел этим методом нужно:
- Открыть командную строку и ввести там «dsikpart», после чего нажать на «Интер».
- Теперь «List Volum» и опять по жать на «Интер».
- Нужно выбрать букву раздела и ввести «List Volum» после чего жать на «Интер».
- Ввести Remove Letter С (в этом случае «С» это буква выбранного диска), снова на «Интер».
После этого программа сообщит, что жесткий диск был успешно скрыт. Желательно после всех этих действий перезагрузить компьютер.
Восстановление разделов винчестера
Итак, как удалить разделы внешнего винчестера понятно. Теперь нужно разобраться, что делать для того, чтобы эти диски восстановить. Проще всего проводить действия по восстановлению с помощью программы Aomei Partition Assistant, которая уже была упомянута выше, в качестве способа объединения.
Итак, что нужно делать:
- Открыть программу, выделить пустое место и нажать «Мастер восстановления».
- Теперь нужно выбрать жесткий диск, на котором требуется восстановление, и кликнуть по «Далее».
- Выбираем быстрый или полный поиск.
- Утилита найдет те разделы, которые были удалены.
- Теперь нужно их выделить и нажать на «Перейти».
После этого указанные разделы винчестера будут восстановлены. Ими можно будет пользоваться так же, как и раньше.
Было рассмотрено несколько способов объединения разделов, а также два метода их восстановления и один для скрытия. Стоит отметить, что все эти манипуляции подойдут не только для Windows 10, но и для 7 и 8 версии операционки.