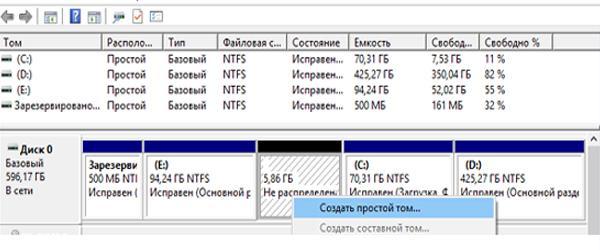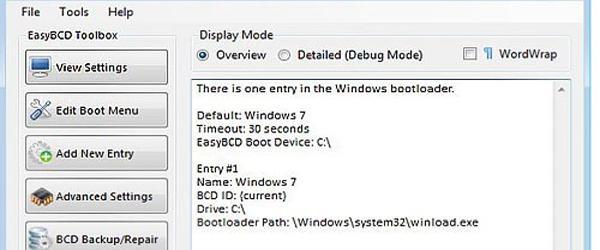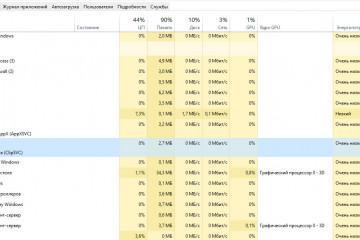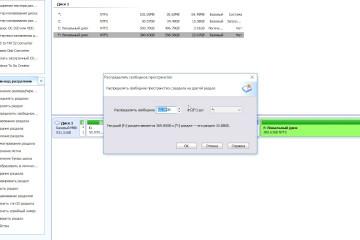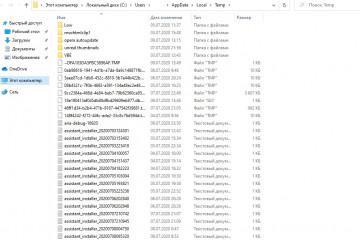Как установить Windows 7 с жесткого диска на компьютер
Содержание:
Иногда у владельца персонального компьютера или ноутбука возникает необходимость переустановить операционную систему, например, когда она устарела или «упала» под воздействием вирусов. По свидетельству продвинутых пользователей с жёсткого диска можно произвести установку 7-й и более поздних версий Виндовс.
Зачем устанавливать Виндовс с жесткого диска
Иногда переустановка операционки путём настройки Bios или с помощью флешки невозможна – БИОС не настраивается, а флешка не воспринимается системой ни в качестве USB, ни в каком-либо другом. Продвинутые пользователи видят только один выход из положения – установить Windows с жёсткого диска.
Что понадобится, чтобы установить Windows с жёсткого диска
В распоряжении пользователя должны находиться:
- Программка, позволяющая работать с образами. Например, UltraISO (незаменимый инструмент, когда необходимо установить или переустановить Windows 10), DAEMON Tools, Img Burn или другая. При отсутствии такой программы можно воспользоваться встроенными инструментами Windows.
- Образ оптического диска. Образ ОС или ISO – неофициальный термин, с помощью которого принято обозначать файловую систему, упакованную в компьютерном файле с расширением *.iso.
- Программа EasyBCD. Традиционно она используется, когда необходимо настроить какую-либо операционную систему, принадлежащую к семейству Windows. Посредством EasyBCD можно изменить габариты или формат ОС, объединить возможности загрузки разных операционок.
Прежде всего, необходимо позаботиться, чтобы к моменту установки винчестер уже был разделён как минимум на 2 раздела – для системных и пользовательских файлов.
Создание нескольких пользовательских разделов даёт владельцу ПК ряд преимуществ. Например:
- отформатировав два логических раздела с использованием разных файловых систем, пользователь сможет инсталлировать на компьютер техническое обеспечение, для установки которого необходимо использовать разные системы файлов;
- отформатировав разделы, используя одинаковую файловую систему, но установив отличные размеры кластеров, хранить большие и малые файлы отдельно (например, видео хранить отдельно от текстов).
Как установить Windows с жесткого диска
После клика правой кнопкой мыши на командную строку «Мой компьютер» открывается контекстное меню. Здесь нужно выбрать пункт «Управление», а затем – «Управление дисками». В последнем пункте содержатся сведения, касающиеся состояния жёсткого диска и разделов.
Создание раздела
Выбрав какой-либо логический раздел (любой, кроме системного С) и вызвав контекстное меню, пользователь должен найти строку «Сжать том» и указать желаемый размер нового тома в мегабайтах. Его величина может немного превосходить параметры образа. Цель этого действия – освободить на жёстком диске дополнительное пространство, отформатировать его и задействовать для установки Windows.
Если на жёстком диске больше 2-х логических разделов, для сжатия стоит выбрать тот, который больше. После сжатия тома на диске появится неразмеченная область. Кликнув на неё правой кнопкой мыши, пользователь должен выбрать команду «Создать простой том».
В процессе работы система предложит владельцу компьютера:
- придумать имя для нового тома. Это не обязательно. Если пользователь оставит всё как есть, созданное пространство получит название «Новый том»;
- выбрать систему форматирования. Опытные пользователи рекомендуют выбирать файловую систему NTFS, как наиболее надёжную;
- подписать созданный том меткой. Можно придумать любое название.
Порядок установки
На следующем этапе необходимо разархивировать образ Windows и разместить файлы в только что созданном томе. Если предполагается установка 7-10-й версий, в начале процедуры установки необходимо совершить следующие действия:
- Запустить программу образов и активировать команду «Добавить образ».
- В появившемся окне выбрать образ операционной системы и нажать «Монтировать».
- Закрыть приложение и открыть виртуальный диск, где уже находится образ.
Теперь можно выделить все файлы распакованного образа, скопировать их и вставить в «корень» нового тома (создавая дополнительные каталоги юзер рискует ввести компьютер в заблуждение.
На следующем этапе необходимо показать компьютеру место нахождения загрузочных файлов. Для этого используют приложение EasyBCD, необходимое для настройки операционной системы (данная программа упрощает работу юзерам, установившим на свои ПК сразу две операционные системы). После запуска приложения пользователь должен совершить следующие действия:
- Добавить новую запись, задействовав соответствующую команду, открыть вкладку WinPE и заполнить строку формуляра Name, продублировав наименование нового раздела («Новый том»).
- Заполнить строку «Path». Для этого нужно открыть на созданном диске папку «Sources» и выбрать «boot.wim».
- Кликнуть по кнопке «Добавить».
- Дождаться завершения процедуры, закрыть приложение и перезагрузить компьютер.
- В появившемся меню выбрать нужную операционную систему, а в графе, предназначенной для обозначения установочного диска, указать «Новый том».
Результатом выше описанных действий должна быть автоматическая установка операционной системы.
Чтобы завершение установки было корректным, рекомендуется переименовать файл «bootmgr», расположенный в разархивированном образе, присвоив ему уникальное имя, например, «W7», после чего совершить следующие действия:
- Запустив приложение, открыть вкладку Process MBR, в графе «Тип записи» написать «GRUB4DOS» и нажать на кнопку «Install/Config».
- В нижней части окна ввести имя загрузчика – «W7».
- Кликнуть на кнопку «Save to disk» и перегрузить компьютер.
Если пользователь придерживался предложенной выше инструкции, установка Windows с HDD начнётся автоматически. Если устаревшая операционная система, независимо от года издания, была повреждена, некоторые версии Виндовс, даже если они куплены у разработчика, установить будет невозможно.
Возможные ошибки и сбои
Пользователи, которые пытались переустановить обновлённую Windows 7 поверх устаревшей «семёрки», сообщают, что в процессе установки не удаётся выполнить форматирование диска С.
В результате обновлённая операционная система записывается поверх старой и работает не корректно. По этой же причине на диске С (если производится переустановка устаревшей или «упавшей» системы) может не хватить места для всех файлов и драйверов.
Некоторые опытные пользователи утверждают, что им известен способ «чистовой» установки Виндовс с жесткого диска поверх любой операционной системы. Но выполнить эту работу можно только с помощью утилиты BOOTICE. Чтобы установка прошла успешно, во время работы на компьютере должна быть запущена любая операционная система, принадлежащая к семейству Виндовс. Это даст пользователю возможность разместить в «корне» какого-либо логического раздела распакованный дистрибутив BOOTICE.
Установка происходит по следующему принципу:
- После перезагрузки компьютера Windows начинает устанавливаться не с самого начала, а с того места, где возникла ошибка, явившаяся причиной «падения» системы.
- Диспетчер загрузки продолжает установку с нужного места, «думая» что работает с установочным компакт-диском.
Чтобы установка Windows с жёсткого диска прошла корректно, обе операционные системы должны быть одинаковой разрядности – 32- или 64-разрядными.
Часто причиной прерывания установки Виндовс является неисправность жёсткого диска. Убедиться в работоспособности HDD можно, посетив раздел «Центр безопасности…» (находится на «Панели управления компьютером») и отыскав в пункте меню «Обслуживание» строку «Состояние диска».
Есть также альтернативный способ ознакомления с работоспособностью жёсткого диска. Необходимо открыть подменю «Управление дисками», которое расположено в пункте контекстного меню «Управление» (откроется в разделе «Мой компьютер», если кликнуть по названию раздела правой кнопкой мыши). Здесь можно ознакомиться с характеристикой жёсткого диска и работоспособностью каждого из его разделов.
Владельцам устаревших компьютеров не стоит требовать от машины того, чего она выполнить не в состоянии и устанавливать операционки последних версий Виндовс поверх ДОС или Линукс. Лучше поставить обновление (как вариант – оставить всё как есть) и защитить свой компьютер антивирусной программой.
https://www.youtube.com/watch?v=mRykHuCPdlc