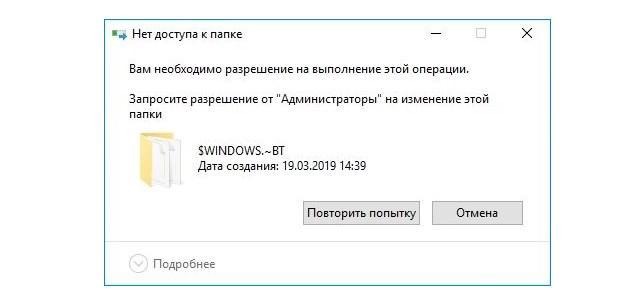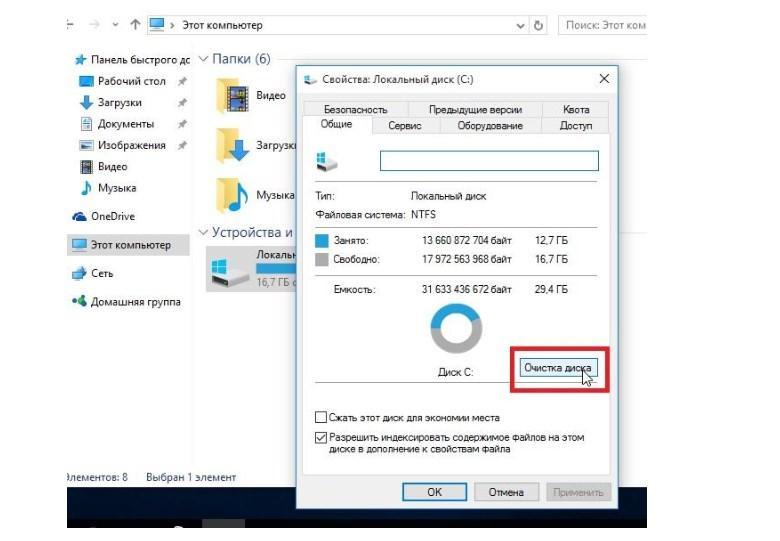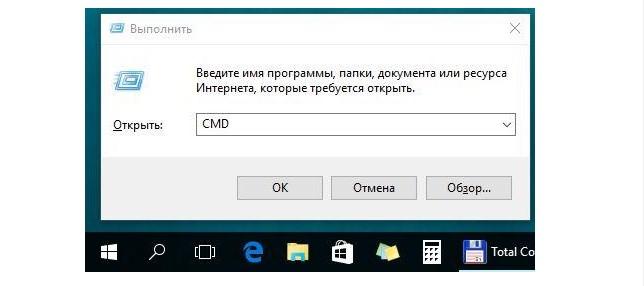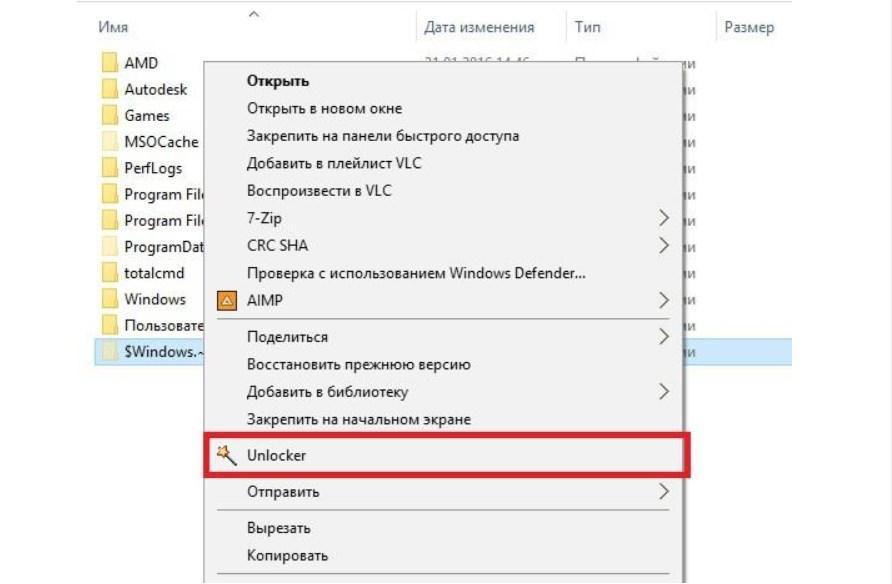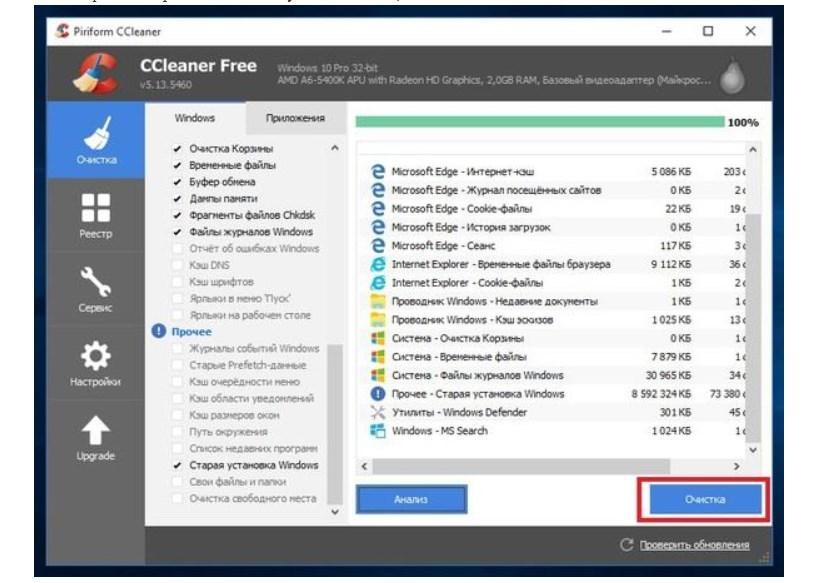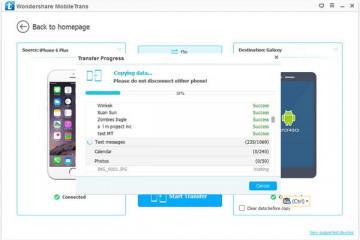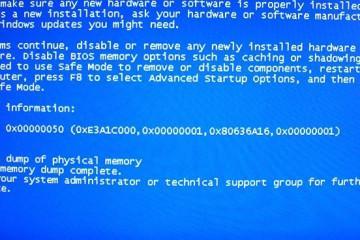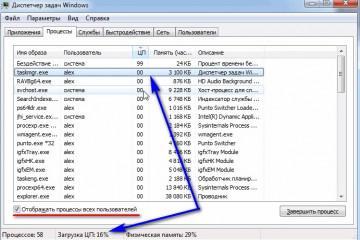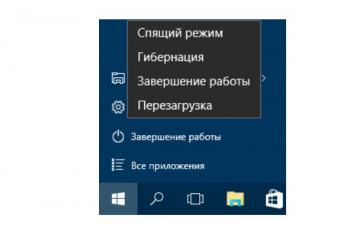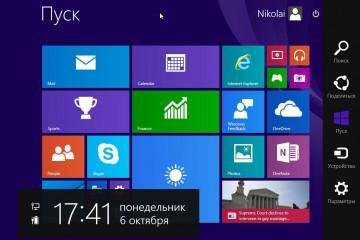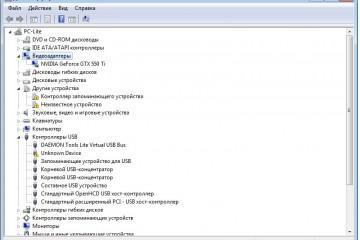Windows BT — что за папка, какие файлы в ней хранятся
Содержание:
Системные директории Windows BT и WS образуются в компьютерах пользователей, которые зарезервировали установку новой версии операционной системы Windows 10, или она у них уже предустановленна. Предназначены они для хранения установочных файлов десятки. Штатным методом эти папки удалять не получается, а порой это необходимо, ведь они могут занимать до 6 ГБ пространства на винчестере.
Windows BT — что за папка
Многие пользователи компьютеров с операционной системой Windows обращают внимание на наличие непонятных папок. Windows WS и BT — что за папки? Размещены они внутри корневого каталога, где предустановленна операционная система Виндовс. Как правило, занимают они до нескольких десятков гигабайт.
Дело в том, что разработчики компании Microsoft регулярно выпускают обновления, направленные на увеличение производительности железа, оптимизацию работы компьютера и устранение багов. Загружаются их установочные файлы в фоновом режиме из Интернета, а устанавливаются по усмотрению владельца ПК. Эти обновления как раз и сохраняются в этих папках и нескольких других.
Также в них сохраняются файлы журналов, которые используются во время выхода/установки небольших обновлений. В папке все данные, которые позже могут быть использованы для создания программы установки новой операционной системы.
Можно ли удалить Windows BT и Windows WS
Перечисленные системные папки не используются операционной системой ежедневно. Обращается ОС к ним только в процессе обновления программного обеспечения или при возврате к предыдущей версии. Именно поэтому можно смело удалять Windows WS и ВТ, если пользователь не планирует обновлять ПО или же делать откат.
Как предупредить загрузку установочных файлов ОС Виндовс 10
Как уже ранее говорилось, в папку Windows BT сохраняется не только ОС, но и все ее обновления. Причем весь процесс автоматизирован и осуществляется без ведома пользователя.
Чтобы прекратить это, юзеру необходимо запретить загрузку файлов установщика. Для этого нужно четко следовать пошаговой инструкции:
- Вывести на экран форму «Выполнить», после чего в строке прописать команду «regedit». Отобразится окно реестра, где у пользователя есть возможность не только просматривать, но и редактировать данные реестра.
- Среди доступных директорий прежде всего нужно выбрать «HKEY_LOCAL_MACHINE», после перейти в «Software» — «Policies» и в завершении тапнуть на «Windows».
- На доступную запись «Windows» нужно навести курсор мыши и нажать правую кнопку. Из выпадающего списка контекстного меню выбрать «Раздел».
- В соответствующую форму потребуется ввести название раздела «WindowsUpdate». Важно обратить внимание на то, что оба слова должны писаться слитно.
- С правой стороны редактора реестра нужно нажать ПКМ по пустому месту. Отобразится меню, из которого стоит выбрать «Создать» с обязательным указанием параметра DWORS (32 Bit). Файлу присваивается имя «DisableOSUpgrade» и значение «1».
Удаление папок Windows BT и Windows WS с помощью утилиты для очистки диска
Способ удаления системных папок через очистку диска самый простой и примитивный. Весь алгоритм действий включает в себя всего несколько кликов.
- С рабочего стола компьютера перейти в локальный диск С (где установлена операционная система).
- Среди доступных системных папок нужно найти с названием «Windows BT». Навести на нее курсор мыши и нажать правую кнопку.
- На экране отобразится контекстное меню, среди доступных опций нажать на «Переименовать».
- Удаляемой системной директории присвоить новое имя «Windows.old».
- В этом шаге пользователю потребуется свернуть все окна, после чего нажать на «Пуск», затем «Средства администрирования» и «Очистка диска».
- В строке выпадающего окна указать «Локальный диск С».
- Напротив строки «Предыдущие установки Windows» поставить галочку.
- Чтобы подтвердить свое намерение удалить лишние файлы, остается нажать на «Ок».
Удаление через CMD
Для удаления системных файлов также можно использовать командную строку, которая ощутимо усовершенствовалась в последних версиях операционной системы Windows. Для удаления потребуется открыть командную строку и в соответствующей форме прописать конкретные команды.
После запуска на компьютере командной строки пользователю потребуется прописать еще три команды. Важно знать, что в окне командной строки не функционируют комбинации клавиш «Ctrl + C» и «Ctrl + V». Вставлять текст можно через пункт «Вставить», находящийся в контекстном меню:
- первая команда выглядит следующим образом: «takeown /F C:\$Windows.~BT\* /R /A»;
- внешний вид второй команды: «cacls C:\$Windows.~BT\*.* /T /grant administrators:F»;
- третья команда: «rmdir /S /Q C:\$Windows.~BT\».
После ввода каждой команды пользователь обязательно должен нажимать клавишу «Enter», чтобы вводимая комбинация выполнялась. После введения и запуска всех операций системные директории будут удалены.
Использование сторонних программ для удаления защищенных папок
Также для удаления отдельных директорий могут быть использованы не только встроенные инструменты, но и сторонние приложения. Наибольшую популярность приобрели:
- Unlocker;
- CCleaner.
С особенностями использования каждой стоит ознакомиться более детально.
Программа Unlocker
Инструкция по применению стороннего приложения выглядит следующим образом:
- Скачать установочный файл приложения с официального сайта разработчиков, установить программу на ПК.
- Перейти в локальный диск С и найти необходимую папку. Нажатием ПКМ вызвать контекстное меню.
- Из доступных инструментов выбрать «Unlocker».
- На экране отобразится окно утилиты. Потребуется сразу нажать на «Удалить», а затем на «Ок».
Через стороннее приложение CCleaner
Программа CCleaner пользуется большой популярностью благодаря эффективности эксплуатации и простоте. Инструкция по использованию выглядит следующим образом:
- Зайти на официальный сайт разработчиков приложения и скачать установочный файл, установить программу на ПК. Использование программы совершенно бесплатно.
- С рабочего стола компьютера перейти в локальный диск С (где установлена операционная система).
- Среди доступных системных папок нужно найти с названием «Windows BT». Навести на нее курсор мыши и нажать правую кнопку.
- На экране отобразится контекстное меню, среди доступных опций нажать на «Переименовать».
- Удаляемой директории присвоить новое имя «Windows.old».
- Затем нужно свернуть все окна и запустить программу CCleaner. В разделе «Очистка» напротив строки «Старая установка Windows» поставить галочку.
- Далее нужно кликнуть на «Анализ».
- Дождаться пока завершится процесс анализа, после чего нажать на пункт «Очистка».
Если пользователь выполнил все в строгой последовательности, системная директория благополучно удалится.
Существует несколько способов, как удалить системные директории Windows BT и Windows WS, занимающие много пространства на жестком диске. Если все выполнять в строгой последовательности, сложностей не возникнет.