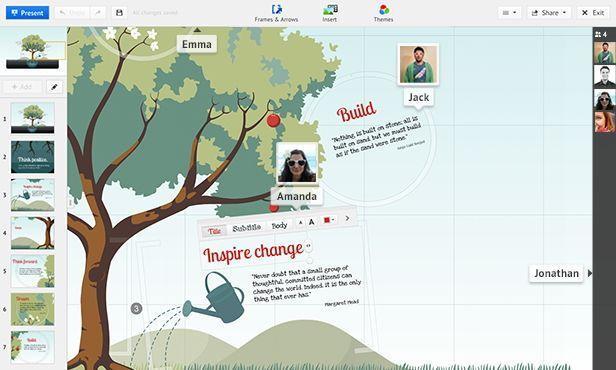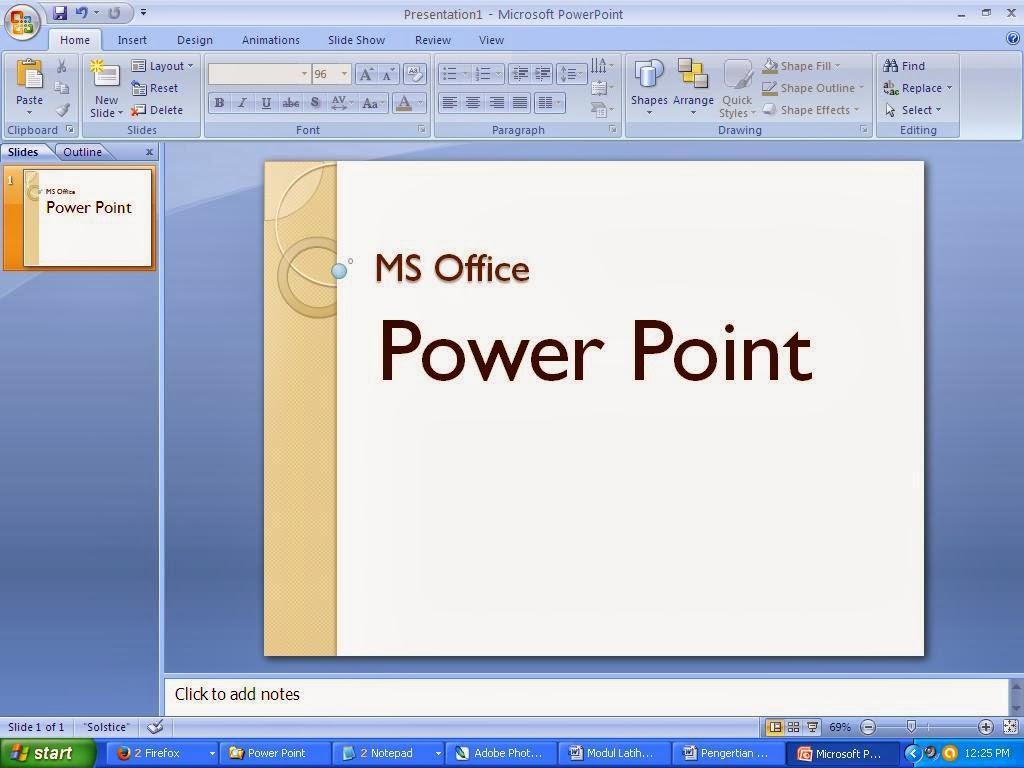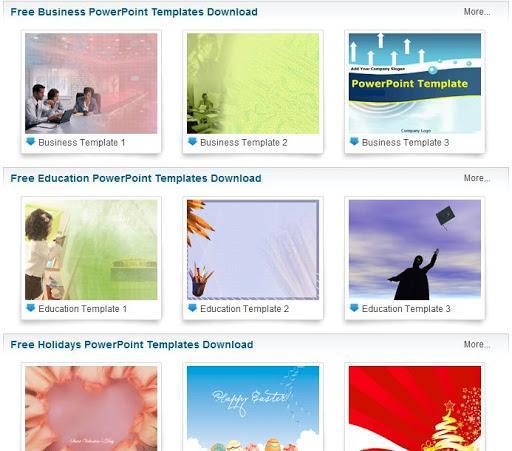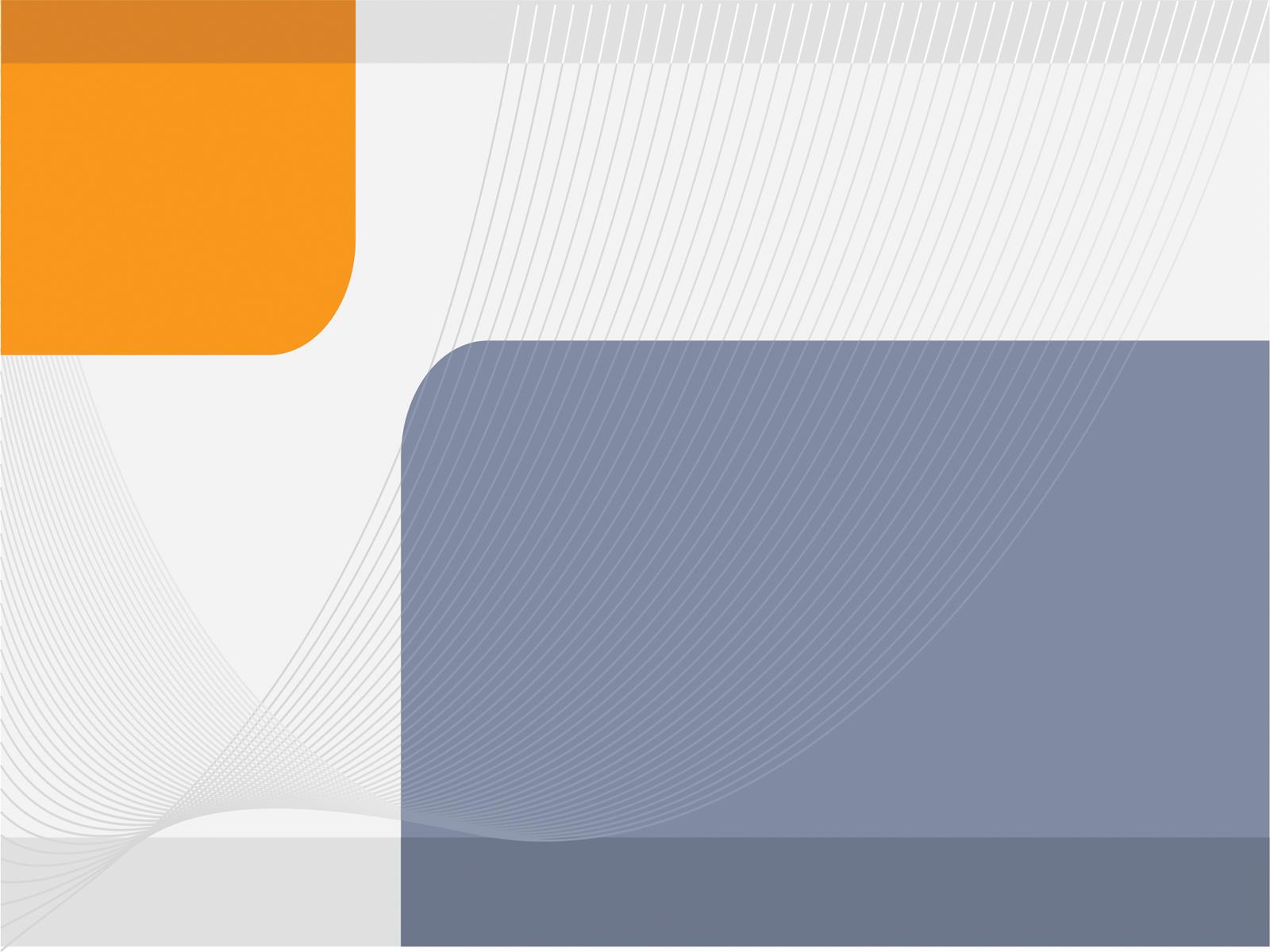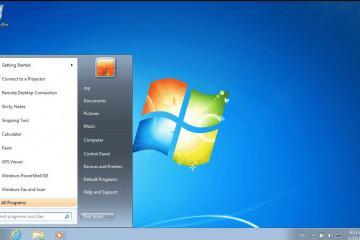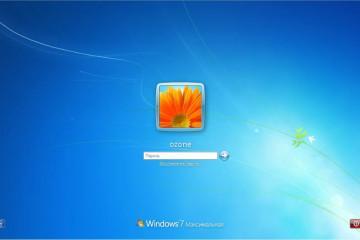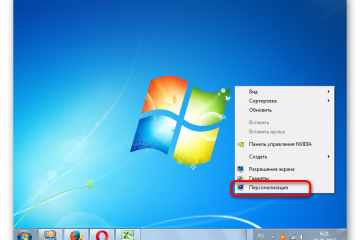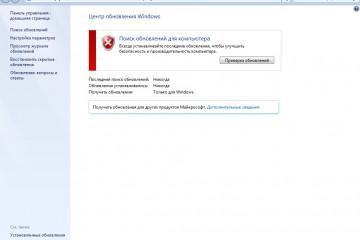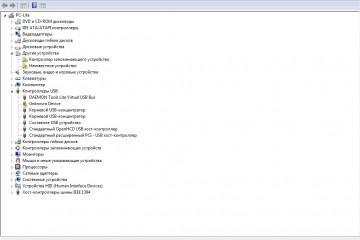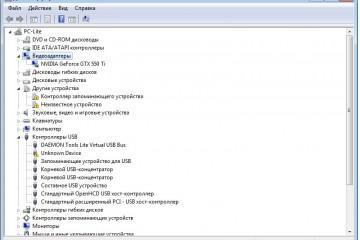Где делать презентации на Windows 10: инструкция для пользователей
Содержание:
Давно прошли времена долгих докладов и монотонных лекций с «простынями» текста. Как в печатном, так и в аудиоварианте необходимы наглядные элементы, привлекающие внимание слушателя. Здесь не обойтись без презентации.
Что такое презентация
В широком смысле презентация — это представление, показ, демонстрация чего-либо аудитории. Презентации разделяют на бумажные и электронные. К бумажным относится любой раздаточный материал, содержащий информацию, которую нужно донести до аудитории.
Электронная представляет собой документ, выполненный на компьютере или планшете для иллюстрации того, о чем рассказывает выступающий.
В зависимости от цели создания выделяют три вида презентаций:
- обучающие;
- маркетинговые;
- научные.
В век компьютеризации предпочтение отдается именно электронным презентациям. Основные причины популярности:
- не требуют денежных вложений в материал;
- создать электронный документ может каждый, у кого есть стационарный компьютер, ноутбук или планшет;
- к услугам пользователя предоставляется широкий спектр инструментов для создания эффектного визуала.
Лучшие программы для создания
Где делать презентации на Windows 10? Недостатка в программах для создания нет. Постоянно появляется что-то новое со своими фишками, и каждый может найти приложение, которое подходит именно ему. Однако неизменно в лидерах остаются такие программы, как:
- Microsoft PowerPoint;
- Google Slides;
- Prezi.
Microsoft PowerPoint
Разработка Microsoft доступна для всех наиболее популярных среди пользователей операционных систем (Windows, MacOS, Android, iOS). Работать в ней можно как офлайн, так и онлайн.
Google Slides
Бесплатная программа для пользователей платформ Android, iOS, Chrome от корпорации Google. Больше подходит для коллективной работы, но и в офлайн-режиме достаточно инструментов, необходимых для создания любого типа презентации.
Prezi
Программу выбирают любители креатива. Главное отличие Prezi от других проектов в визуале: блоки информации размещены не последовательно, как в Поинте и подобных программах, а в виде карты.
После нажатия на нужный блок он увеличивается и выходит на передний план. Смотрится необычно. Удобно тем, что каждый слайд на виду, а значит во время создания нет необходимости строго следить за очередностью блоков информации.
Apple Keynote
Отдельно выносят разработку компании Apple — Apple Keynote. Это программа ничем не уступает продуктам для создания презентаций от Microsoft и Google и даже совместима с ними. Но в Apple Keynote отсутствуют версии для Виндовс и андроид, что делает программу доступной не для всех. А вот владельцы техники с операционными системами MacOS и iOS могут создавать эффектные презентации в Apple Keynote совершенно бесплатно.
Как сделать презентацию на компьютере со слайдами в PowerPoint
Чаще всего стандартные презентации создаются в PowerPoint. Поинт входит в пакет с Ворд, поэтому он всегда под рукой. А с учетом широких возможностей приложения у пользователей редко возникает желание воспользоваться чем-то еще, если все необходимое уже установлено на комп. Так как же делать презентации на Виндовс 10 с использование Пауэр Поинта?
Где находится PowerPoint на Windows 10
Чтобы приступить к созданию, нужно найти программу на компьютере. Пользователи Виндовс десять могут сделать это двумя способами:
- открыв меню «Пуск», в строке поиска ввести название приложения;
- открыть «Пуск» и пролистать список с установленными программами до буквы «P».
Как открыть файл
Чтобы запустить документ PowerPoint через «Пуск», необходимо:
- Открыть меню «Пуск».
- Ввести в поисковике название приложения либо найти его прокруткой списка вниз.
- Кликнуть по приложению.
- На главной странице нажать на «Создать пустую презентацию».
После этого откроется файл PowerPoint.
Можно пойти другим путем, чтобы открыть документ для создания презентации:
- В нужной папке кликнуть правой кнопкой мыши.
- Перейти в пункт «Создать», а потом тапнуть на «Презентация Microsoft PowerPoint».
- Дать имя будущему файлу.
- После этого выполнить двойной клик по новому файлу.
Шаблоны PowerPoint
Как сделать презентацию на Виндовс 10, чтобы она смотрелась эффектно? Разработчики программы позаботились о доступности PowerPoint даже для новичков.
Можно использовать предложенные темы, собранные в меню «Конструктор», или выбрать одну из идей, которые выдаются в произвольном порядке после нажатия на вкладку «Идеи для оформления» (находится в панели открытого файла презентации). Или же вернуться на главную страницу программы, чтобы получить доступ к более широкому списку шаблонов. Алгоритм действий:
- При открытом документе презентации нажать на вкладку «Файл».
- В вертикальной панели слева кликнуть на «Создать».
- Выбрать нужный шаблон из списка предложенных и сгруппированных по темам или воспользоваться поиском, чтобы скачать доступный шаблон из Интернета.
- Кликнуть на выбранный образец.
- В появившемся окне нажать на «Создать».
После создания макета можно приступать к наполнению.
Заливка фона слайда в PowerPoint
При всем разнообразии готовых тем и идей для оформления пользователь при создании электронного документа может вносить свои дополнения, например, заменить фон. Чтобы это сделать, необходимо:
- Открыть «Конструктор» в панели сверху.
- Выбрать «Формат фона».
- Поставить все необходимые настройки по цвету, способу заливки, текстуре.
- Чтобы применить новый фон, нажать на пункт внизу рабочего окна «Применить ко всем».
Если же изменить фон требуется не для всех слайдов, нужно:
- Щелкнуть по вкладке «Вид». Если не вносить изменений, то будет активен режим «Обычный».
- При зажатой кнопке «Ctrl» выбрать файлы, для которых будет установлен новый фон.
- После этого выполнить все необходимы настройки фона.
Заполнение
Определившись с внешним видом документа, можно начинать заполнение информацией. Презентация может содержать графики, диаграммы, различные таблицы. Все это находится в меню «Вставка».
Чтобы картинка была более динамичной, стоит воспользоваться инструментами «Анимации» для эффектного появления элементов слайда и «Переходов» для смены самих слайдов.
Для этих эффектов можно настроить способ запуска (по щелчку или по времени), длительность и звук.
Как из презентации сделать видеоролик
Как сделать презентацию на компьютере с Windows 10 в формате видео? Оказывается, и такое можно. Инструкция по созданию видеоролика из презентации:
- Открыть меню «Файл».
- Затем перейти во вкладку «Экспорт».
- Выбрать «Создать видео».
- Определиться с качеством ролика (автоматически будет выставлено самое высокое, которое лучше оставить).
- Записать звуковое сопровождение, если нужно.
- Выставить длительность показа каждого слайда.
- Нажать на «Создать видео».
Сохранение файла PowerPoint на компьютере
Чтобы не потерять содержимое документа PowerPoint, его нужно правильно сохранить:
- Перейти в «Файл».
- Выбрать пункт «Сохранить».
- Нажать на «Этот компьютер».
- Определить диск и папку для хранения документа.
- Дать имя файлу.
- Завершить нажатием на «Сохранить».
Теперь можно закрывать документ PowerPoint в полной уверенности, что его содержимое никуда не исчезнет.
Как перекинуть на флешку
Готовую презентацию можно редактировать, пересылать по электронной почте, копировать и сохранять на внешние носители. Пошаговая инструкция, как скопировать презентацию на флешку:
- Найти документ в папке и выделить его.
- Кликнуть правой кнопкой мыши и выбрать в открывшемся меню «Копировать».
- Открыть флешку и нажать на «Вставить».
Доклад, сопровождаемый электронной презентацией, всегда будет восприниматься лучше. Какой программой воспользоваться — дело вкуса, однако важно помнить, что визуальная картинка должна соответствовать формату мероприятия.