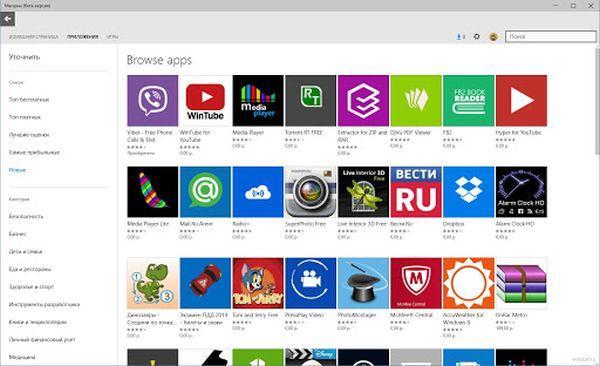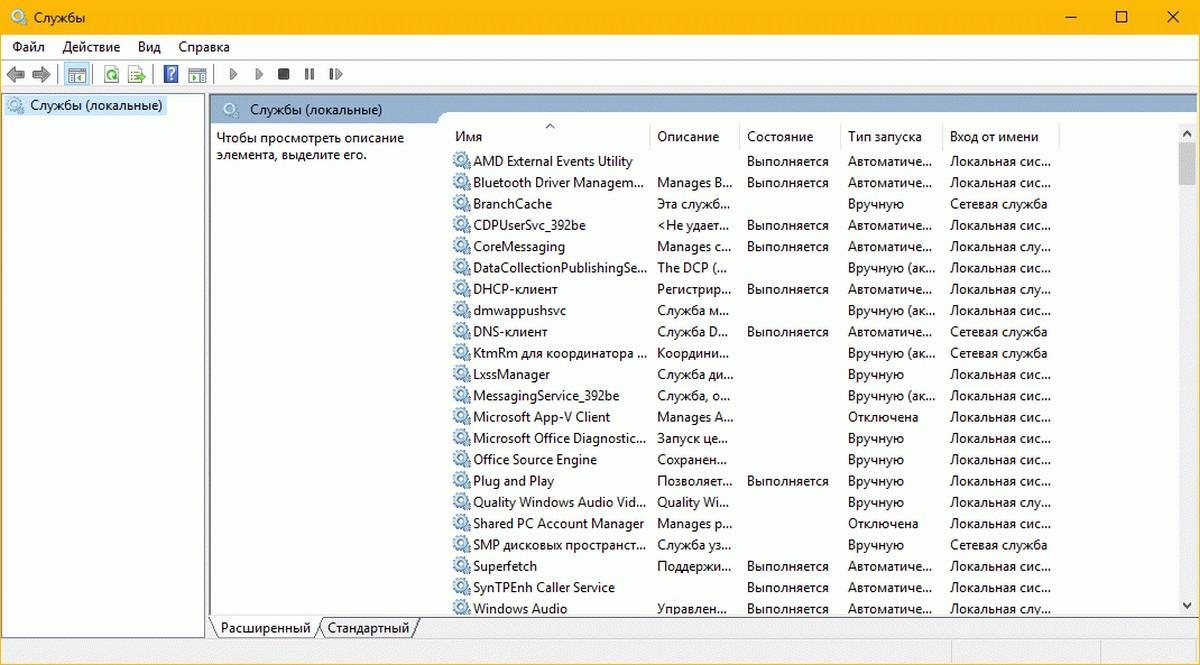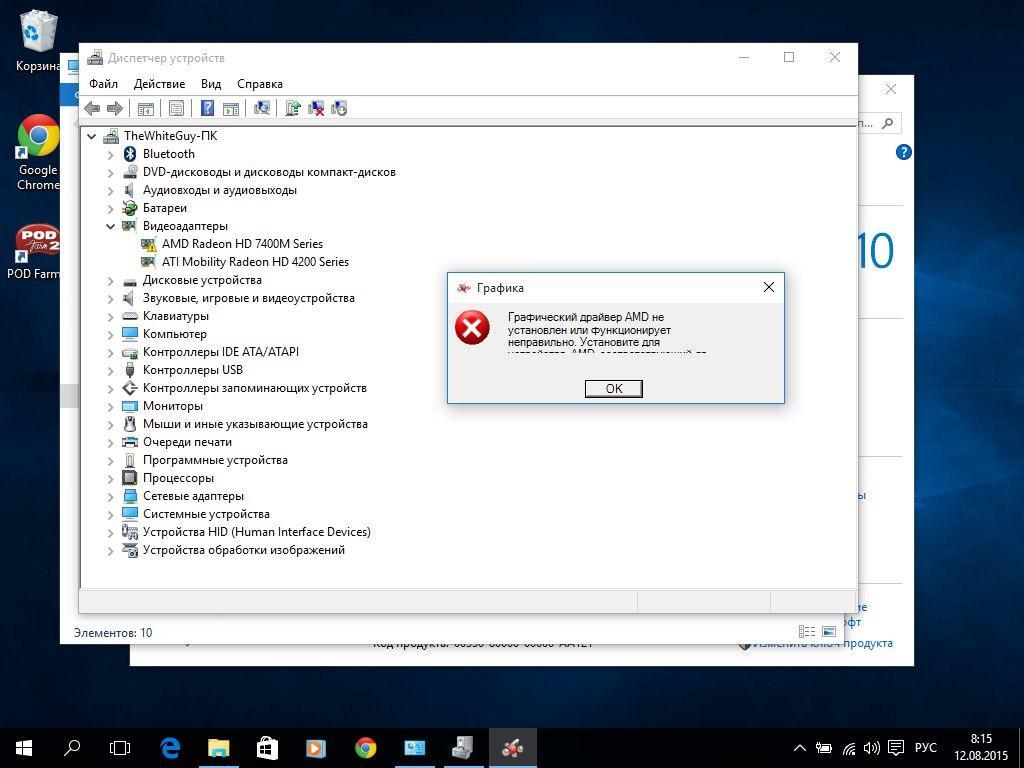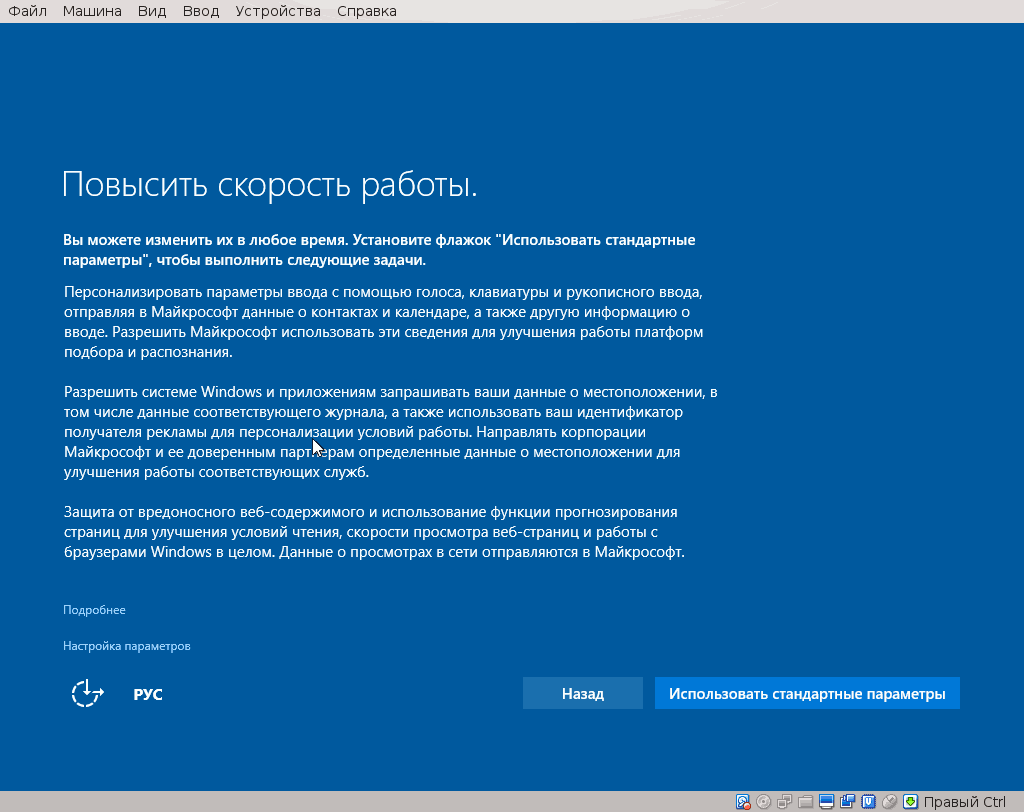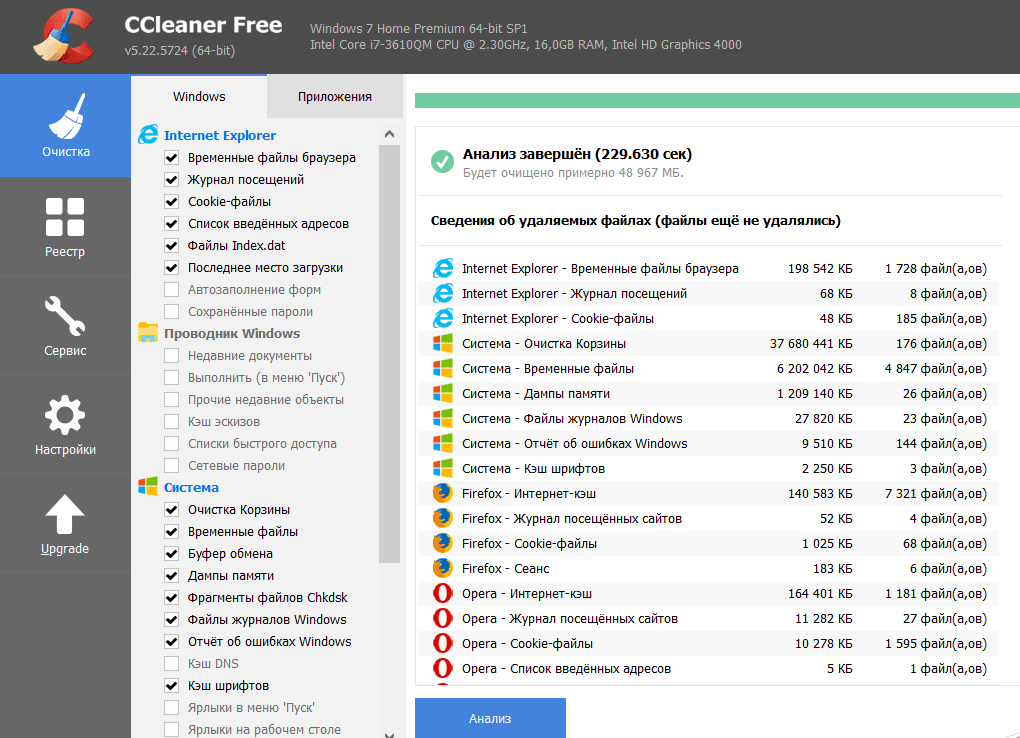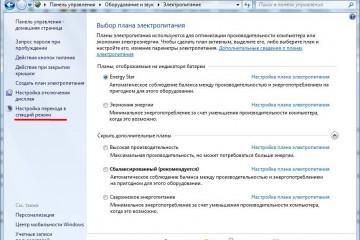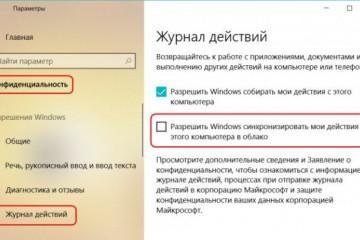Настройка Виндовс 10 — советы по настройке программы
Содержание:
- Почему ручная настройка лучше автоматической
- Какие действия необходимы сразу после установки Виндовс 10
- Остановка ненужных служб
- Службы, которые можно безопасно остановить
- Проверка и установка недостающих драйверов
- Проверка и установка обновлений системы
- Стоит ли делать отключение автообновления
- Настройка конфиденциальности
- Как увеличить производительность системы
Настройка Виндовс 10 – это отдельная тема, которая интересна всем новоиспеченным пользователям этой версии ОС. Ее можно произвести автоматически, но это не всегда верный вариант. Кроме того, есть много нюансов, которые помогут оптимизировать работу ПК.
Почему ручная настройка лучше автоматической
В десятке Майкрософт позаботился о том, чтобы все было максимально автоматизировано. Это касается в том числе настройки и оптимизации системы. Весь процесс происходит так:
- Пользователь устанавливает на свой компьютер Windows 10.
- При запуске ОС настраивать не надо, она делает это самостоятельно, в том числе загружает необходимые драйвера и обновления.
- Компьютер или ноутбук полностью готов к работе.
Для мощных компьютеров, как правило, такой вариант вполне приемлем. Если пользователь не испытывает дискомфорт при работе, то можно ничего не менять. Однако нужно знать о недостатках автоматической настройки:
- Microsoft в своем арсенале имеет большое количество ПО, которое вряд ли можно отнести к качественному, но чтобы его как-то реализовать, оно ставится при автоматической настройке.
- Не учитывается, что аппаратная часть ПК может быть устаревшей.
- За устройством пользователя будет организован «шпионаж».
- Будут установлены сервисы, которые работают в фоновом режиме и поглощают оперативную память.
- Самостоятельная установка обновлений, которая может мешать пользователю.
- Система может игнорировать ряд проблем.
То есть большое количество программ будет работать не так, как было бы удобнее пользователю, и станут потреблять нужные ресурсы.
Ручная настройка хороша тем, что не придется устанавливать навязанный мусор, и позволит получить от системы только все самое лучшее, сохранив при этом высокую работоспособность.
Какие действия необходимы сразу после установки Виндовс 10
Ручная настройка десятки потребует от пользователя времени. Первоочередная цель – минимизировать количество устанавливаемого хлама, но не помешать установке важных компонентов.
Первым делом пользователю нужно ограничить магазин и произвести активацию Винды. Делать это нужно с отключенным интернетом, чтобы избежать массовой загрузки драйверов, программ и обновлений. Делается это так:
- Через меню «Пуск» необходимо запустить «Магазин».
- В открывшемся окне войти в профиль (соответствующая иконка находится сверху).
- Войти в «Настройки» и отключить автоматическое обновление приложений.
- Закрыть «Магазин» и через поиск в «Пуске» найти «Панель управления».
- Войти в «Система и безопасность» и найти «Разрешение взаимодействия с приложениями через брандмауэр Windows».
- Выбрать «Изменить параметры» и в появившемся списке найти «Магазин» и снять все галочки.
После этих действий можно перейти к активации Windows 10 Home, Pro или любой другой редакции. Делать это лучше всего с использованием KMS-активатора. Если он не скачан заранее, то загружаться ему лучше с другого устройства, так как до активации системы лучше не осуществлять вход в интернет с компьютера.
После активации компьютер должен перезагрузиться. Когда все эти действия выполнены, можно с уверенностью включить автонастройку и доверить устройству подключение к интернету. Так как магазин уже отключен, ничего лишнего не должно загрузиться.
На этапе автонастройки рекомендуется подключить все устройства к компьютеру. Например, второй монитор, принтер и т. д. А после этого самое время подключиться к интернету. После этого начнется загрузка и установка всех компонентов и оптимизация. Пользователю не рекомендуется вмешиваться в этот процесс. Последним этапом является установка драйвера для видеокарты.
Остановка ненужных служб
Еще один пункт, который нужно знать, разбираясь, как настроить Виндовс 10 – остановка ненужных служб, чтобы они не тормозили быстродействие ПК. Некоторые могут задаться вопросом, почему бы не удалить их. Дело в том, что в таком случае невозможно будет их восстановить, а при остановке можно включить в любой момент.
Первым делом нужно вызвать окно «Выполнить» нажатием клавиш Win+R. В нем вписать services.msc, чтобы открыть список всех служб в системе. Для каждого пункта будет короткое описание.
Чтобы остановить службу, нужно дважды кликнуть по ней мышкой и в окне нажать «Свойства». В первой же вкладке «Общие» нужно поменять тип запуска на «Отключена» и нажать «Остановить». Чтобы применить настройки, нужно нажать «ОК». Перезагрузить домашний ПК.
Службы, которые можно безопасно остановить
В Windows 10 настройка после установки должна проводиться с учетом всех тонкостей, чтобы избежать бесполезного потребления ресурсов. Остановка служб поможет устройству повысить производительность. Однако не все из них можно трогать, чтобы не нарушить работоспособность. Убрать можно следующие:
- BranchCache, Браузер компьютеров, Группировка сетевых участников, Диспетчер удостоверения сетевых участников, Настройка сервера удаленных рабочих столов, Общий доступ к подключению к Интернету (ICS) и Quality Windows Audio Video Experience. Они нужны только в случае пользования домашней локальной сетью.
- Diagnostic Execution Service.
- PrintWorkflow, Диспетчер печати, Расширения и уведомления для принтеров. Этот софт нужен только если установлен принтер.
- Shared PC Account Manager.
- Windows Search – если используется поиск Виндовс, тогда эту службу трогать не нужно.
- Windows Update Medic Service.
- Автономные файлы, Адаптер производительности WMI;
- Антивирусная программа Защитника Windows. Ее можно остановить только если установлен другой антивирус, но совсем без защиты не стоит оставлять компьютер.
- Биометрическая служба Windows – нужна только при использовании отпечатков пальцев и FaceID.
Кроме этого, являются необязательными:
- диспетчер платежей и NFC/защищенных элементов;
- журнал событий Windows, Журналы и оповещения производительности;
- клиент отслеживания изменившихся связей;
- обнаружение SSDP;
- оптимизация доставки;
- посредник подключений к сети;
- рабочие папки;
- родительский контроль (если не актуально использование);
- сервер кадров камеры Windows;
- сетевой вход в систему;
- служба виртуализации взаимодействия с пользователем.
Также в числе ненужных служб – факс, телефония, удаленный реестр, режим самолета. Если пройтись по списку, то можно самостоятельно интуитивно понять, что в нем лишнее и не используется в системных процессах.
Проверка и установка недостающих драйверов
В Windows 10 после установки может возникнуть проблема с драйверами. Даже если кажется, что это исключено, то лучше перепроверить это. Пошаговая инструкция:
- Открыть в «Панели управления» «Оборудование и звук».
- Перейти в «Диспетчер устройств» и просмотреть весь список на наличие желтых треугольников.
- Если такая метка найдена, значит у устройства есть проблема с драйвером. Нужно кликнуть по нему правой кнопкой мыши и выбрать «Обновить драйвер».
- Проделать это со всеми желтыми треугольниками.
Иногда это не срабатывает. В этом случае правильное решение проблемы — нажатие правой кнопкой по устройству и вход в «Свойства». Во вкладке «Общее» будет подсказка, где найти, скачать и установить драйвер для данного оборудования. Если указан производитель, значит нужно идти на его официальный сайт.
Проверка и установка обновлений системы
Каждый пользователь устанавливает систему под свои потребности. У кого-то цель – майнинг, кому-то важно играть, у кого-то программирование на Python 3.7 и т. д. Под разные потребности есть большое количество версий Windows 10. Несмотря на заточку под разную разрядность и железо, при установке пользователь получает универсальную версию. Это нужно, чтобы образ не занимал много места на ССД и накопителе.
Когда установка завершится, через центр обновлений Windows самостоятельно обновится до нужной версии. Самый важный момент в этом – оптимизация.
Стоит ли делать отключение автообновления
Если пользователю интересна тонкая настройка Windows 10, он наверняка заинтересуется, нужно ли отключение автообновлений. Ответ – да. Microsoft их выпускает очень часто, соответственно их загрузка также будет постоянно запускаться. В таких обновлениях, как правило, нет ничего важного для пользователя. Будет только зря уходить время на их установку и место на жестком диске.
Чтобы отключить обновления, нужно:
- Нажать Win+R и выполнить команду gpedit.msc.
- Войти в «Конфигурацию компьютера», затем «Административные шаблоны», после чего – «Компоненты Windows». Осталось войти в «Центр обновления Windows».
- В «Настройке автоматического обновления» выбрать «Отключить».
Главное – не забыть сохранить изменения.
Настройка конфиденциальности
Настройка конфиденциальности может происходить и на этапе установки системы, и после него. Рассмотреть стоит оба варианта.
Совет для тех, кто только первоначально устанавливает Windows 10 – стоит сразу деактивировать большинство элементов для слежения. Позаботиться о конфиденциальности следует, когда на экране появится «Повысить скорость работы». В левой части есть маленькая кнопка «Настройки параметров», после клика на которую откроются настройки приватности. Все пункты, которые получается видеть, следует отключить. Оставить включенным нужно «Браузер и защита», а также «Отправлять сведения об ошибках», чтобы Майкрософт мог быстрее устранить все баги.
Настроить конфиденциальность – это то, что нужно сделать после установки Windows 10, если не получилось до. К тому же тут можно сделать более тонкую оптимизацию. Чтобы решить этот вопрос, пользователю нужно нажать на значок уведомлений и открыть «Все параметры», где будет пункт «Конфиденциальность». Это позволяет попасть в большой список опций, которые можно отрегулировать под собственные потребности.
Конфиденциальность важна всегда, вне зависимости от континента, вида деятельности и прочих персональных нюансов.
Как увеличить производительность системы
Разобравшись, что нужно установить после переустановки Windows 10, следует разобраться с производительностью. Улучшить ее может даже человек далекий от понимания тонкостей системы. Для этого необходимо пройтись по нескольким пунктам:
- Общее ограничение сервисов. Windows 10 «шпионит» за юзерами, которые используют данную ОС. Кого-то это может напрячь, но единственное, что может мешать спокойно спать — понимание, сколько ресурсов компьютер тратит на это. Решить проблему поможет прога с черным интерфейсом Destroy Windows Spying. Она и избавит от шпионских особенностей и устранит угрозы для производительности.
- Радикальное ограничение сервисов. Более глубоко решить проблему с процессами, которые тормозят работу ОС, поможет программа ShutUp10.
- Установка ПО. Есть программы, которые уже стоят после установки Windows 10. Пользователи не всегда об этом знают, поэтому ставят их заново, бесполезно занимая ресурсы ПК копированием. Софт, который вшит, это: архиватор, эмулятор образов, DirectX, антивирус.
- Очистка от реестровых ошибок и временных файлов. В их число входит также резервное копирование, которое хранится 30 дней, после чего должно пропасть. Эти данные принято считать мусором. Избавиться от него поможет программа CCleaner.
В Windows 10 все максимально автоматизировано, но для пользователей, которые хотят не испортить производительность своего компьютера, лучше производить настройку вручную. Полный процесс займет несколько часов, но система будет работать именно так, как нужно юзеру.