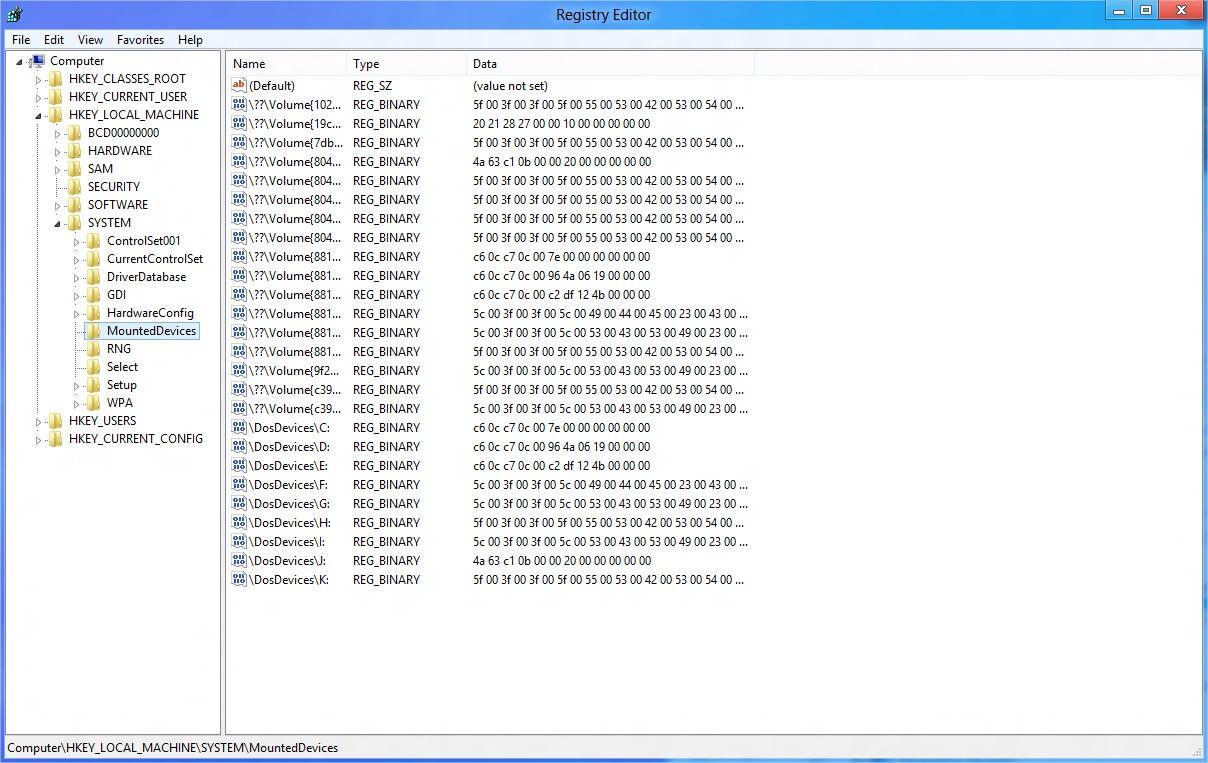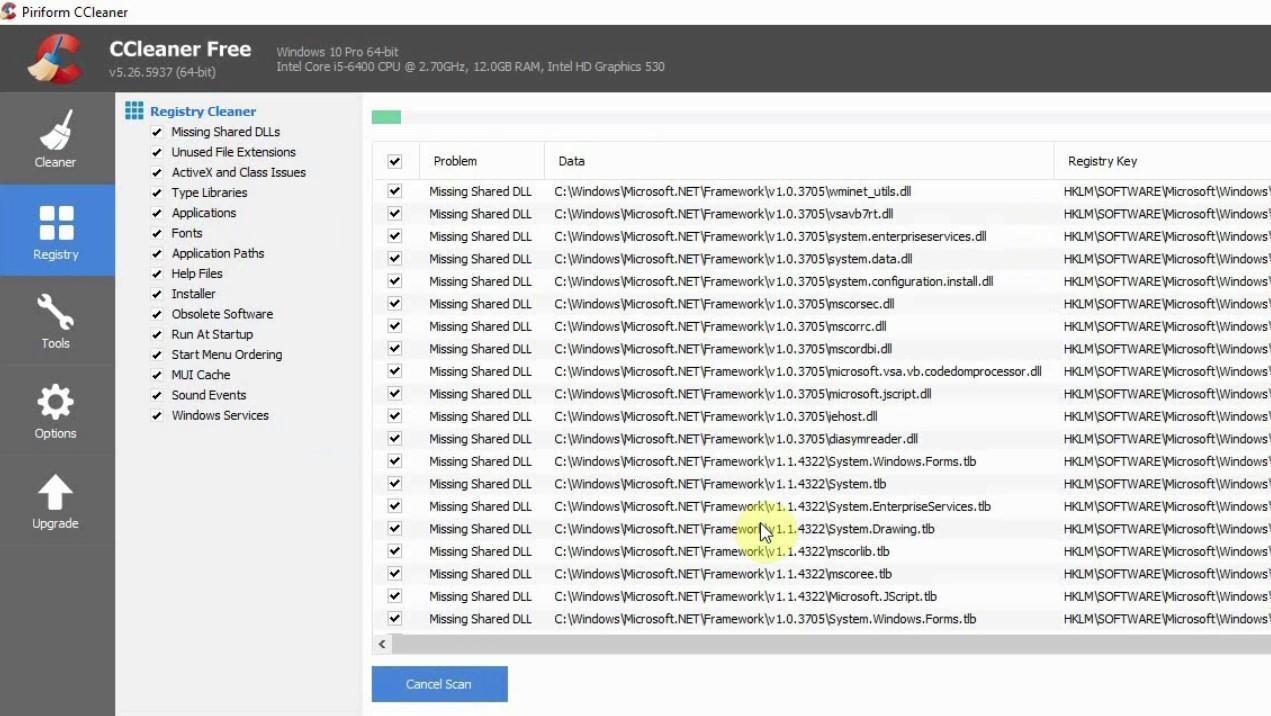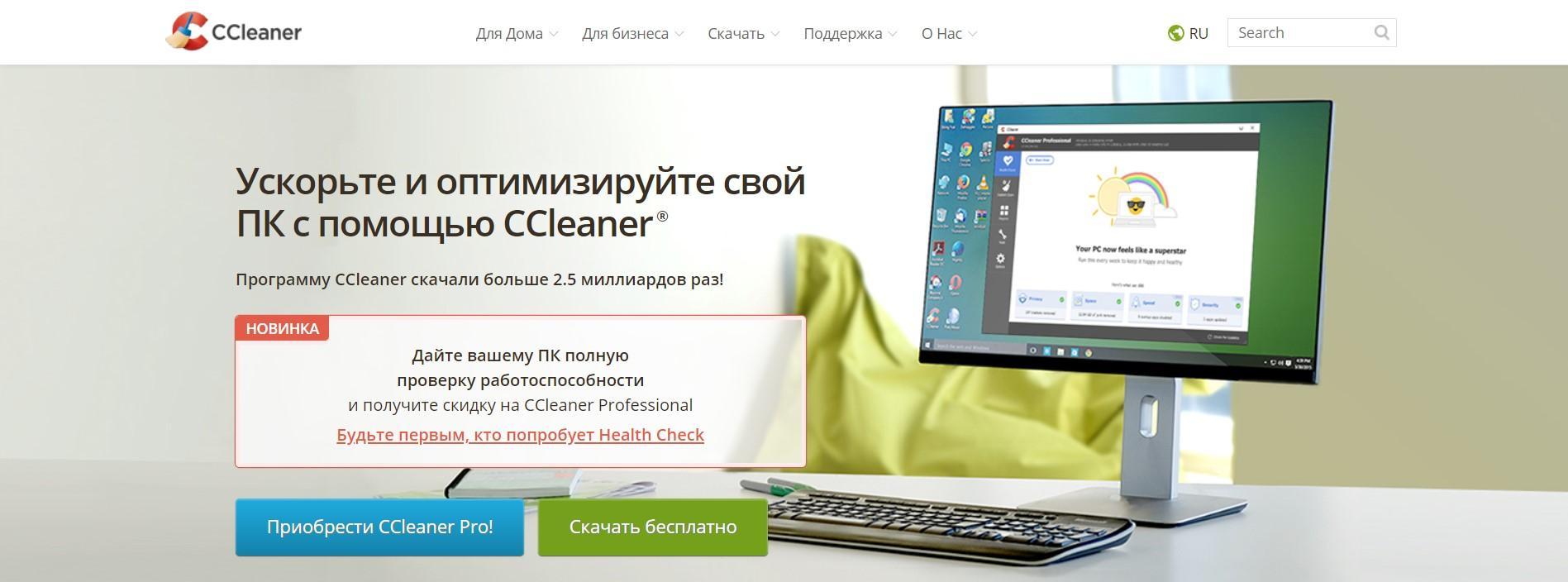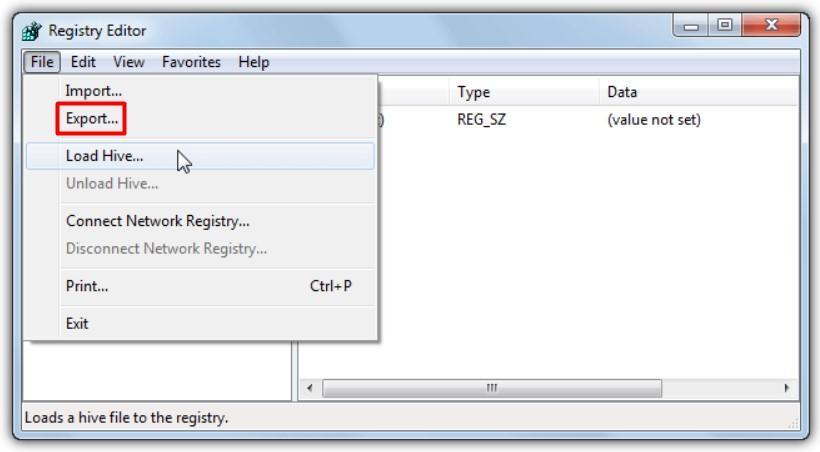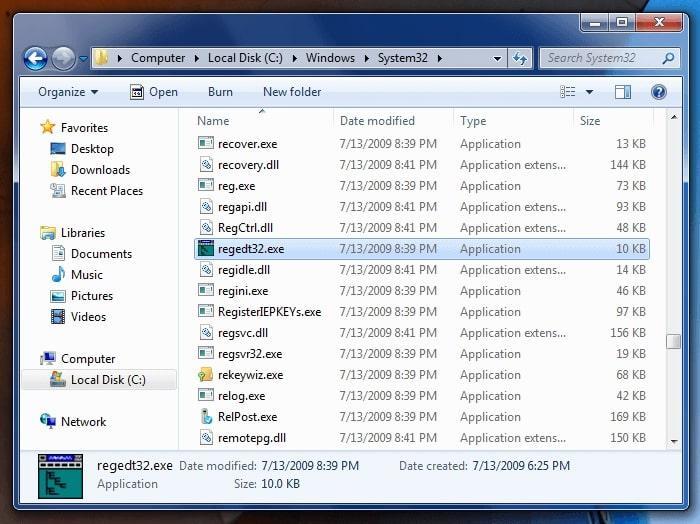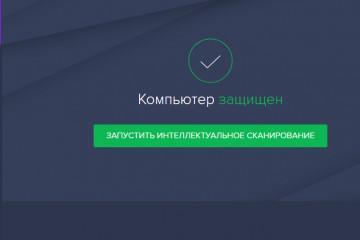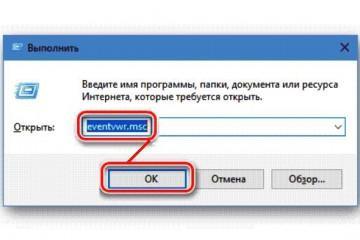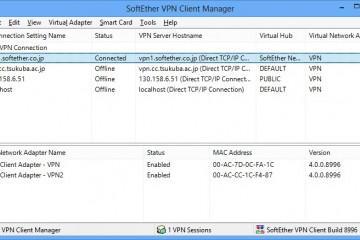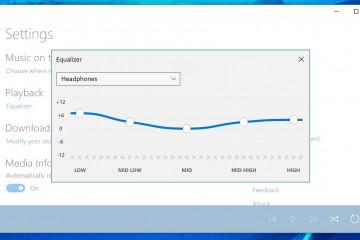Чистка реестра Windows 7 — основные способы
Содержание:
В Windows есть встроенная база данных, в которой хранятся настройки операционной системы и установленных программ. Она называется реестром. Если на компьютере реестр не засорен, то ОС работает продуктивно. В противном случае появляются зависания, некоторые программы вовсе вылетают. Чистка хранилища информации способна повысить быстродействие компьютера при работе с обычным софтом, а также увеличить FPS в играх. В этой статье подробно рассказано о том, как почистить реестр на Виндовс 7.
Чистка реестра Windows 7 — зачем это нужно делать
По стандарту, в «семерке» нет функции автоматической очистки реестра. Эту возможность можно получить при помощи сторонних программ. Но зачем его вообще чистить? Дело в том, что после установки, большинства программного обеспечения, софт создает подпапку в реестре. Она используется для хранения информации.
Данные нужны программам в дальнейшем. К примеру, операционная система Windows создает настройки системы именно в реестре. К таким настройкам относятся:
- autoRotate (автоматический переворот экрана в планшетном режиме),
- enableTransparency (прозрачность панели задач и меню «Пуск») и прочие.
Каждая опция имеет свойство «Значение» (или «Value»), которое в свою очередь хранит логическое значение 1 или 0, где 1 – включить опцию, а 0 – отключить. Так вот, таких записей накапливается сотнями. А программы со временем удаляются. Но информация о них никуда не пропадает.
Реестр хранит в себе данные, которые не используются, но занимают место. Поэтому операционная система должна их обработать. Это снижает продуктивность работы компьютера. Также софт часто привязывает к себе определенные расширения файлов. После удаления, данные записи остаются также в базе операционной системы. Регулярная очистка способна увеличить производительность в графических редакторах, играх и других программах. Также снижается риск конфликта в системе при переустановке софта.
Чистка реестра Windows 7: способы
Существует 3 способа очистки реестра, они будут описаны далее.
Удалить все данные автоматически
Преимущество метода в том, что не нужно устанавливать различные утилиты, что увеличивает шанс скачать вирус. Однако ручная очистка часто занимает много времени. Кроме того, по неосторожности можно удалить важную папку. А без резервной копии не получится восстановить реестр.
Использовать стороннюю утилиту
Программы, способные очистить реестр в Windows 7, значительно упрощают задачу. Достаточно анализировать базу данных, после чего, нажатием одной кнопки устранить все неполадки. Кроме того, некоторые программы позволяют предварительно создать резервную копию, если что-то пойдет не так. Такая функция защищает пользователя от нежелательных последствий. Хоть удаление важных записей из реестра не сломает компьютер, это может навредить некоторым функциям.
Ручной способ
Пользователь открывает редактор реестра, переходит в директорию, хранящую установленные программы, после чего удаляет те подпапки, которые больше не нужны. Однако все проблемы таким способом решить эффективно не получится по нескольким причинам:
- конфликты и лишние файлы могут быть в другой подпапке;
- есть риск удалить нужную информацию;
- ручная очистка занимает много времени.
Естественно, возможно удалить мусор из системных подпапок, но в этом случае необходимо понимать, что система использует, а что нет. Поэтому лучший вариант — довериться утилите.
Лучшие программы для очистки реестра
Существует множество утилит для этих целей. Все функции похожи, но каждый разработчик старается добавить в свой софт какую-нибудь особенную возможность. К примеру, изменение автозапуска операционной системы. Но если не учитывать сторонние функции, то лучшая программа для очистки базы данных Windows — CCleaner. Ее преимущество в том, что она есть на русском языке. Можно использовать бесплатную версию, либо купить лицензию.
В главном меню есть четыре основных вкладки:
- очистка (cleaner);
- реестр (registry);
- инструменты (tools);
- настройки (settings).
Для очистки реестра нужно перейти в соответствующую вкладку, нажать на кнопку «Поиск проблем», убедиться, что все чекбоксы активны, щелкнуть по «исправить». Можно создать копию реестра или продолжить. В следующем окне необходимо кликнуть по «Исправить все выбранные проблемы». Процедуру желательно повторить несколько раз, потому что после первой очистки выплывает больше неполадок.
Альтернативой CCleaner является Advanced System Care. Кроме чистки базы данных, есть возможность исправить проблемы с системой. В главном меню можно ознакомиться с перечнем возможностей программного обеспечения. Для исправления реестра следует оставить галочку на очистке и дефрагментации. Программа также предлагает ускорение, защиту от вирусов, обновление драйверов и прочее. Но за некоторые функции придется заплатить, купив полную версию.
Другой полезный софт:
- Ускоритель Компьютера;
- Wise Care 365;
- Wise Registry Cleaner;
- Auslogics Registry Cleaner.
Как почистить реестр вручную
Для начала нужно открыть редактор. Это можно сделать двумя способами. Через команду выполнить:
- Нажать комбинацию клавиш «WIN» + «R».
- Ввести в строку команду «regedit» (без кавычек).
- Щелкнуть по «ОК».
Возможно придется ввести пароль от пользователя, поскольку редактировать записи имеет право только администратор. Другой метод:
- Открыть командную строку. Для этого нужно нажать на меню «Пуск». В поиске ввести «cmd», щелкнуть по программе.
- Ввести ту же самую команду — «regedit».
Если ни один из способов не работает, стоит ввести «regedit» в поиске меню «Пуск». По появившейся программе необходимо щелкнуть правой кнопкой мыши, выбрать «Запуск от имени администратора».
Следующий шаг — создание резервной копии. Она нужна, если по ошибке пользователь удалит нужный файл. Реестр будет возможно восстановить, запустив файл. Для этого необходимо сделать следующее:
- В верхнем левом углу нажать «Файл».
- В выпадающем меню выбрать «Экспорт».
- Выбрать путь, куда сохранить копию.
- Ввести имя. Оно может быть любым.
- Щелкнуть «Сохранить».
Для удаления мусора нужно перейти в следующую директорию: Computer\HKEY_CURRENT_USER\SOFTWARE. В разделе понадобится удалить все подпапки программ, которых на ноутбуке или компьютере больше нет. Для этого необходимо щелкнуть по иконке правой кнопкой мыши, выбрать «Удалить». Но по возможности рекомендуется использовать какую-нибудь программу из списка выше. Это минимизирует риски.
Проблемы при очистке реестра Windows
Во время очистки реестра могут возникнуть проблемы. Самая распространенная — отсутствие прав администратора. Если система отказывает в доступе, то нужно зайти в профиль админа, либо использовать следующую инструкцию:
- Открыть меню «Пуск».
- Написать в поиске «regedit».
- Нажать на программу правой кнопкой мыши.
- Запустить от имени администратора.
- Возможно понадобится ввести пароль от учетной записи с правами.
То же самое рекомендуется сделать при запуске утилиты для очистки. Только ПКМ нажать по ярлыку программы.
Если при запуске файла с резервной копией система предлагает выбрать программу, но в списке нет редактора реестра, нужно нажать «Поиск» в окне, после чего перейти по следующей директории: «C:/Windows/SysWOW64». В папке понадобится найти файл regedit. Если разрядность ОС 32 бита, то «regedit32». После чего нажать «Открыть». Чтобы не делать это каждый раз, можно щелкнуть по ярлыку копии ПКМ, нажать «Свойства» и изменить программу по умолчанию таким же образом.
Также если не работает, к примеру, CCleaner, следует воспользоваться альтернативой либо скачать предыдущую версию программы. Но не стоит загружать софт с неизвестных источников, поскольку так есть шанс заразить компьютер вредоносным программным обеспечением.
Регулярная очистка реестра значительно ускоряет систему. Главное — знать, как это сделать, а также что можно удалять. Но каждый раз самому чистить все файлы очень долго. В таком случае помогут утилиты от сторонних разработчиков.