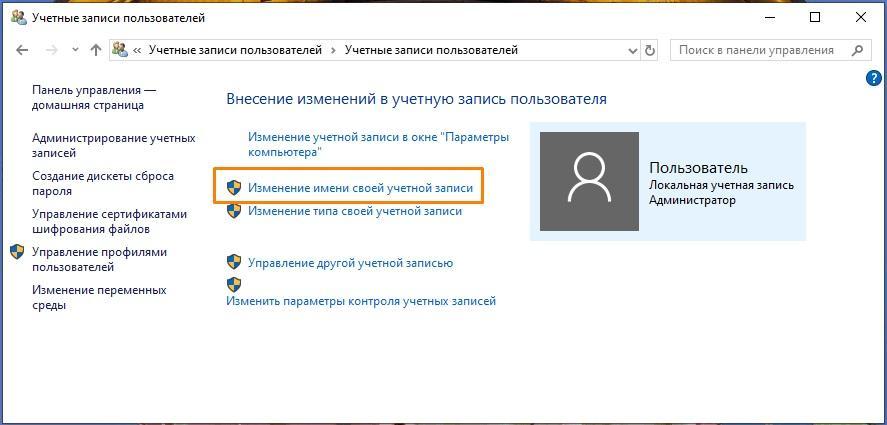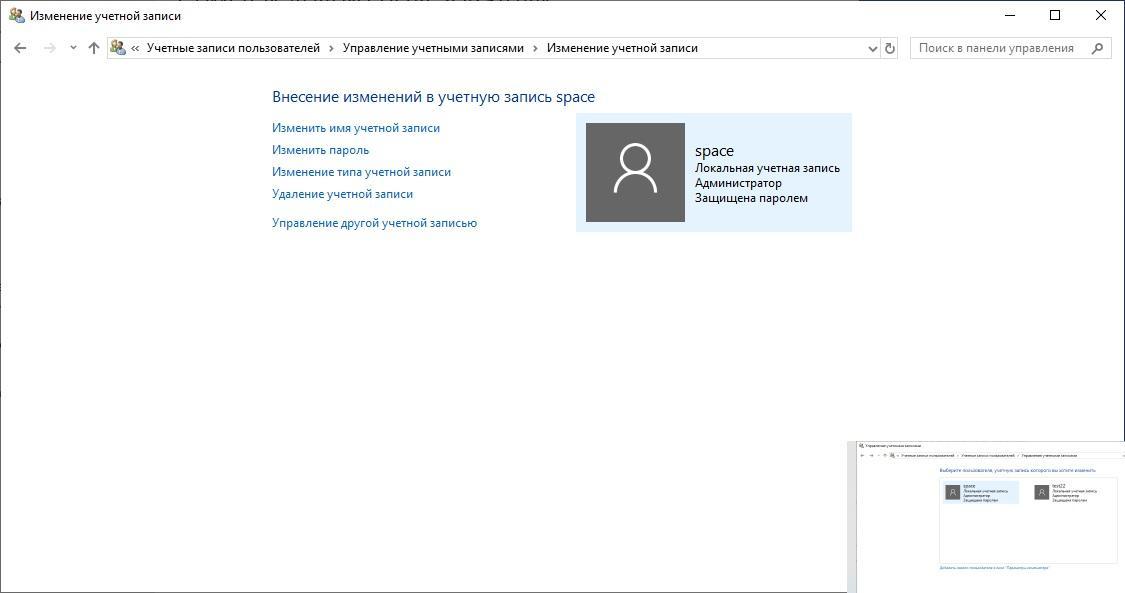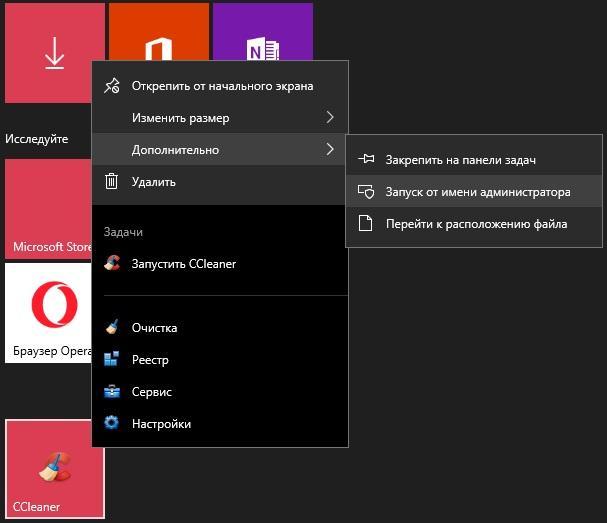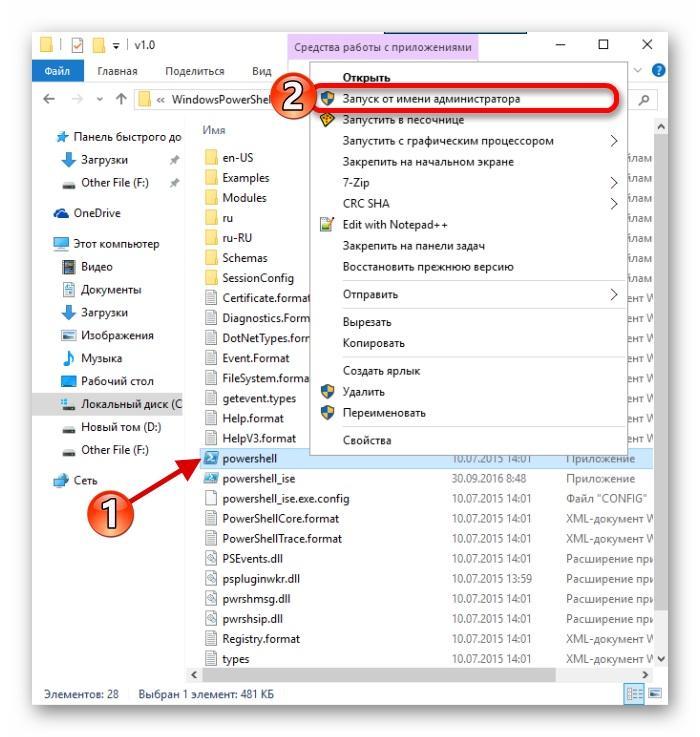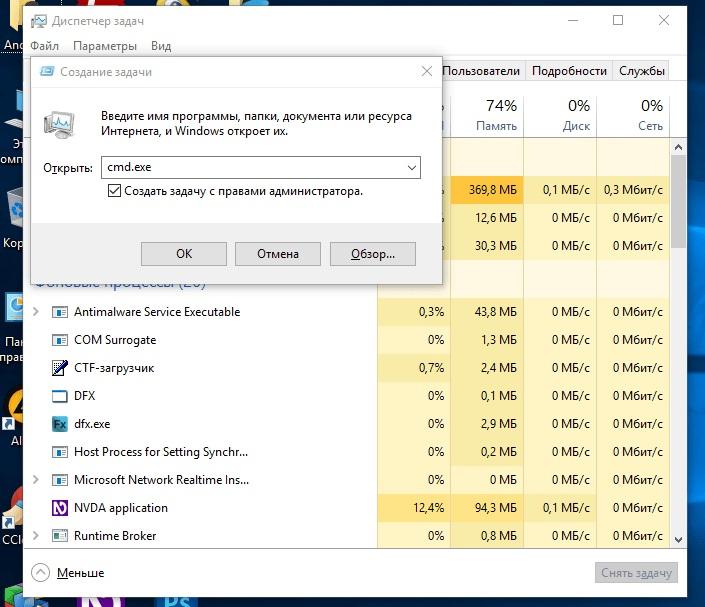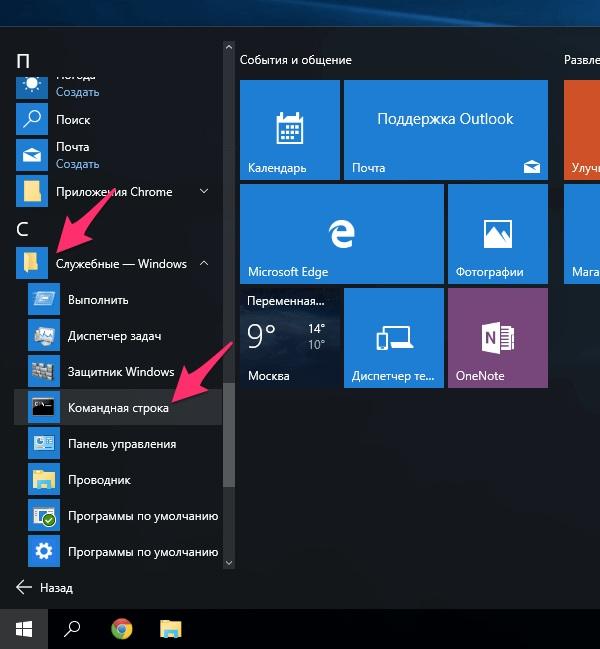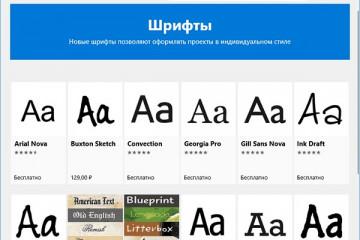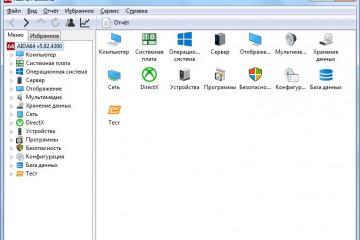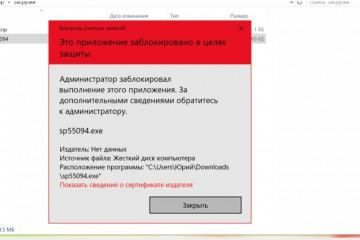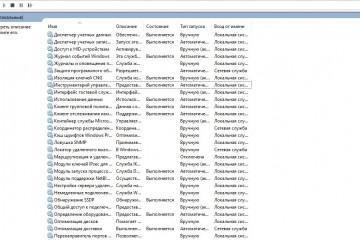Запуск от имени администратора Windows 10
Содержание:
- Что дает доступ администратора
- Запуск от имени администратора Windows 10 с начального экрана
- Как войти в программу от имени админа через меню «Пуск»
- Как войти в приложение от имени админа через панель быстрого доступа
- Как войти в приложение от имени админа через диспетчер задач
- Запуск консоли от имени администратора Windows 10
- Как запустить от имени администратора через командную строку
В Windows пользователям предоставляется возможность самостоятельно настраивать различные системные параметры. Это возможно при включении особого режима – администратора, открывающего доступ к множеству различных функций, скрытых при обычном использовании. Как запустить от имени администратора Windows 10? Об этом данная статья.
Что дает доступ администратора
В операционной системе Windows существует два типа учетных записей: пользователь или администратор. Это свойственно для всех версий ОС, в частности для Windows 10. Второй тип аккаунта, доступ системного управляющего, открывает большее количество функций и возможностей.
Он позволяет:
- Вносить изменения в системные настройки.
- Изменять системные файлы.
- Вносить правки в реестр.
- Управлять аккаунтами пользователя.
- Задавать пароли и ключи безопасности для защиты данных.
- Повышение уровня доступа к файлам.
- Исправлять ошибки, вызванные по вине пользователей.
- Осуществлять ввод данных.
Получить повышенные права можно несколькими способами:
- Вызвать учетную запись администратора через командную строку.
- Сделать запрос через редактор локальной политики.
- Запустить через раздел Управление компьютером.
Каждый способ имеет свои особенности, но все они приводят к единому результату – активации режима управления. Остается вопрос: как сделать запуск от имени администратора Windows 10?
Программы для персонального компьютера бывают разные: одни требуют доступ к системным файлам, следовательно, перехода на администрирующий аккаунт, другие – нет. При запуске выходит соответствующее оповещение, требование к повышению уровня доступа.
Запуск от имени администратора Windows 10 с начального экрана
Первый способ основан на применении контекстного меню или начального экрана. Данный способ наиболее простой и доступный каждому. Здесь, чтобы запустить программный комплекс от имени администратора, необходимо выполнить следующие действия:
- Выбрать программу или расширение, которое требуется открыть с повышенным доступом, на рабочем столе или в требуемой папке.
- Кликнуть по ярлыку правой кнопкой мыши.
- Откроется контекстное меню. Здесь потребуется выбрать строку «Запуск от имени администратора» и кликнуть по ней левой кнопкой мыши.
Данная строка помечена сине-желтым символом. Теперь программа откроется с особым доступом, а пользователь получит расширенный пакет опций, функций, возможностей.
Как войти в программу от имени админа через меню «Пуск»
Следующий, не менее простой способ – воспользоваться меню раздела «Пуск». Данный значок расположен в нижнем левом углу экрана. Именно здесь можно найти любую программу, установленную на персональном компьютере. Для ускорения поиска внизу располагается строка, куда можно вбить название нужной утилиты.
Чтобы открыть приложение через «Пуск необходимо»:
- Выбрать программу или расширение, которое требуется открыть с повышенным доступом, на рабочем столе или в требуемой папке.
- Кликнуть по ярлыку правой кнопкой мыши.
- Откроется контекстное меню. Здесь потребуется выбрать строку «Дополнительно» и кликнуть по ней левой кнопкой мыши.
- Выбрать запуск от имени администратора.
Теперь программа откроется в соответствующем режиме.
Как войти в приложение от имени админа через панель быстрого доступа
Еще один вариант – воспользоваться панелью быстрого доступа. Этот способ подойдет для тех программ, которые часто применяются при выполнении повседневных задач, а, следовательно, закреплены на панели быстрого доступа.
В данном случае, чтобы открыть софт с правами системного управляющего необходимо:
- Выбрать программу или расширение, которое требуется открыть с повышенным доступом, на рабочем столе или в требуемой папке.
- Кликнуть по ярлыку правой кнопкой мыши.
- Откроется контекстное меню. Здесь потребуется выбрать строку с названием данной программы.
- Запустится окно запуска, где будет предложен способ входа – через системного управляющего.
Как войти в приложение от имени админа через диспетчер задач
Следующий способ несколько сложнее, чем предыдущие. Здесь пользователям предлагается воспользоваться диспетчером задач для запуска программных комплексов. Последовательность действий при этом следующая:
- Открыть диспетчер задач, используя поисковую строку в «Пуск» или комбинацию клавиш «CTRL+ALT+DELETE», которая значит то же самое.
- Произвести открытие раздела меню «Файл», кликнуть по строке «Новая задача».
- Найти в перечне программ требуемую, кликнуть по ней, поставить «галочку» напротив графы «запуск от имени администратора». Для отключения – убрать «галочку».
Запуск консоли от имени администратора Windows 10
Командная строка или консоль в Windows 10 – это своеобразный редактор команд, призванный автоматизировать некоторые системные процессы, работу различных приложений или расширений.
Запуск командной строки выполняется через сочетание клавиш «WIN+R». Но есть и другие методы для тех случаев, когда сочетание клавиш не работает:
- Запускать через «Пуск». В строке поиска необходимо ввести «command prompt» и запустить приложение, вышедшее в найденных результатах.
- Поиск через «Мой компьютер». Необходимо найти папку с приложением «Командная строка» и запустить его. Путь к ней следующий: C:\Windows\System32\cmd.exe.
- Через проводник. В меню «Пуск» выбрать «Проводник» — «Файл» — cmd.exe.
В Виндовс 10 командная строка администратора позволяет выполнять огромное количество различных задач, поэтому знание доступа к ней может быть полезно и в других ситуациях, но по умолчанию она отключена, не может открываться без дополнительных манипуляций.
Как запустить от имени администратора через командную строку
В windows 10 командная строка с правами администратора позволяет также запустить программу. Сделать это несложно:
- Создать на рабочем столе ярлык с командой «CMD».
- Запустить данный ярлык через права повышенного доступа, используя любой из способов, описанных выше. Например, кликнуть правой кнопкой мыши и выбрать в контекстном меню «Запуск с правами администратора».
- В открывшемся окне выбрать и запустить нужную программу.
Все способы разные, но все одинаково полезны и эффективны. Поэтому выбор нужного остается за пользователем.