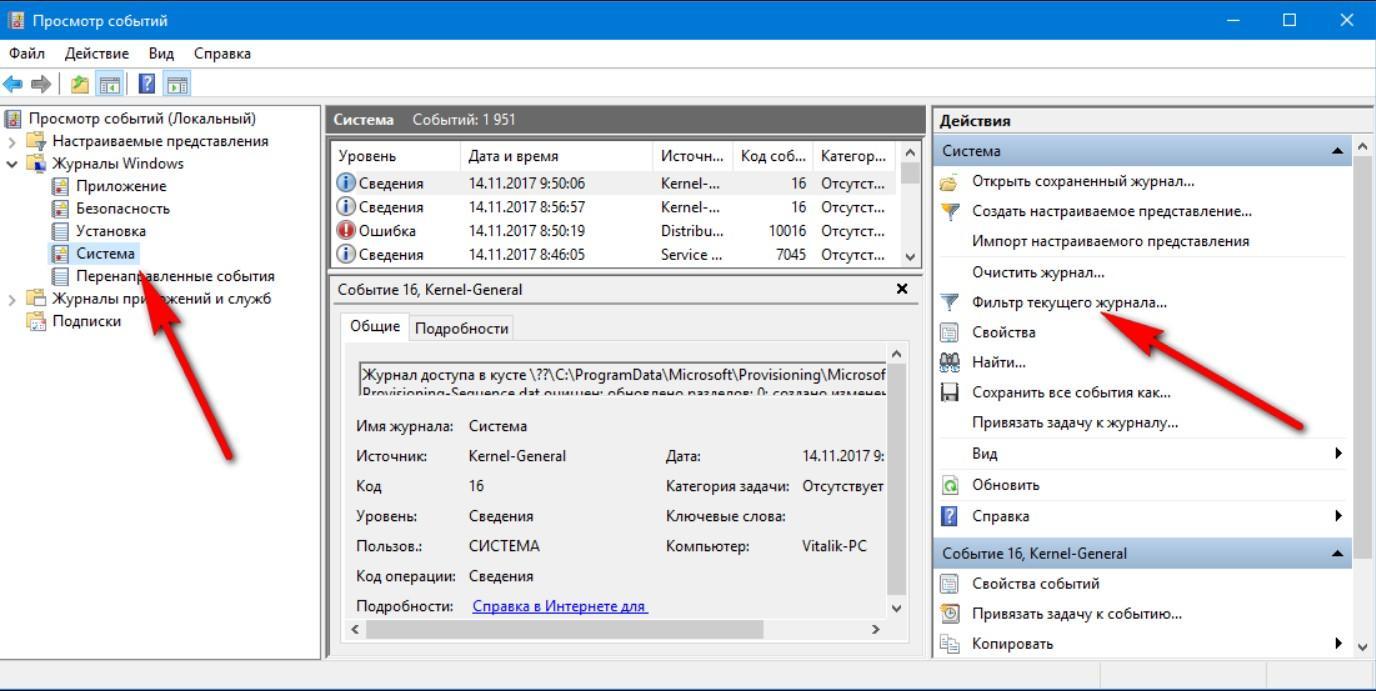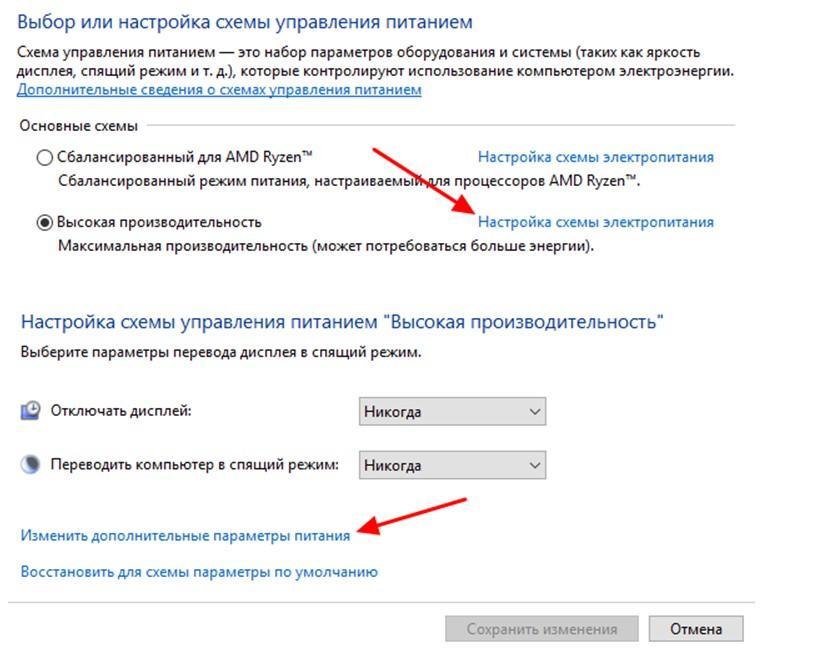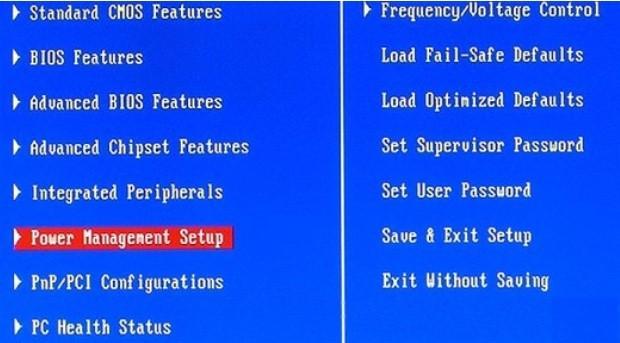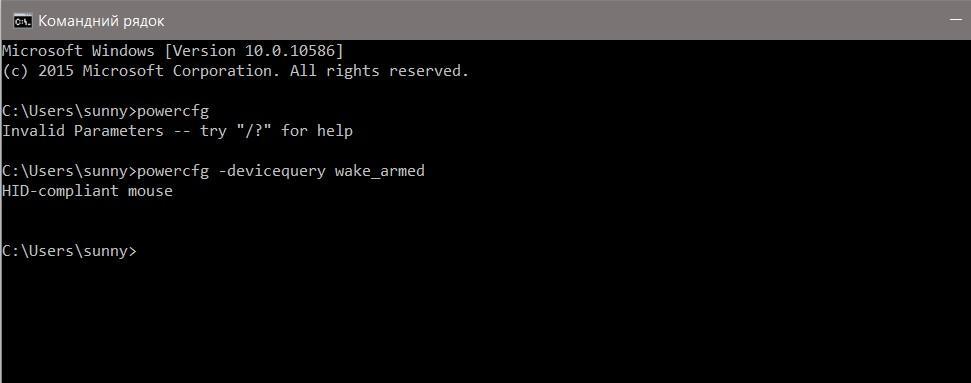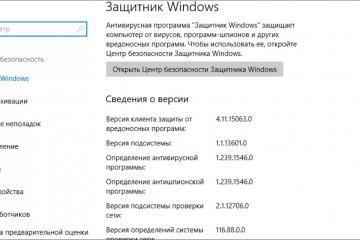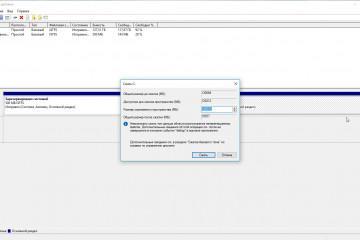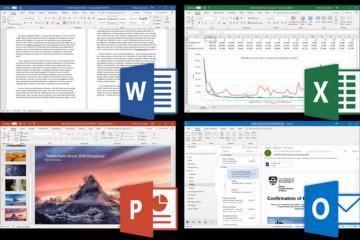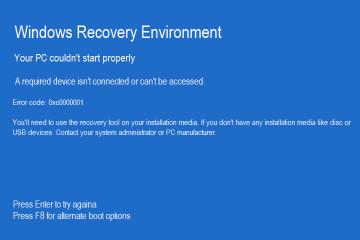Почему компьютер сам выходит из спящего режима Windows 10
Содержание:
Современные пользователи ПК нередко сталкиваются с тем, что их компьютер сам выходит из спящего режима Windows 10. Проблема в том, что такое может случиться в любое время: ночью, в момент отключения техники от электросети.
Повторное включение ПК происходит сразу же после его физического выключения. Обычно пользователь при этом не отключает компьютер с помощью пункта «Завершение работы», значит, была активирована функция «Гибернации» или «Сна». В чем причины подобного поведения устройства и что делать, чтобы его устранить, рассказано в этой статье.
Причины произвольного выхода
Существует несколько причин, вследствие которых на ОС Windows 10 компьютер сам выходит из спящего режима. Для знакомства с ними придется рассмотреть события, совершаемые ПК. В строке поиска, размещенного в панели задач, необходимо ввести «Просмотр или журнал событий» и активировать предложенный элемент.
В окне, что откроется, найти вкладку «Журналы Windows», активировать, после перейти в закладку «Система». Далее выбрать на правой стороне высветившегося окна пункт «Фильтр журнала», ввести в появившемся окошке словосочетание «Power-Troubleshooter» и активировать заданные параметры.
Каждое из событий будет детально описано во вкладке «Источник выхода». Обычно тут указывается информация о реальной причине, почему компьютер включается сам по себе Windows 10. Вариантов может быть несколько:
- открылась крышка ноутбука, из-за чего система смогла беспрепятственно миновать режим «Гибернации» и включиться;
- нажатие кнопки питания;
- настройки сетевой карты. Обновление системы или сетевого адаптера может пробудить компьютер при наличии рабочего соединения;
- HID устройства. Выход системы из «Сна» осуществился по причине нажатия клавиши или при смене положения мыши;
- планировщик задач. Виндовс может включиться самостоятельно для автоматической загрузки обновлений, старта системных приложений;
- данные отсутствуют. Подобный нюанс встречается часто. Обычно вместо подробного отчета присутствует только время выхода ПК из сна.
Как настроить журнал системы и удалить задачу выхода из спящего режима
Чтобы вернуть ПК к его привычному состоянию, придется физически найти и устранить причину чрезмерной активности. В первом случае поможет удаление задач в журнале системы. Как попасть и отфильтровать нужное меню, описано в предыдущем пункте. Когда нужные данные представлены в виде списка, нужно детально их изучить и отказаться от дальнейшей работы тех из них, которые приводят к выходу ОС из режима гибернации.
Управление командной строкой
Запретить компьютерным устройствам будить систему можно и другим путем — использованием командной строки. Как все сделать:
- Запустить командную строку от имени администратора путем нажатия на «Пуск» ПКМ.
- В появившемся окне ввести «powerсfg -devicequery wake_аrmed». Появится перечень всех устройств, из-за действия которых может загрузиться выключенная ранее система.
- Перейти в диспетчер устройств, отыскать причину сбоя, активировать ее «Свойства», перейти в «Электропитание» и сделать пункт «Разрешить устройству выводить ПК из ждущего режима» неактивным.
- Повторить предыдущее действие для прочих устройств.
Отключение таймера включения
Еще одна распространенная причина, почему происходит произвольная активации ОС — настроенные таймеры пробуждения Windows 10, привязанные к электропитанию устройства. Исправить ситуацию можно путем их отключения:
- Нажать правой кнопкой на «Пуск», найти и активировать «Управление электропитанием». Перейти во вкладку «Дополнительные параметры». Аналогичный вариант, как попасть в нужное место — активировать командную строку, набрать следующий текст «control.exe powercfg.cpl».
- После перехода в окно с перечнем существующих схем электропитания компьютера активировать настройки действующего варианта. Отредактировать дополнительные данные, управляющие питанием ПК.
- Зайти в «Сон», сделать таймеры, отвечающие за пробуждение системы, неактивными.
Если компьютер опять сам включается после выключения Windows 10, даже несмотря на проделанные процедуры, придется осуществить настройки выхода системы из режима сна. Причина может быть в ежедневном обслуживании ОС, из-за чего компьютер и активируется без участия пользователи.
Пошаговая инструкция:
- В панели управления найти «Центр безопасности», открыть пункт «Обслуживания», в нем активировать вкладку «Изменить параметры».
- Убрать рядом с «Разрешение задаче…» галочку, сохранить внесенные изменения.
Настройка параметров BIOS
Если перечисленные варианты налаживания процесса отключения и пробуждения компьютера оказались малоэффективными, проблема может быть в программных опциях БИОС. Чтобы проверить заложенные разработчиком сведения, придется вызвать Boot меню:
- Перегрузить компьютер, нажать на клавиши «Del + F2».
- Зайти в раздел, отвечающий за питание компьютера, например, «Power Management Setup».
- Найти строчку под названием «Wake Alarm» или любое другое словосочетание, где присутствует английский аналог слова «будильник». Если рядом с ним указан параметр «Enabled» или «Активный», обязательно его выключают. Тем самым происходит физическое выключение опции, отвечающей за пробуждение ПК в заданное время.
Исключение вмешательства внешних устройств
Помочь выйти системе из режима сна могут не только внутренние компоненты Windows 10, но и дополнительные устройства. Есть несколько приспособлений, обладающих возможностью выводить систему из ждущего режима при их активации.
Чтобы узнать полный перечень таких устройств, соединенных с компьютером, достаточно вызвать командную строку и в появившемся окошке от имени администратора ПК ввести атрибут «devicequery wake_armed» под управлением команды «powercfg».
Тут важно запомнить не только перечень всех девайсов, влияющих на состояние системы, но и их названия. Дальнейшее действие — физический запрет клавиатуре, мыши или сетевому адаптеру влиять на работоспособность ОС в режиме гибернации. Для этого в той же командной строке нужно ввести «powercfg —devicedisablewake», а после указать наименование перенастраиваемого девайса.
Существует несколько причин, влияющих на возможность самопроизвольной активации Windows 10, не зависящей от желания пользователя. Перечисленные выше методы гарантировано решают проблему, но ситуация может измениться с очередным обновлением ОС.