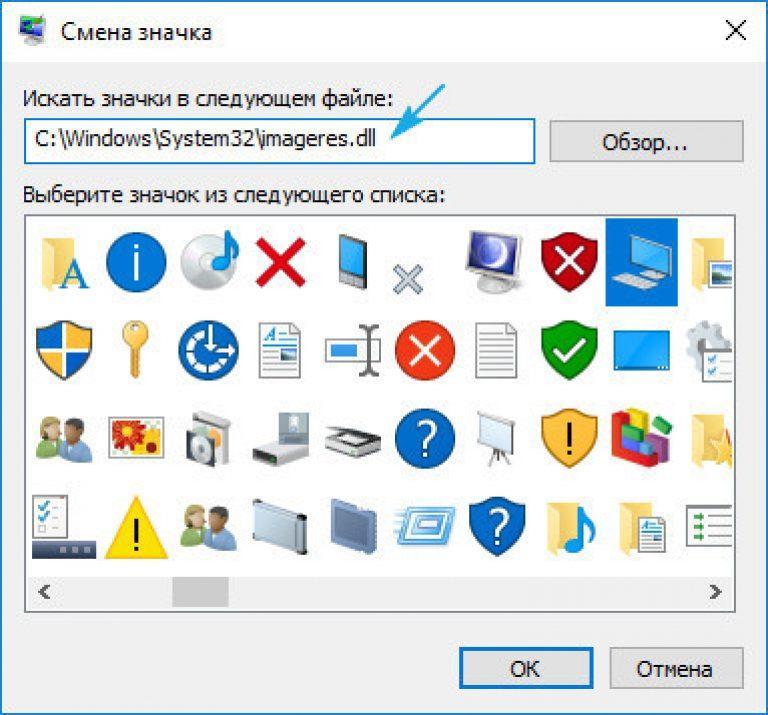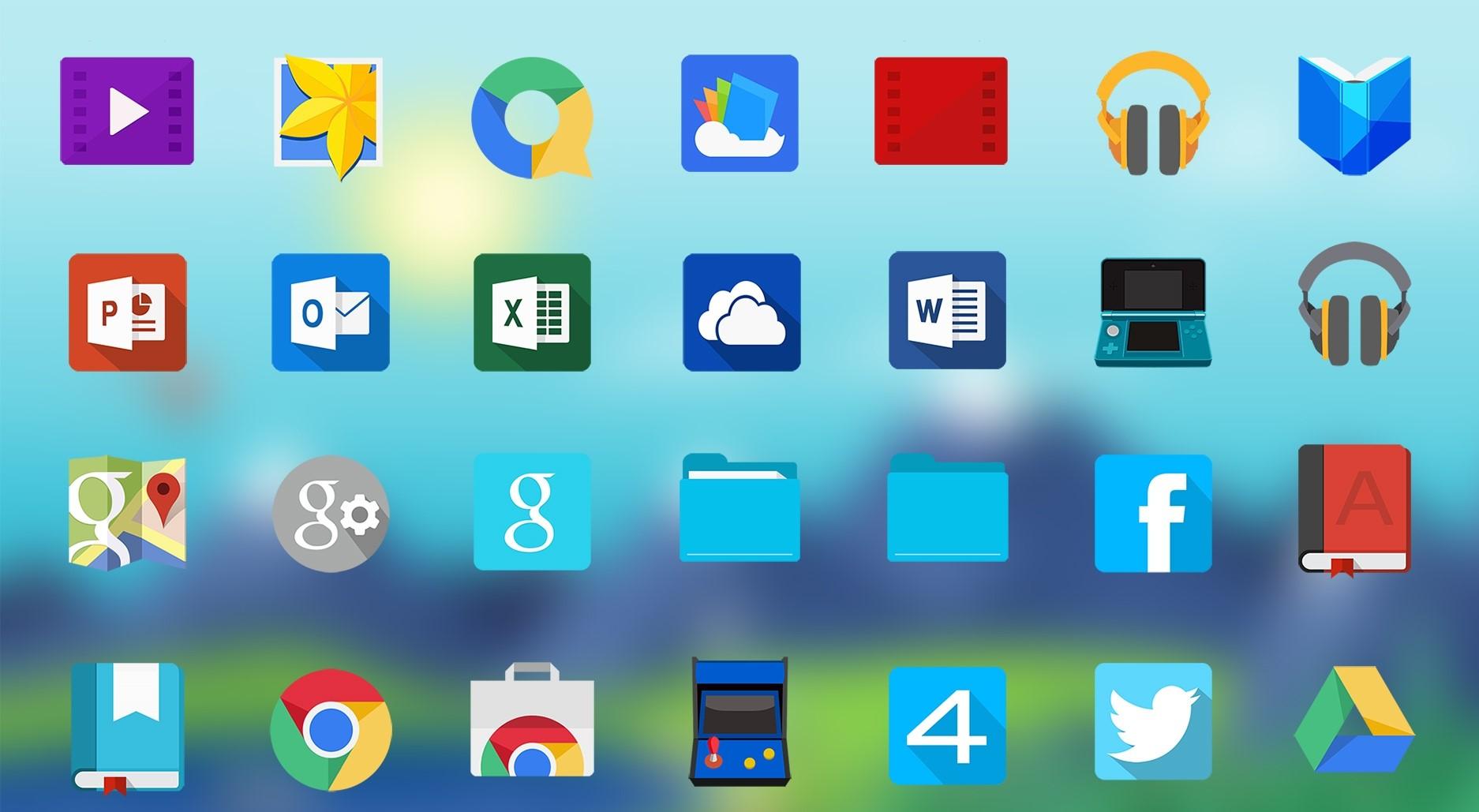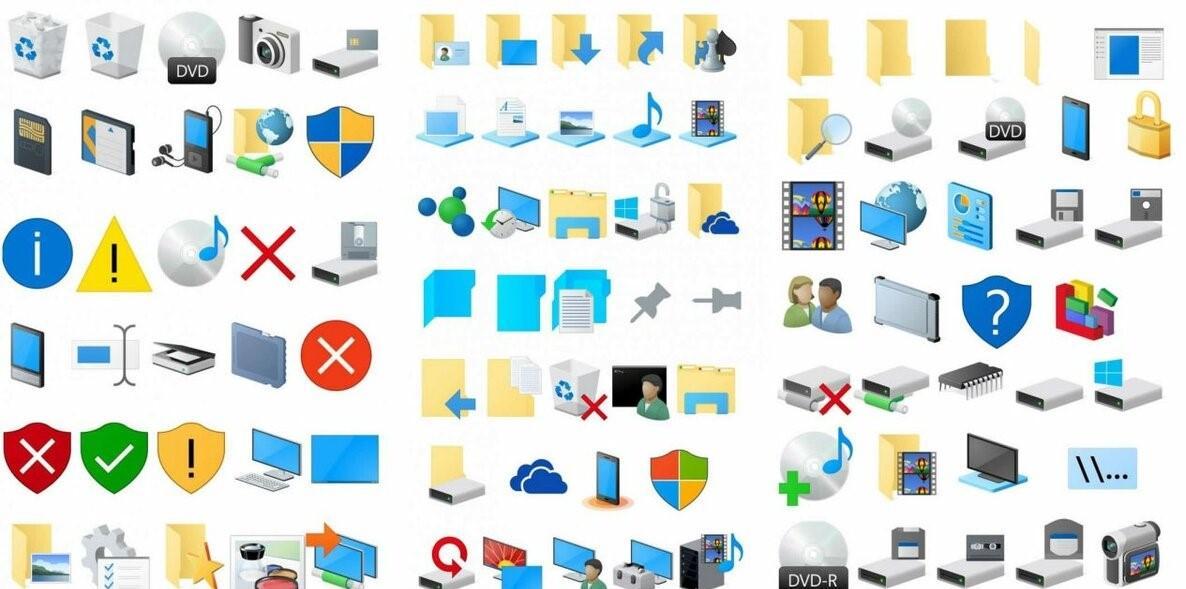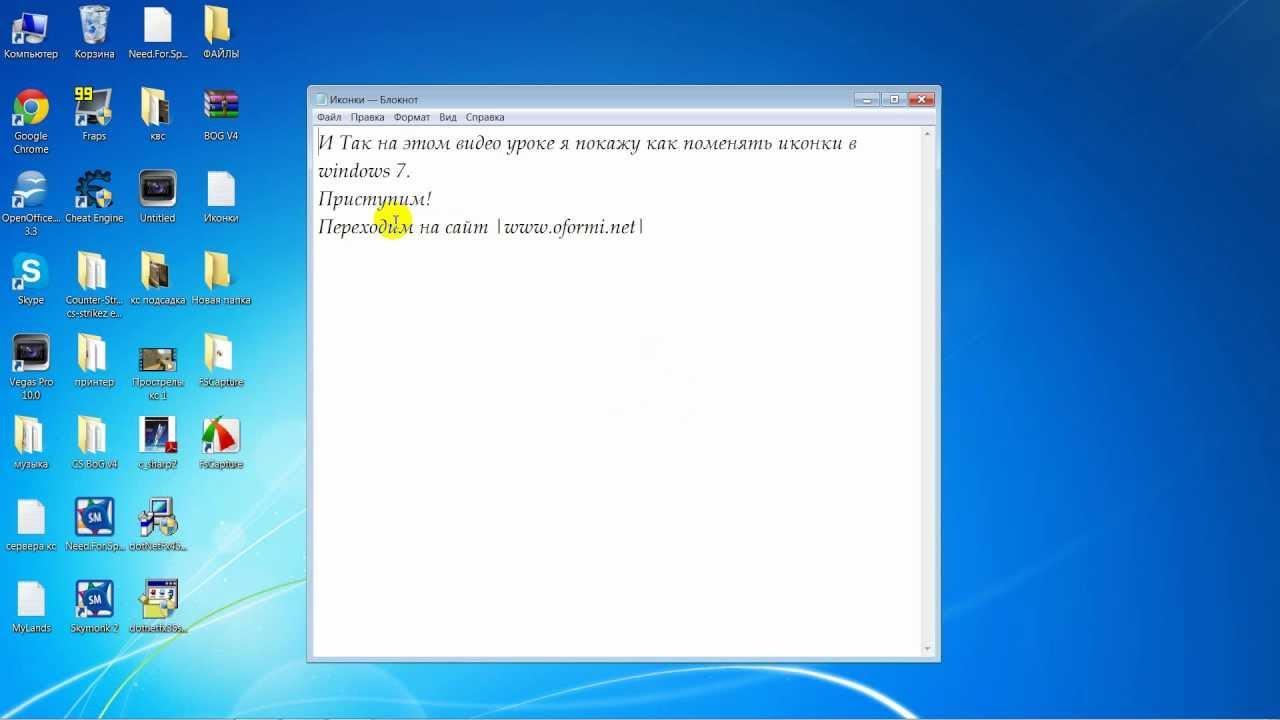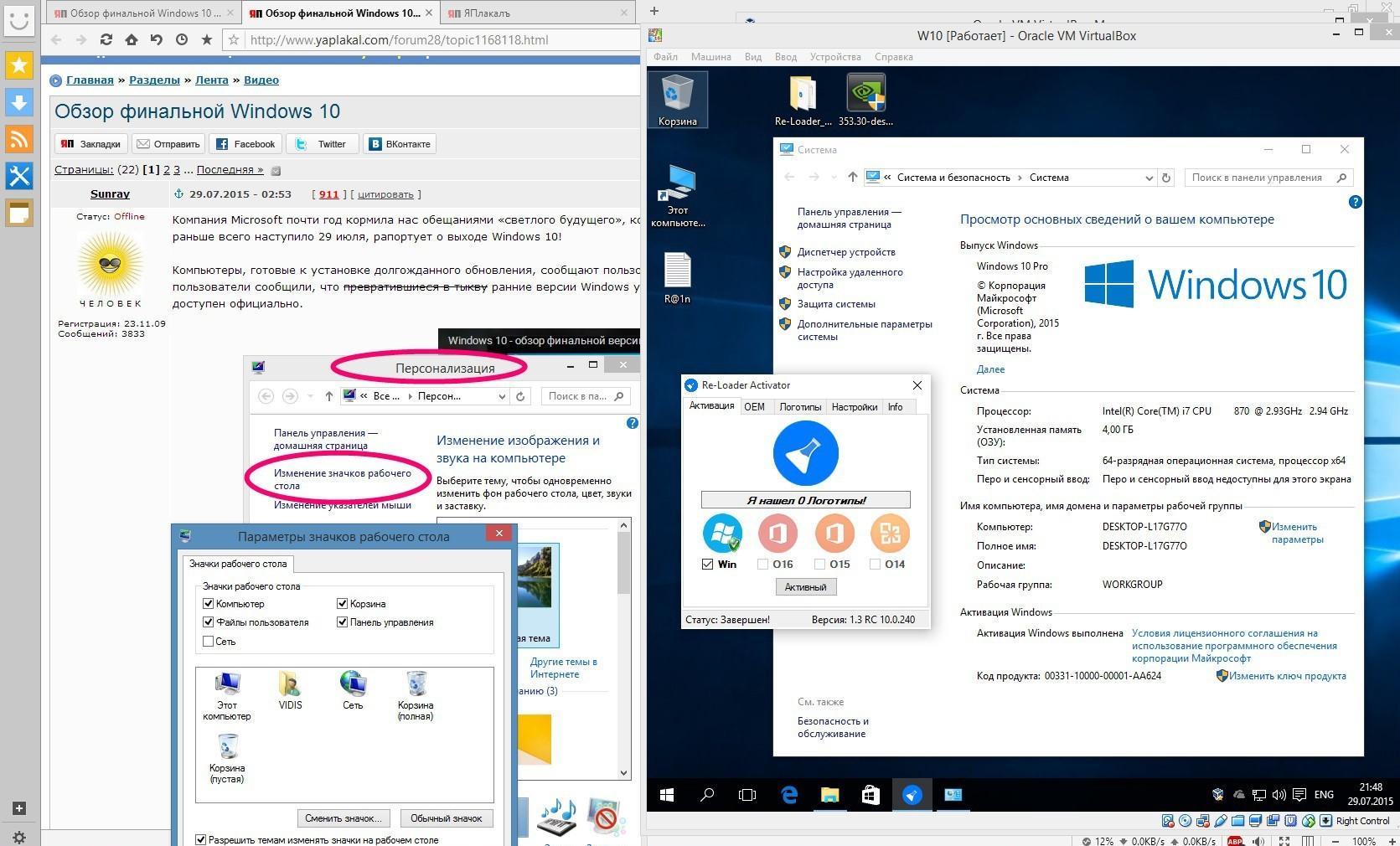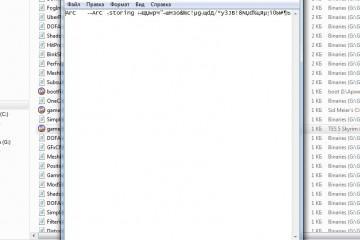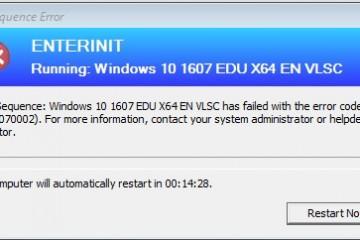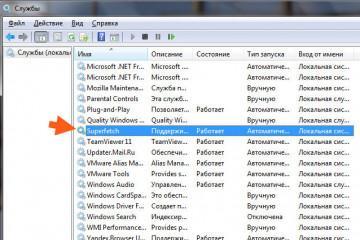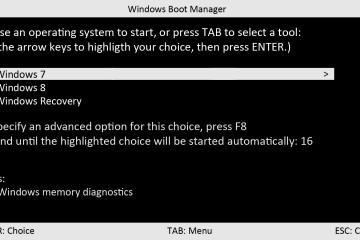Как изменить иконку файла в Windows 10 и других версиях ОС
Содержание:
Когда разрабатывалась операционная система виндовс 10, привычные для пользователя иконки поменяли свой внешний вид, но это нововведение понравилось далеко не всем пользователям. Как утверждает статистика, 70 % пользователей хотели бы вернуться к старым значкам. Такая возможность есть, и замена не отнимет много времени. Главное — знать, какие операции необходимо выполнить для этого.
Как изменить иконку файла в Windows 10, 7 через параметры системы
Далеко не все пользователи знают, как изменить иконку файла в Windows 10. Для этого можно воспользоваться окном «Параметры».
Для этого необходимо проделать следующие шаги:
- Зайти в меню «Параметры».
- Выбрать пункт «Персонализация».
- Щелкнуть на свойства значков, которые находятся на рабочем столе.
- Выполнить необходимые изменения во вновь открывшемся окне.
Если все сделано правильно, пользователю должен открыться большой список значков, из которых можно выбрать любой на собственное усмотрение.
Например, если пользователь поставил перед собой задачу изменить иконку корзины, на выбор предлагается несколько вариантов:
- стандартная белая мусорная корзина;
- желто-коричневая корзина с ручкой;
- восклицательный знак в желтом треугольнике.
Для тех, кто хочет поменять значок интернет-браузера Google Chrome, варианты могут быть следующими:
- стандартный круг, разделенный на разноцветные секторы;
- такой же круг, разделенный на секторы, но полностью окрашенный в темно-желтый цвет;
- белый квадрат, в который вписаны разноцветные квадраты меньшего размера.
Пользователь может выбрать любой значок. Главное, чтобы он не раздражал зрение, был привычным и легко различимым на фоне остальных документов, которые находятся на рабочем столе.
Использование сторонних утилит для смены значков на Windows 7 и 10
Для выполнения операций по замене иконок рекомендуется использовать следующие сторонние утилиты, хорошо зарекомендовавшие себя:
- Icon Packager;
- Se7en Theme Source Patcher;
- IconTo.
Как пользоваться программой IconPackager
Перед тем как как поменять в Windows 10 иконки, можно установить на компьютер соответствующее приложение для работы с изображениями и добавить его в список часто используемых программ. Преимущество программы заключается в том, что она позволяет за два-три клика поменять все изображения. Для этого необходимо установить приложение, зайти в параметры и выбрать замену всех иконок.
Использование программы Se7en Theme Source Patcher
Эта программа работает по тому же принципу, что и предыдущая, предусматривая комплексную замену всех иконок. Однако ее несомненным преимуществом по сравнению с другими приложениями является то, что перед выполнением замены делается резервное копирование системных файлов и фиксируется точка восстановления. Поэтому если пользователь снова захочет поменять изображения, это займет всего пару кликов.
Как использовать приложение IconTo
Преимущество этого приложения заключается в том, что оно позволяет применять иконки, самостоятельно созданные пользователем на основе растровых изображений. Выполнять замену изображений можно как комплексно, так и выборочно неограниченное количество раз.
Как сменить иконку папки на Windows 10
Перед тем как установить иконки на Windows 10 при работе с папками, необходимо выбрать нужную, у которой пользователь хочет заменить картинку, и выделить ее. Далее нужно выполнить следующие шаги:
- Щелкнуть по папке правой кнопкой, вызвав контекстное меню.
- Зайти в настройки.
- Выбрать смену значка.
- Подобрать желаемое изображение.
- Нажать «Ок», «Применить» или «Сохранить».
Замена происходит моментально, перезагрузка компьютера не требуется.
При желании можно самостоятельно создавать изображения в программе Paint и использовать их в качестве иконок. При этом необходимо иметь в виду, что рисунок нужно сохранять только в формате BMP. Такие распространенные форматы графики, как jpg и gif, в данном случае не подойдут для решения поставленной задачи.
При работе с графическим редактором Paint картинка должна отвечать следующим требованиям:
- выразительность;
- узнаваемость;
- яркие контрастные цвета;
- лаконичность с минимальным количеством деталей.
Только в этом случае изображение будет эффектно смотреться на рабочем столе в малом формате. Не рекомендуется использовать размытые, пастельные цвета, тонкие переходы цвета и тени, запутанные и сложные линии, потому что все это значительно затрудняет узнавание и нахождение небольшой иконки, особенно в том случае, если на рабочем столе всегда находится много разнообразных ярлыков и документов.
Как в Windows 7, 10 заменить стандартные значки всех папок на другие
Чаще всего замена значков выполняется через реестр. Однако этот способ довольно рискованный, потому что в процессе можно случайно очистить систему и потерять важные несохраненные данные. Поэтому, пользуясь этим методом, необходимо заранее выполнить резервное копирование.
Через реестр
Чтобы воспользоваться этим способом для замены стандартных иконок, необходимо выполнить следующий алгоритм действий:
- Зайти в «Пуск», выбрать «Выполнить».
- Набрать «redigit», кликнуть на «Ок» и вызвать редактор реестра.
- Выбрать экспорт файла и создать резервную копию данных.
- Зайти в реестр, кликнуть на «Создать».
- Создать новые изображения и выбрать их как замену старых.
- Сохранить изменения, выйти и перезагрузить систему.
Другие возможные способы
Многие пользователи знают, как поменять значок папки в Windows 10 через реестр, но лишь единицы знают о существовании альтернативных способов. Например, один из самых простых вариантов выглядит следующим образом:
- Нажать кнопку «Пуск», открыть «Панель управления».
- Выбрать пункт «Персонализация».
- Изменить значки рабочего стола и иконки у системных папок.
- Сохранить изменяемые настройки.
Как менять значки для ярлыков на Windows 7, 10
Пользователи часто задумываются о том, как сменить значок ярлыка Windows 10 и поставить яркие, красивые картинки. Сделать это можно примерно так же, как как изменить в Windows 10 значок папки. Есть два способа — либо использовать специальные приложения и готовую базу данных, либо самостоятельно изменить внешний вид ярлыка. В любом случае потом можно будет при желании легко вернуть прежний дизайн.
Для тех, кто выбрал второй способ, последовательность действий будет следующей:
- Зайти в меню ярлыка и выбрать свойства на соответствующей панели.
- Выбрать пункт по замене значка на новый.
- Нажать «Обзор» и выбрать понравившееся графическое изображение нужного формата.
- Применить.
- Ввести пароль администратора (система часто запрашивает его при выполнении такого рода операций).
- Сохранить получившиеся изменения.
Эксперты рекомендуют при смене выбирать и устанавливать для ярлыков на рабочий стол те изображения, которые ассоциируются у пользователя с конкретной компьютерной программой. Например, для игры-гонки можно использовать картинку с изображением автомобиля, а для интеллектуальной игры — кубик с точками. Если это текстовый редактор, следует выбрать комбинацию букв или цифр.
Если пользователю захочется изменить старые значки на новые, можно легко вернуться к иконкам виндовс 10 и восстановить прежний дизайн. Если же типовые иконки не устраивают, можно самостоятельно создать собственные ярлыки, взяв за основу любую растровую графику и воспользовавшись программой по автоматическому созданию ярлыков. С работой справится любой пользователь компьютера, так как менять картинки несложно.