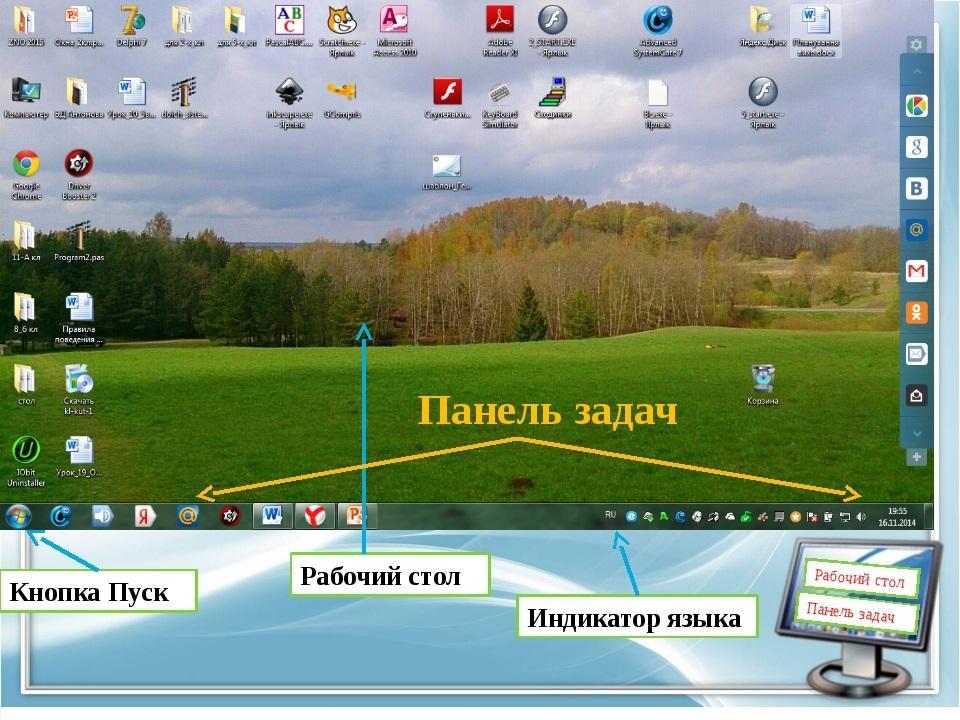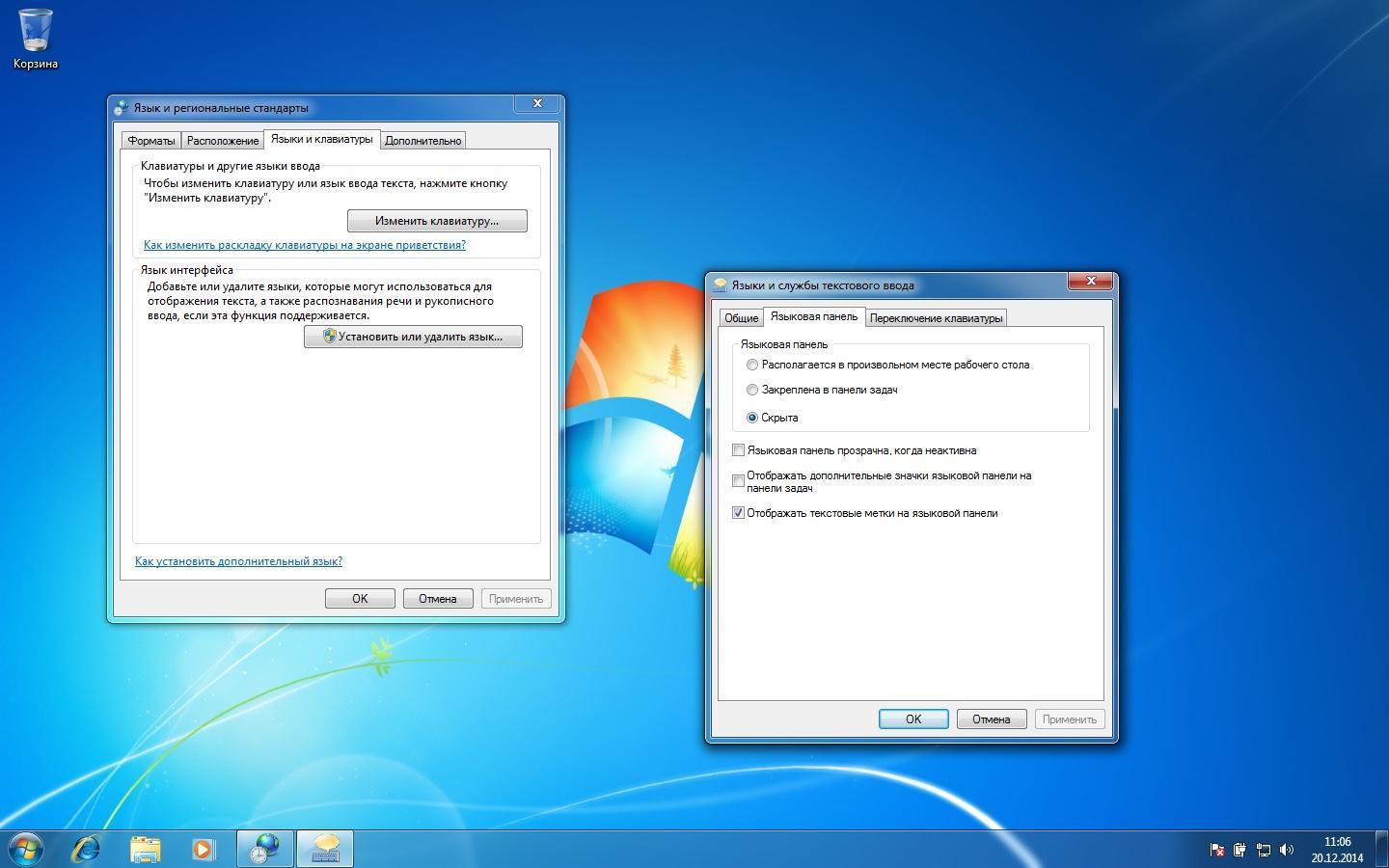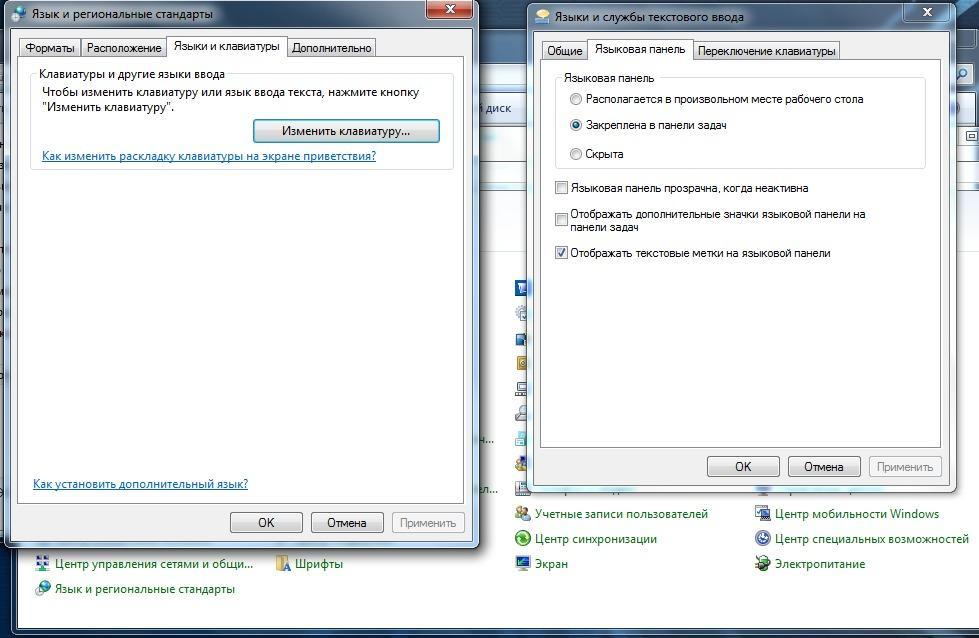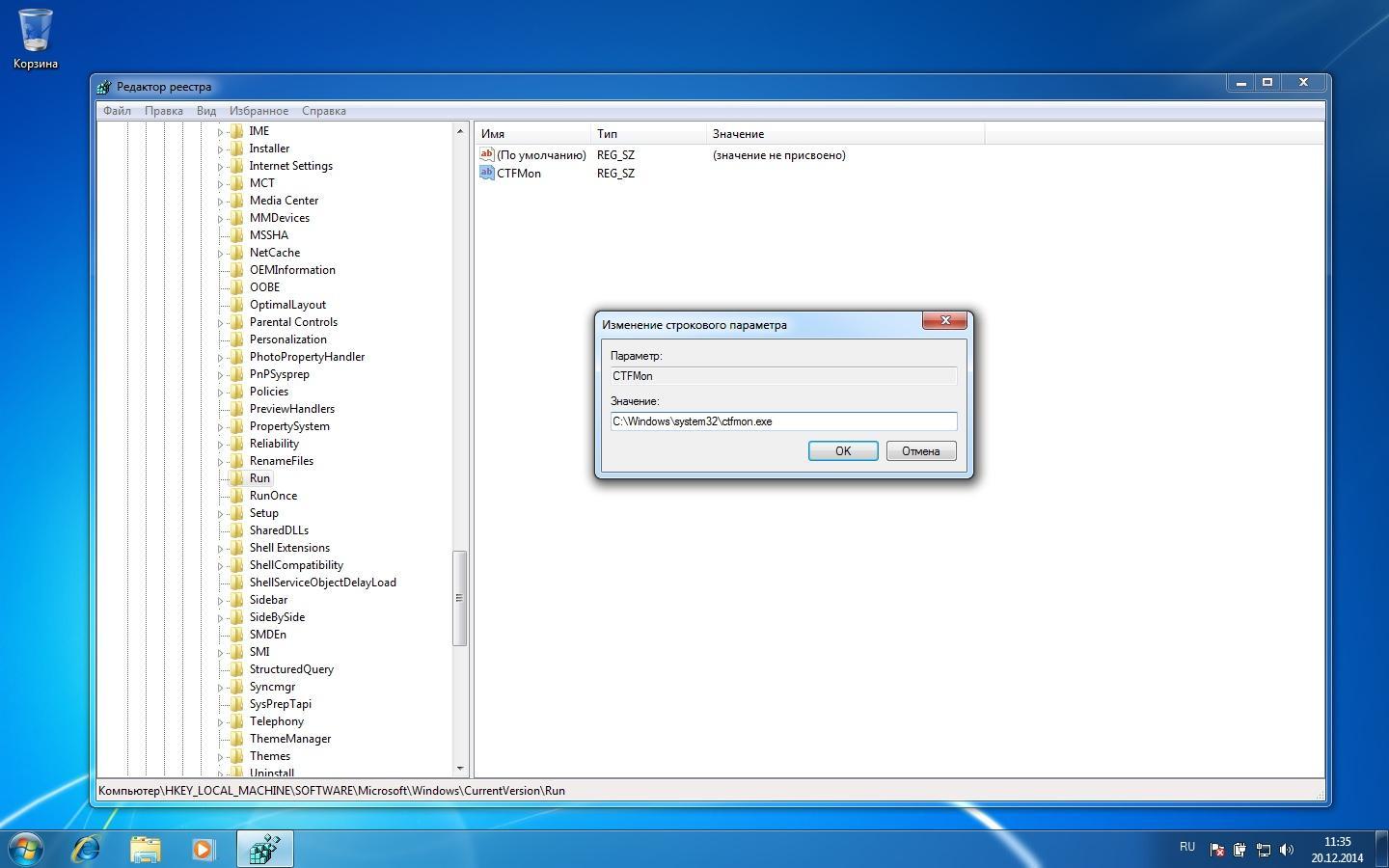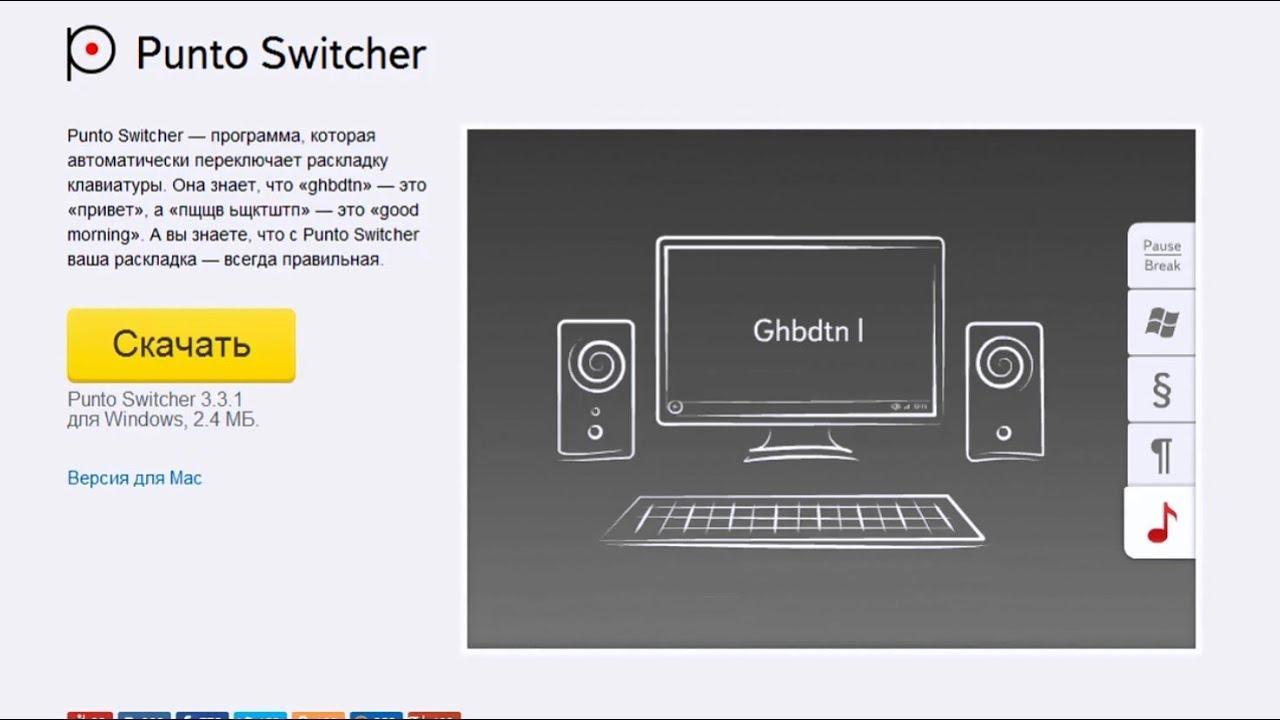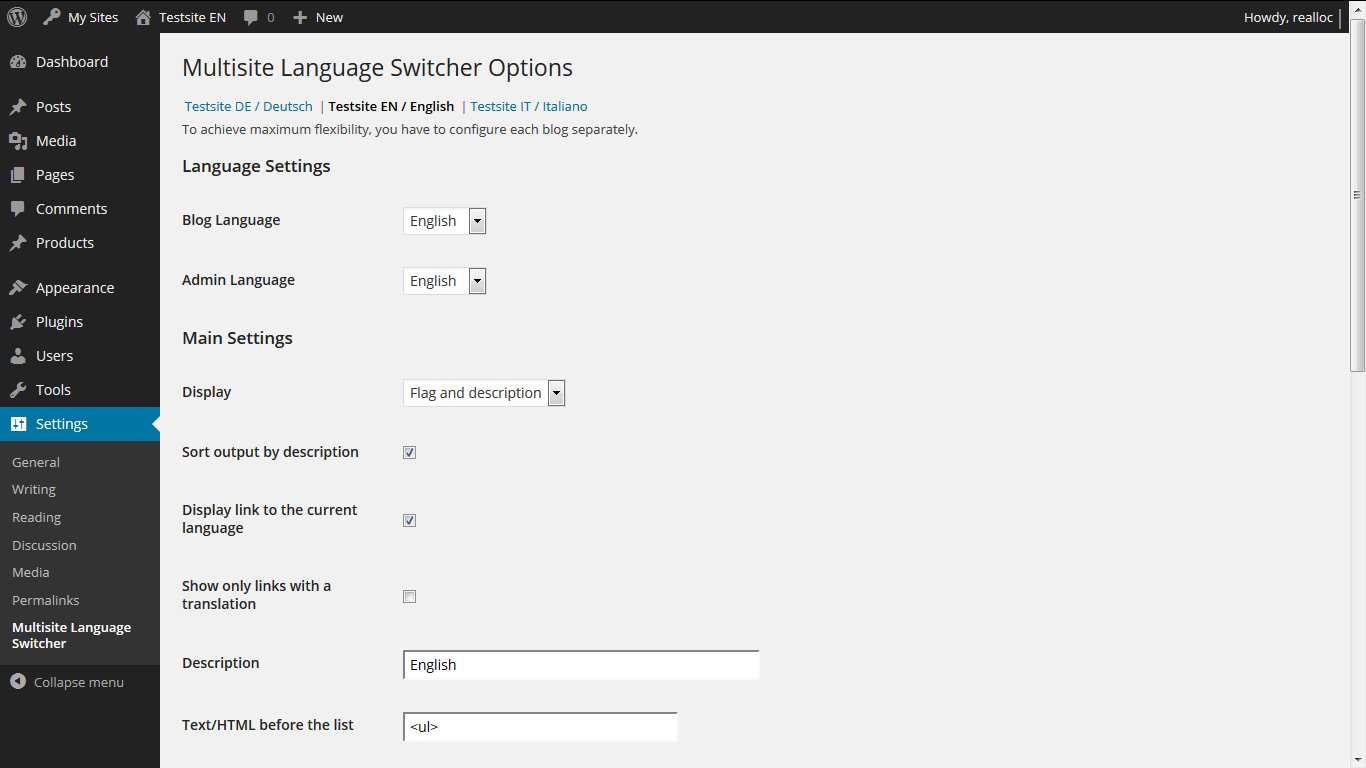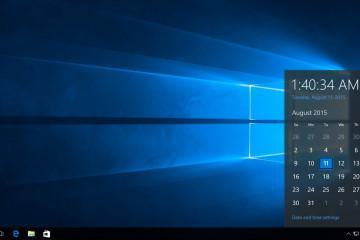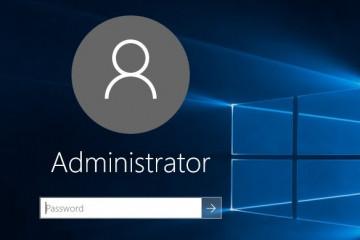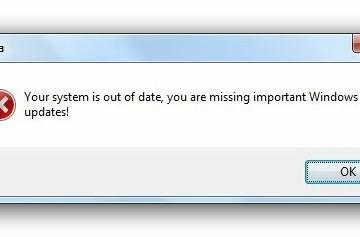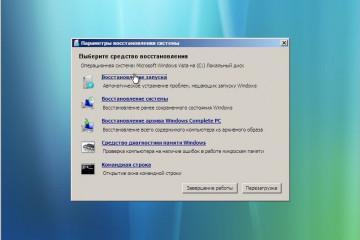Почему в Windows 7 не отображается языковая панель
Содержание:
- Как вернуть языковую панель, которая исчезла из-за сбоя в системе или из-за установки некачественных программ
- Как отобразить через настройки языковой панели
- Решение проблемы через панель управления
- Как восстанавливать языковую панель, используя службу планировщика заданий
- Возвращение знака языка с помощью реестра
- Как вернуть панель языка на панель задач Windows 7 с помощью сторонних программ
- Что сделать, чтобы значок смены языка присутствовал всегда
Языковая панель — это один из наиболее удобных инструментов рабочего стола. После установки операционной системы Windows 7 автоматически закрепляется в правой части панели инструментов компьютера. Отображает установленный язык ввода и позволяет быстро его переключать. Если же языковой значок с панели задач пропадает, то его легко можно восстановить. Детальная информация о том, почему на Windows 7 не отображается языковая панель и как её можно закрепить на трее, далее в обзоре.
Как вернуть языковую панель, которая исчезла из-за сбоя в системе или из-за установки некачественных программ
Сегодня каждый русскоязычный компьютерщик пользуется минимум 2 раскладками клавиатуры — русской и английской. В связи с чем обращается к удобной языковой панели во время каждого рабочего сеанса. Ведь та позволяет всегда видеть установленный язык, оперативно переключаться с одного языка на другой, а также легко осуществлять дополнительные настройки и добавлять новые раскладки. Если отображение языка на трее отсутствует, то рабочий процесс усложняется. Поэтому, как правило, пользователи самостоятельно не удаляют значок языка из трея.
Если же пропал значок языка на панели задач в Windows 7, то скорее всего это результат сбоя в системе или побочный эффект установки некачественных программ.
Но по какой бы причине не исчез данный значок, в семёрке её всегда реально вернуть на нижнюю часть экрана. Восстановление панели — задача не сложная. И в случае пропажи языкового переключателя из-за сбоя в системе или вредоносного программного обеспечения сделать это можно как с помощью штатных средств, так и благодаря установке специализированных сторонних программ.
Детальная инструкция по применению каждого из способов универсальная. Но прежде чем приступить к ней, рекомендуется с помощью антивирусной программы проверить компьютер на наличие вирусов. Если вирусы обнаружены, то удалить их или поместить на карантин. Также важно удалить программное обеспечение, внёсшее вредоносные изменения в Win.
Как отобразить через настройки языковой панели
Один из способов установить значок на трее — это воспользоваться настройками языковой панели. Данный метод подойдёт в том случае, если панель всё же присутствует на мониторе, на пустом поле. В этом случае панель переключения языка перетаскивается на трей с помощью мыши. Делается это следующим образом: наводят курсор мышки на левый край панели, зажимают левую клавиши и переносят значок на нужную область рабочего стола.
Для открытия настроек панели нужно кликнуть на символ — стрелка вниз, расположенном в правом нижнем углу, и выбрать пункт «Параметры». Во вкладке «Общие» доступен выбор языка по умолчанию, а также добавление/удаление возможных языков и раскладок. А все возможные настройки по расположению нужного ярлыка можно найти во вкладке «Языковая панель». Следует выбрать нужное, подтвердить действие.
Бонусный вариант включить значок языка в трей, не уходя с рабочего стола — это воспользоваться настройками данной панели. Для этого необходимо кликнуть правой клавишей мышки по свободной области трея. Далее открыть вкладку «Панели» и проверить наличие галочки напротив пункта «Языковая панель». Если отметка стоит, но нужный значок не отображается, необходимо снять галочку и поставить снова.
Решение проблемы через панель управления
Если в Windows 7 языковая панель не отображается, то вернуть её на трей легко и быстро через управление в пуске. Делать это нужно следующим образом:
- Развернуть меню «Пуск».
- Перейти в раздел «Панель управления».
- Выбрать подраздел «Язык и региональные стандарты».
- В новом окне открыть «Языки и клавиатуры».
- Далее перейти в изменения клавиатуры.
- В появившемся меню открыть подраздел «Общие» и, используя клавиши «Добавить» / «Удалить», настроить языки ввода.
- Во вкладке «Общие» важно выбрать не менее двух языков ввода. В противном случае языковая панель не отобразится на трее.
- В разделе «Языкова панель» пользователям будет предложено закрепить языковой значок в трее и отобразить дополнительные метки на значке смены языка. Отметить соответствующие пункты и применить изменения.
Если никаких скрытых проблем с компьютерной системой нет, после выполненных действий значок языка восстановится, и язык ввода снова будет видно на трее.
Как восстанавливать языковую панель, используя службу планировщика заданий
Системный планировщик — это нововведение седьмой операционной системы, которого нет в более ранних версиях Виндовс.
Сделать это можно следующим образом:
- Открыть меню «Пуск».
- Кликнуть правой клавишей мыши на пункт «Компьютер».
- В появившемся окне выбрать раздел «Управление».
- Далее через пункт «Службы и приложения» перейти в раздел «Службы».
- В правой части окна найти «Планировщик заданий» и кликнуть на выбранный пункт клавишей мышки.
- Открыть «Свойства».
- Перейти во вкладку «Общее».
- Проверить активность режима планировщика. Если сервис выключен, кликнуть на «Работает».
- Убедиться в том, что запуск работы автоматический, или изменить настройки, если это не так.
- Перезагрузив компьютер, удостовериться в наличии значка на трее.
Если ожидаемые изменения так и не произошли, перейти к следующему способу.
Возвращение знака языка с помощью реестра
Следующий метод немного сложнее предыдущих, но вполне выполним. Он позволяет восстанавливать значок языка через реестр Windows 7. Первое, что нужно сделать — это активировать автозапуск утилиты ctfmon.exe. Для этого нужно определить его наличие на компьютере в директории C:\Windows\System32. Если утилита отсутствует, перенести с иного компьютера с 7 версией ОС Виндовс. Далее нужно выполнить следующие действия:
- Открыть реестр операционной системы, нажав на клавиатуре «Win + R».
- В новом окне в строку «Открыть» вписать «regedit».
- В окне редактора реестра найти ветвь «HKEY_CURRENT_USER\Software\Microsoft\Windows\CurrentVersion\Run».
- Проверить параметры.
- В появившемся окне «Изменение строкового параметра» указать путь к нужному файлу: «Параметры» — ctfmon, «Значение» — C:\Windows\System32\ctfmon/exe. В конце подтвердить действие, кликнув на «Ок».
- Запустить компьютер заново.
Как вернуть панель языка на панель задач Windows 7 с помощью сторонних программ
Один из способов восстановления позиции языковой панели на трее, а точнее создание новой — это использование сторонних программ. Наиболее популярное программное обеспечение, используемое для данных целей — Punto Switcher от Яндекса. Эта утилита бесплатна для использования в некоммерческих целях и отлично сочетается с 7 версией ОС Виндовс.
Утилита Punto Switcher очень удобно в использовании, она автоматически вместо пользователя меняет раскладку клавиатуры в случае надобности.
Ещё одна аналогичная программа для установки значка на трее и автоматического переключении раскладок — Language Switcher-7. Разработчик данного программного обеспечения — Style-7. Приложение также работает на бесплатной основе, занимает мало места и автоматически загружается вместе с компьютерной ОС. Совместимо с 7 и более поздними версиями Виндовс.
Утилита Key Switcher также будет полезна многим пользователям компьютеров с ОС Windows 7. Она имеет удобный русскоязычный интерфейс, множество различных функций и словарей. Отличается от предыдущих версий огромным разнообразием языков. Key Switcher — это отличный вариант для тех, кто работает с текстами и переводами.
Что сделать, чтобы значок смены языка присутствовал всегда
Чтобы закрепить языковой значок на трее, нужно выполнить следующие нехитрые действия:
- Правой клавишей мышки кликнуть по трее, которая, как правило, находится в нижней части рабочего стола.
- В появившемся окне найти пункт «Область уведомлений».
- Открыть настройки данного пункта.
- Выбрать вариант «Всегда отображать все значки…».
- Подтвердить свои действия, кликнув на клавишу «Ок».
В принципе, без установки непроверенных программ с сомнительных сайтов или ручного изменения нас троек положения значка языка и вышеописанных манипуляций значок с трея исчезнуть не должен. Но и нет ничего страшного в том, что в Windows 7 языковая пропала панель. Если же это всё-таки произошло, не стоит терпеть появившиеся неудобства, ведь решить данную проблему достаточно легко.
Универсального метода возобновления значка нет, способ во многом определяется причинами его исчезновения. Но если незадолго до пропажи ярлыка была установлена какая-либо программа, следует сразу просканировать компьютер и проверить наличие вредоносных файлов. Внедряясь в работу реестра или планировщика заданий, следует оставаться внимательным и чётко следовать инструкции, так как неправильные действия могут привести к сбою в системе.
https://www.youtube.com/watch?v=G8GMngcXEu0