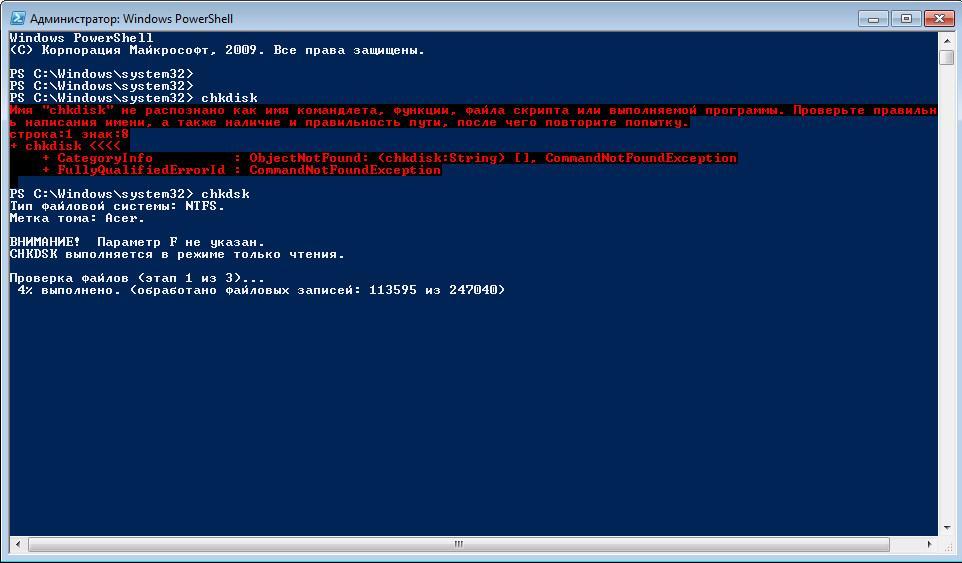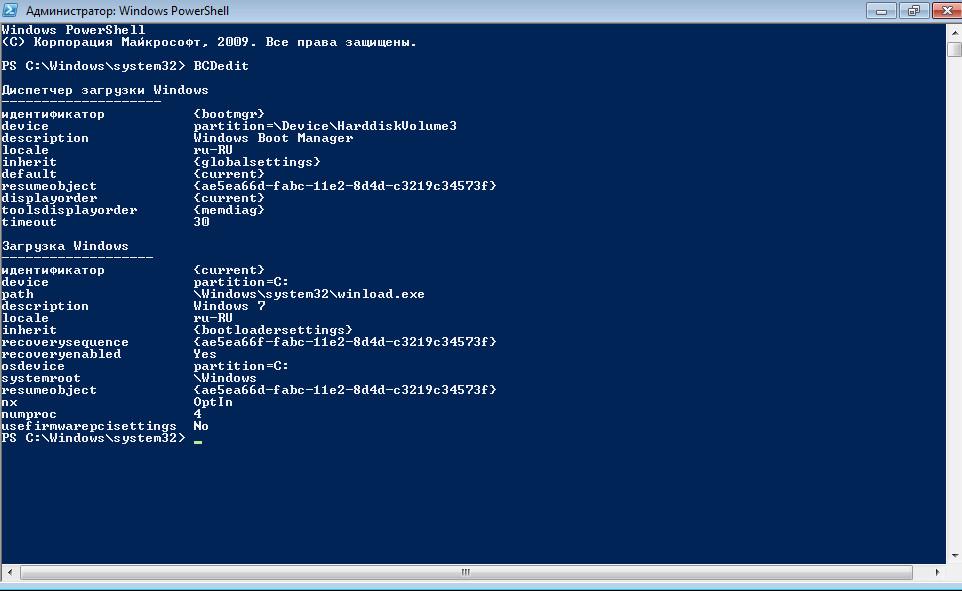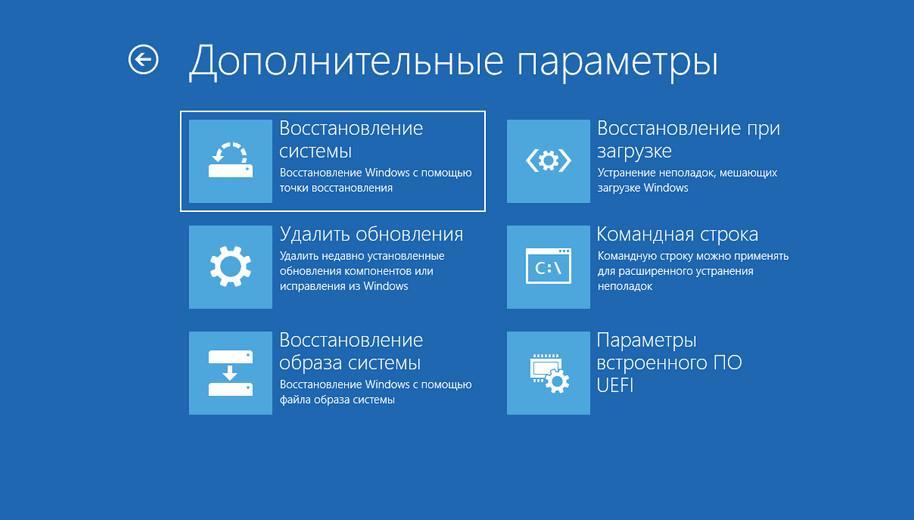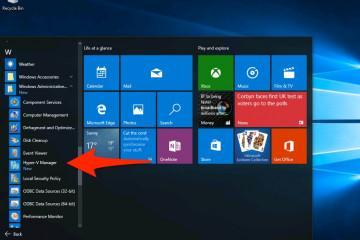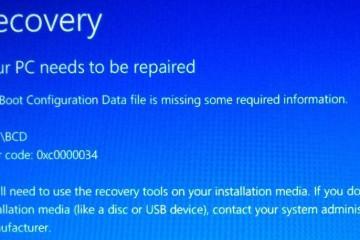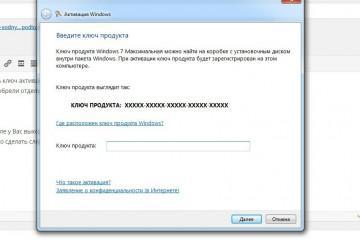Код ошибки 0xc0000225 при загрузке Windows 10 — как исправить
Содержание:
Пользователи при загрузке системы могут столкнуться с ошибкой 0xc0000225. Данный сбой означает, что произошло критическое повреждение системных файлов, или жесткий диск был отключен. Система не может получить доступ к загрузчику Windows, и появляется синий «экран смерти». Пользователю предлагается выполнить восстановление. Такая проблема часто происходит из-за замены оборудования персонального компьютера. У многих юзеров возникает вопрос, как исправить ошибку 0xc0000225 при загрузке ОС Windows 10. Ниже об этом подробно рассказано.
Что означает ошибка 0xc0000225
После запуска ОС на экране может появиться сообщение, что выполнить правильную загрузку не удалось, требуется восстановление. Также может отобразиться уведомление о том, что устройство не было найдено.
Также в сообщении об ошибке может указываться информация, что поврежденные файлы располагаются в следующих папках:
- Windows\system32\winload.efi;
- Windows\system32\winload.exe;
- Windows\system32\Boot\Bcd.exe.
Как загружается виндовс и почему появляется ошибка:
- После того как пользователь нажал на кнопку «Питание», низкоуровневое программное обеспечение начинает обращаться к загрузчику.
- Затем система пытается получить доступ к BSD.
- Если ответа не было получено и параметры запуска неизвестны, то возникает ошибка 0xc0000225 при загрузке Windows 10.
Причина появления сбоя с кодом 0xc0000225
Выделяют несколько причин, из-за которых появляется сбой:
- критические повреждения винчестера. Подобная ошибка может появиться из-за того, что на жестком диске слишком большое количество битых секторов. Вследствие этого система не может считать информацию и получить доступ к загрузочным разделам. В этой ситуации необходимо с помощью специальной программы исправить битые сектора. Также повреждения могут произойти из-за физических воздействий: контакта с водой, износа магнитных головок, деформации гермоблока, стертой поверхности пластин, разрушения контроллера и заклинивания оси диска;
- неисправность SATA-шлейфа. Кабель SATA подключается напрямую к материнской плате. При его деформации питание нарушается, и диск не раскручивается. Из-за этого система не может считать данные из раздела BSD, чтобы выполнить правильную загрузку. В этой ситуации пользователю потребуется полностью заменить неисправное оборудование персонального компьютера;
- наличие вредоносного программного обеспечения. Вредоносные утилиты могут изменить конфигурацию системных файлов, а также спровоцировать неправильную загрузку ОС. Некоторые вирусы полностью стирают информацию с локального тома, и в этом случае требуется переустановка виндовс;
- пользователь выполнил принудительную перезагрузку или неправильно выключил устройство. При некорректном завершении работы могут повредиться отдельные системные компоненты виндовс, что может привести к ошибкам при запуске. Принудительная перезагрузка также провоцирует повреждение компонентов системы. Чтобы исправить проблему, потребуется восстановление файлов и параметров;
- устаревшие версии драйверов. Для обеспечения бесперебойной работы ОС требуется устанавливать драйверы. Драйверы помогают системе правильно распознавать определенное устройство. Если на компьютере используются устаревшие драйверы, то это может привести к сбою 0xc0000225 при загрузке ОС Windows.
Руководство по устранению ошибки 0xc0000225
В первую очередь нужно перезаписать загрузчик виндовс и попытаться выполнить запуск через штатную системную утилиту Boot Manager. Также можно попытаться вернуть персональный компьютер к исходному состоянию с помощью точки возврата.
Создание нового загрузочного файла BCD
В ситуации, когда пользователь не сделал резервную копию загрузчика, на помощь придет штатное программное обеспечение — BCDedit. Данная утилита поможет создать новый файл параметров запуска и вернуть работоспособность виндовс.
Если выскочил в Windows 10 код ошибки 0xc0000225, как исправить:
- Необходимо загрузить персональный компьютер в режиме Safe Mode. Требуется выполнить рестарт и во время запуска удерживать клавишу «Shift» на клавиатуре.
- Появится окно «Дополнительные параметры», где необходимо выбрать опцию «Особые варианты запуска».
- В списке требуется открыть пункт «Safe Mode Driver Service».
- После рестарта щелкнуть на клавиатуре «Win + R», чтобы вызвать утилиту «Выполнить».
- В поисковой строке прописать запрос «CMD». Далее нужно в окне консоли ввести исполняемый код «del c:\boot\bcd», чтобы удалить старый файл BSD.
- Далее пользователю потребуется создать чистый файл конфигурации запуска виндовс, прописав исполняемый код «createstore c:\boot\bcd.tmp».
- Затем поместить параметры загрузки в утилиту «Boot Manager», прописав скрипт «c:\boot\bcd.tmp /create {bootmgr} /d «Windows Boot Manager».
- После этого производится импорт параметров с помощью команды «import c:\boot\bcd.tmp».
- Далее нужно создать на локальном томе зарезервированный раздел жесткого диска для загрузчика. Для этого нужно прописать код «set {bootmgr} device partition=c:».
- После этого необходимо задать таймер запуска, чтобы можно было выбрать, как выполнять запуск ОС. Требуется прописать код «timeout 30».
- Затем прописать ключ системного реестра, который поможет использовать новый загрузчик по умолчанию «default {8a7f03d0-6988-11e7-b495-c7fffbb9}.
- В завершении необходимо выполнить рестарт виндовс и загрузить систему штатно.
Вход в систему при помощи менеджера параметров запуска и загрузка последней рабочей конфигурации
На Windows семерке может также возникнуть проблема с запуском. Исправление ситуации возможно с помощью осуществления входа в систему через менеджер запуска.
Как устранить ошибку 0x0000225 на Windows 7:
- Выполнить перезагрузку персонального компьютера.
- Во время старта нажать на кнопку «F8». Появится список, состоящий из возможных вариантов запуска.
- Необходимо выбрать «Загрузить последнюю удачную конфигурацию системы».
Откат ОС
Откат системы может быть выполнен только при условии, что на компьютере сохранены точки возврата. Выполняется откат через консоль командной строки или меню диагностики и устранения неисправностей. Если по каким-либо причинам система вообще не загружается, то необходимо использовать диск восстановления Windows Live.
Как исправлять ошибку 0xc0000225 при установке ОС Windows:
- Необходимо выполнить рестарт и при запуске удерживать клавишу «Shift». После этого на дисплее появится системное подменю.
- Требуется выбрать вкладку «Диагностика и устранения неполадок».
- Затем нужно найти вкладку «Особые варианты запуска».
- Выбрать параметр «Загружать в безопасном режиме с командной строкой».
- Вызвать консоль командной строки через утилиту «Выполнить» или стартовое меню.
- В главном окне прописать исполняемую команду «rstrui.exe». Появится уведомление о подготовке компьютера к восстановлению
- Затем отобразятся последние точки отката, необходимо выбрать самую раннюю.

Запуск ОС в безопасном режиме поможет откатиться к предыдущему состоянию компьютера до появления сбоя
Дополнительные советы по решению проблемы
Так как ошибка может быть связана с битыми секторами жесткого диска, рекомендуется проверить винчестер с помощью приложения Victoria.
Как исправить ошибку 0xc0000225 Windows 10 c помощью утилиты Victoria:
- Нужно скачать утилиту с проверенного источника и создать установочный накопитель.
- Запустить утилиту UltraISO и открыть образ программы.
- Открыть раздел «Монтировать образ» и в диалоговом меню указать путь к ISO файлу.
- В качестве файловой системы использовать «NTFS».
- Нажать на «Записать».
- Перейти в БИОС и открыть вкладку «Boot», поставить загрузку с «Floppy».
- После рестарта на экране появится программа «Виктория», которая будет запущена в ДОС. С помощью стрелок на клавиатуре нужно выбрать жесткий диск.
- Затем необходимо нажать «Start LBA» и «Случайное чтение».
- После окончания тестирования нужно нажать «Remap», чтобы исправить сектора и перезагрузить ноутбук
Как исправить сбой 0xc0000225 с помощью установочного накопителя
Пользователи часто наблюдают ошибку 0xc0000225 при установке Windows 10 с флешки. Данный сбой появляется из-за того, что образ системы, записанный на внешний накопитель, содержит ошибки в хэше. Возможно, отсутствуют критически важные компоненты загрузчика, и система не может получить к ним доступ, чтобы определить параметры запуска.
Решить проблему можно путем создания установочной флешки Windows Live:
- Необходимо записать на накопитель образ диска восстановления. Делать это нужно через программу UltraISO.
- Вставить диск в порт и выполнить рестарт.
- Перейти в БИОС и поставить загрузку с «Floppy».
- Выйти из низкоуровневого программного обеспечения с сохранением параметров.
- Компьютер перезагрузится, и на экране появится меню «Диагностика», где нужно выбрать параметр «Восстановить при запуске».
Ошибка 0xc0000225 связана с повреждением файлов загрузчика и секторов жесткого диска. Чтобы устранить неисправность, нужно попытаться выполнить перезапись раздела BSD. Если есть проблемы с винчестером, то можно восстановить битые сектора через приложение «Виктория». Наиболее оптимальным вариантом исправления проблемы является восстановление из среды WinRE.