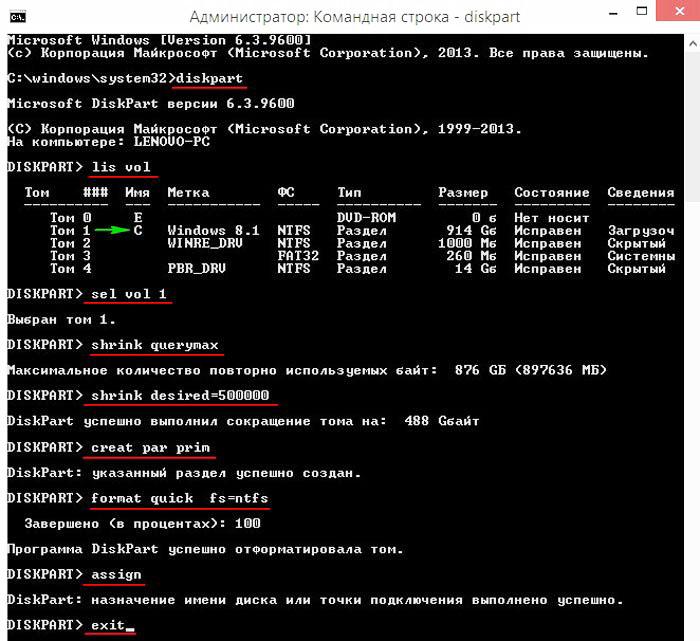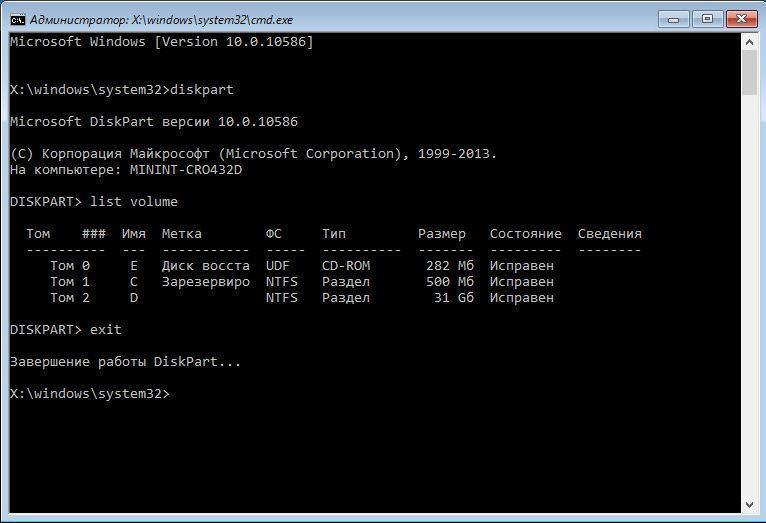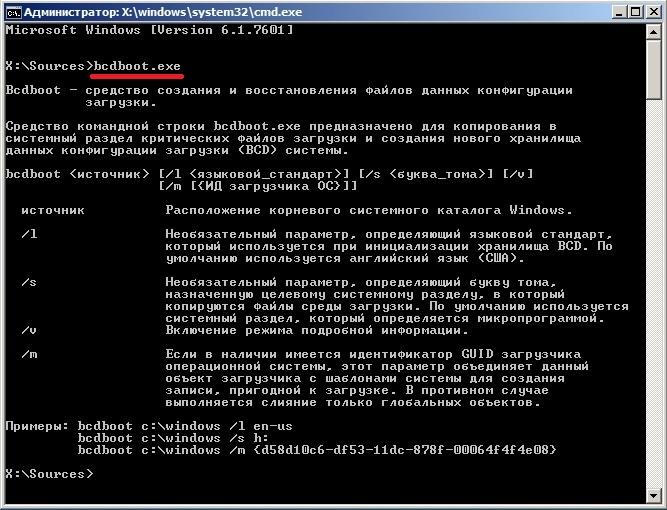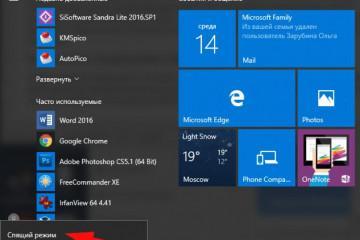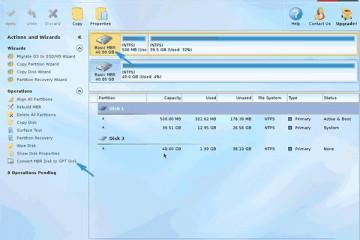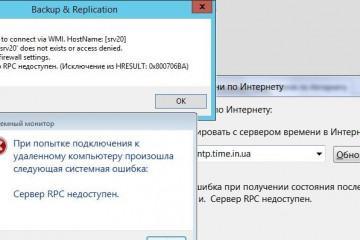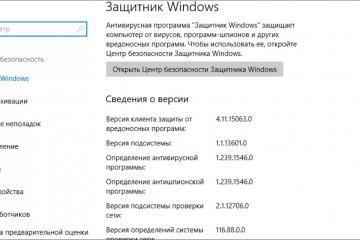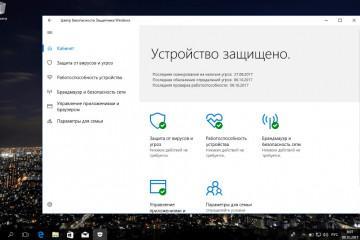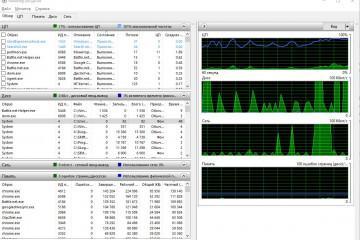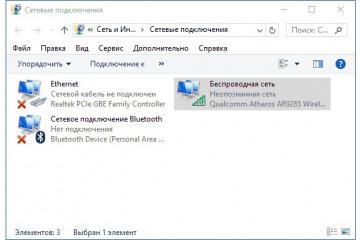Восстановление загрузчика Windows 10 — пошаговая инструкция
Содержание:
Бывает, что при запуске компьютера появляется черный или синий экран с надписью белыми буквами, которая сообщает: «An operating system wasn’t found». Устройство может выдавать и другие похожие ошибки. Значит необходимо провести восстановление загрузчика Windows 10 или другой версии ОС, установленной на девайсе. Актуально не только для ПК, ноутбуков, но и смартфонов, любых других устройств, работающих на виндовс.
Что такое загрузчик, и почему с ним возникают проблемы
Загрузчик — это системная утилита, которая отвечает за запуск ОС при включении любого устройства. Первым при нажатии кнопки «Power» стартует BIOS, он проверяет, исправно ли устройство, «будит» его, а затем передает «бразды правления» операционке. Запускается загрузчик, у которого несколько функций:
- подготовить аппаратные компоненты перед загрузкой ядра ОС;
- запустить само ядро;
- передать ему контроль над девайсом.
Проблема возникает тогда, когда BIOS не находит «преемника» в том месте загрузочного диска, где ему положено быть. Возникает такая ошибка по разным причинам:
- нет данных bootmgr (это файл загрузчика на виндовс 10);
- на диске есть неисправные (битые) сектора;
- использование EasyBCD — менеджера загрузки для работы с несколькими ОС на одном компьютере;
- установка дополнительной ОС;
- инсталляция Windows без удаления предыдущей ОС;
- наличие вирусов;
- использование несовместимых флешек, внешних жестких дисков.
Восстановление работы Windows в автоматическом режиме
Проще всего сделать восстановление загрузки Windows 10 с помощью установочного диска с ОС. На нем есть средство для автоматического «ремонта» системы, то есть она исправит все сама.
Теперь о том, как восстановить сам загрузчик Windows 10. Делают следующее:
- Вставляют установочную флешку в ПК, затем включают его, заходят в меню загрузки (оно же Boot Menu). Чтобы сделать это, нужно нажать кнопку «F12», «F11», «F9» либо «Esc».
- Выбирают в появившемся меню «Путь» нужную флешку, затем язык.
- Появится синий экран с логотипом виндовс и надписью «Установить». Под ней слева указан пункт «Восстановление системы», на который нажимают.
- В меню кликают «Поиск и устранение неисправностей», потом «Восстановление при загрузке» и выбирают нужную операционную систему. Дальше все пойдет автоматически.
Действия, указанные в последнем пункте, срабатывают не всегда, поэтому можно поступить по-другому.
Ремонт Windows 10 через командную строку
Проделав все шаги вплоть до 4-го, выбирают не «Восстановление при загрузке», а командную строку. Также ее можно вызвать с момента выбора языка, нажав вместе «Shift + F10». Дальше последовательно пишут команды (для ввода используют клавишу «Enter»):
- «diskpart» запускает на устройстве специальную программу для работы с сегментами диска;
- «list volume» отображает информацию о жестком диске (обратить внимание нужно на букву тома с ОС);
- «exit» — выход.
Если есть сомнения по поводу буквы диска, нужно посмотреть на его объем. Система и файлы пользователя весят много, а значит и диск будет «тяжелым» в десятки гигабайт.
Выйдя из Diskpart, пишут «bcdboot Х:\windows», только вместо «Х» подставляют букву диска с ОС, нажимают «Ввод» («Enter»). Появится сообщение, что новые файлы загрузки созданы. Теперь надо вытащить установочную флешку и перезагрузить компьютер.
Способ второй, сложный
Если вышеописанные манипуляции не помогли, нужно снова зайти в командную строку и повторить первые две команды: «diskpart», «list volume». Дальше нужно выбрать том для работы. Если на компьютере система с BIOS + MBR (стандартная), он будет весить около 500 Мб, рядом будет обозначение NTFS. Надо запомнить номер тома, например, «3».
Теперь вводят следующие коды (по очереди):
- «select volume Х» (вместо Х номер тома);
- «format fs=ntfs»;
- «assign letter=Z» (Z — название раздела);
- «exit»;
- «bcdboot C:\Windows /s Z: /f ALL».
Когда все готово, снова пишут команды:
- «diskpart»;
- «list volume»;
- затем «select volume Х» (Х меняют на нужную букву);
- «remove letter=Z»;
- «exit».
Восстановление загрузчика Windows 10 в Bootrec
В новых версиях виндовс для загрузки ОС используется файл BCD (Boot Configuratin Data). Именно его поломки приводят к проблемам с загрузчиком. Если он не просто поврежден, а полностью слетел, восстановление не поможет. Придется создавать нужный файл вручную.
Утилита Bootrec «реанимирует» первый сектор жесткого диска — MBR (именно с него запускается ОС). С помощью Bootrec можно сначала попробовать его восстановить, а если система все равно не работает, применить кардинальные меры.
Если MBR поврежден, компьютер выдает ошибки «Non-system disk or disk error», «No bootable device» или «Missing operating system». Для устранения проблемы нужно зайти в командную строку и использовать код «fixmbr» для Windows 10. Делают такую запись: «bootrec.exe /fixmbr», после чего нажимают «Ввод».
Если не помогает, вместо «fixmbr» пишут «fixboot», будет создан новый сектор, который заменит поврежденный.
Восстановление из резервной копии
Если пользователь разбирается в компьютерах, у него на устройстве может быть папка с бэкапом файла BCD. Чтобы восстановить его оттуда, заходят в ту же командную строку и пишут «bcdedit /export E:\BCDBackup\BCD». Здесь Е — буква диска, на котором лежит папка с названием BCDBackup. Далее вводят «bcdedit /import E:\BCDBackup\BCD».
Вообще, если говорить о команде «bcdedit», Windows 10 позволяет активно использовать ее, чтобы изменить меню загрузки и его параметры на свое усмотрение.
Что делать, если система отказывает в доступе
Если что-то из описанного выше сделать неправильно (например, поставить лишний пробел или написать не ту букву), выскочит ошибка. Компьютер сообщит «fixboot отказано в доступе», Windows 10 не перезапустится.
Если все верно, заходят в командную строку и вписывают следующие команды, после каждой нажимая «Enter»:
- «bootrec.exe/rebuildbcd»;
- затем «bootrec.exe/fixmbr»;
- последнюю «bootrec.exe/fixboot».
После этого компьютер перезагружают. Если на Windows 10 восстановление загрузочного сектора не вышло, а новый пропал, и в доступе по-прежнему отказано, делают все то же снова, но в конце пишут «bootsect /nt60 SYS».
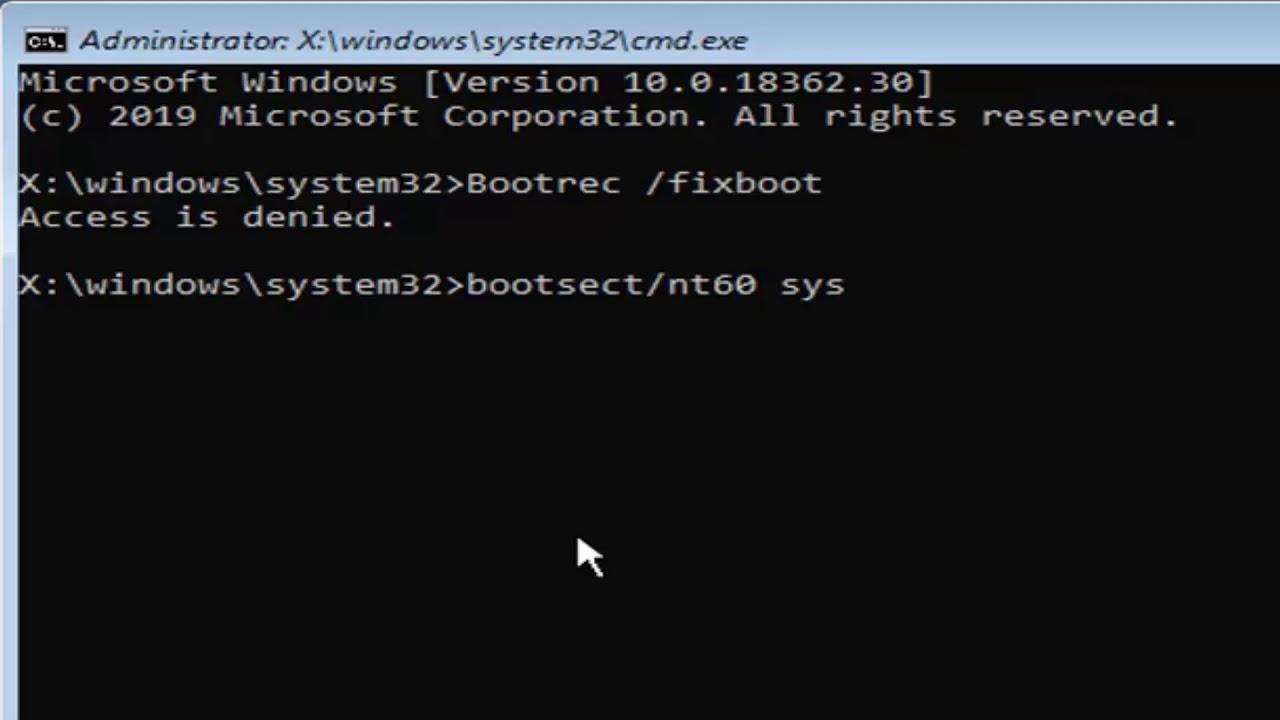
Запись «Access in denied» сообщает, что доступ в систему заблокирован (в локализованных версиях ОС она на русском языке)
Особенности восстановления загрузчиков с GPT и UEFI
Если система работает не с MBR, а с UEFI или GPT, волшебная палочка в виде «bcdedit» не поможет. Причина — загрузчик находится в другом разделе, скрытом. Автоматическое восстановление иногда помогает, но чаще нет. Для правильной настройки системы делают следующее:
- Запускают командную строку.
- Вводят «diskpart».
- Затем пишут «list disk».
- Набирают «sel disk 0» (вместо нуля может быть другая цифра, это номер диска, на котором хранится ОС), потом «list vol».
Файл EFI отобразится в списке с системой FAT32. Теперь нужно написать «select volume 1» (volume 1 — раздел EFI), затем «assign letter N:» (вместо N может быть другая буква, она нужна, чтобы назначить диск EFI) и «exit».
Далее находят раздел с загрузчиком: «cd /d N:\efi\microsoft\boot\» (N — буква диска, который назначили выше). Теперь пригодится знакомая команда «fixboot» для Windows 10 — «bootrec /fixboot». После этого пишут поочередно:
- «attrib BCD -s -h —r»;
- «ren BCD BCD.bak»;
- «bcdboot C:\Windows /l en-us /s N: /f ALL» (если виндовс стоит не на диске С, букву меняют).
После этого пишут:
- «bootrec /scanos»;
- «bootrec /rebuildbcd».
Теперь нужно перезапустить устройство.
Даже если пользователь никогда не восстанавливал загрузчик сам, достаточно четко следовать инструкции, и все получится. А чтобы проблем не возникало, нужно регулярно проверять компьютер на вирусы и, конечно, всегда иметь бэкап на случай внезапных поломок.